Assessment Technology Guide
This document provides technical information relative to computers and networks to help prepare for using Avant’s testing platform.
IMPORTANT: Please ensure that information is distributed to both your network administrator, as well as the person who is responsible for preparation and setup of computers in your lab, classroom, or testing area. It is recommended to also have an IT staff member available during testing to help with computer, audio and microphone issues, should they occur.
Services and Maintenance Status Page

The Services Status Page shows real-time status, uptime, and upcoming maintenance of the Avant system. Please subscribe using your email address to get notified when the Services Status Page creates, updates, and posts a change in operating status.
Technology Check
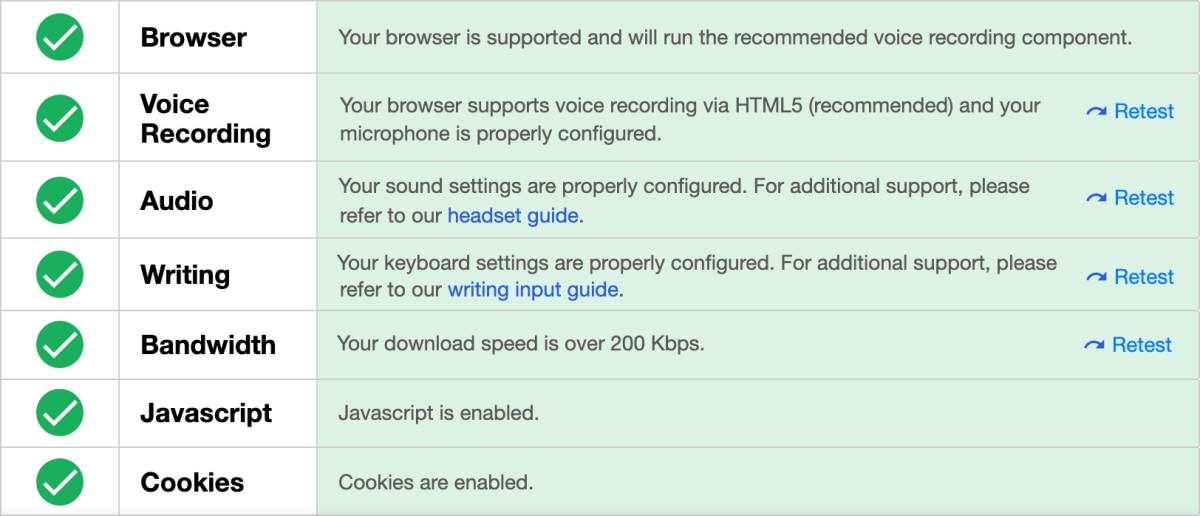
After reviewing the information in this guide visit the Technology Check to confirm that computers are configured properly and all technology preparation steps are complete before you begin testing.
Networking Requirements
The following section pertains specifically to network setup for the locations where testing will occur.
 Domain Name
Domain Name
Firewalls, Proxy Servers and Content Filters need to be set to NOT proxy, filter, cache or block the Avant domain names on the ports listed below. All inbound and outbound traffic for the applicable domain names shown below must be whitelisted. If your system does not allow whitelisting of domain names, please contact us at support@avantassessment.com.
Please ensure inbound and outbound HTTP/HTTPS (TCP 80, 443) * is open and whitelisted for the following domain: .avantassessment.com* (This is our primary application domain).
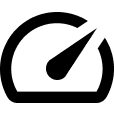 Client Bandwidth
Client Bandwidth
200 Kbps (upload/download speed) of available bandwidth per test taker is recommended.
Testing Equipment Preparation
The following information pertains to the equipment setup needed for each assessment:
| STAMP, STAMPe, APT, PLACE, SHL |
|---|
|
| STAMP for ASL |
|---|
|
Computer and Tablet Minimum Requirements
Ensure that computers are not affected by power saving, screen saver, or shutdown processes that may affect test taking.
 PC Requirements
PC Requirements
| Test → | STAMP, STAMPe, APT, PLACE, SHL | ASL |
|---|---|---|
| OS | Windows 10 + | Windows 10 + |
| Processor | Dual-core 2.4 Ghz CPU + | Dual-core 2.4 Ghz CPU + |
| RAM | 4 GB + | 4 GB + |
| Browser | Microsoft Edge 42, Chrome 68 + | Chrome (the latest version) |
 Mac Requirements
Mac Requirements
| Test → | STAMP, STAMPe, APT, PLACE, SHL | ASL |
|---|---|---|
| OS | OSX 10.14.6 Mojave + | OSX 10.14.6 Mojave + |
| Processor | Intel / AMD Processor + | Intel / AMD Processor + |
| RAM | 4 GB + | 4 GB + |
| Browser | Safari 11, Chrome 68 + | Chrome (the latest version) |
 Chromebook Requirements
Chromebook Requirements
| Test → | STAMP, STAMPe, APT, PLACE, SHL | ASL |
|---|---|---|
| OS | 89.0 + | 89.0 + |
| RAM | 4 GB + | 4 GB + |
| Browser | Chrome 68 + | Chrome (the latest version) |
 iPad Requirements
iPad Requirements
| Test → | STAMP, STAMPe, APT, PLACE, SHL | ASL |
|---|---|---|
| OS | iOS 12 + | Not Supported |
iPad Audio Issue 
NOTE: Apple iPads currently have a known issue with audio recording and playback. This issue occurs when test takers play back recorded audio. During playback, the volume is very low and may not be audible to the test taker. The audio is being recorded at its proper volume and is only reduced during playback on the test taker device. Administrators can check the recording quality by accessing the speaking samples via the Teacher/Administrator report access.
Suggested Strategy: Having test takers complete the Speaking section on a different device is the best option. If that is not possible, direct the test taker to speak loudly during the recording using an attached microphone and then turn the volume up to high during playback of the audio. Remind test takers to turn the volume down, once they have completed the speaking section of the test.
 Android Tablet Requirements
Android Tablet Requirements
| Test → | STAMP, STAMPe, APT, PLACE, SHL | ASL |
|---|---|---|
| OS | Android OS 6 + | Not Supported |
 General Browser Requirements
General Browser Requirements
- The browser must be set to allow cookies AND JavaScript.
- The browser must be given permission to use the microphone.
- The browser must be given permission to use the Web Camera.
- The browser cannot be set to incognito or private mode.
- Remove or stop all browser extensions (like “Grammarly”) except for “Google Input Tools” which can be used to let test takers type in the language of their choice.
 Keyboard Character Activation
Keyboard Character Activation
The test includes a writing section where a virtual keyboard will be needed for typing in the following languages:
Amharic, Arabic, Armenian, Cantonese, Chinese (Mandarin) Simplified & Traditional, Hebrew, Hindi, Japanese, Korean, Marathi, Russian, Tamil, Telugu, Vietnamese, Urdu.
Amharic, Arabic (Modern Standard), Armenian, Bengali, Cantonese, Greek, Hebrew, Hindi, Japanese, Kannada, Khmer, Korean, Mandarin (Simplified), Mandarin (Traditional), Marathi, Nepali, Pashto, Persian-Farsi, Punjabi, Russian, Tamil, Telugu, Thai, Tigrinya, Ukrainian, Urdu, Vietnamese
For more information on loading virtual keyboards for these languages see the Writing Input Guide.
 Headset Guidelines
Headset Guidelines
For information on audio settings and troubleshooting recording issues see the Headset Guide.
Security Preparation
 Virus Check
Virus Check
Before completing an Avant Assessment on a personal device, we suggest completing a virus check on the operating system on that device. This is to ensure that there is no malware present on the device that could compromise the testing data.
 Browser Extensions
Browser Extensions
We recommend disabling the Grammarly browser extension during testing as it interferes with virtual keyboards. There may also be other extensions which could cause interference and disabling all extensions may be helpful.
Troubleshooting Recording Issues
If you are not able to listen back to your recording inside the speaking section of the test we recommend trying the following steps inside the Sample Test for troubleshooting recording problems.
- Ensure the headset is plugged in.
- Check that the microphone is not muted – many headsets have a mute button on the set itself, or on the wire that is connected to it.
- Check that the volume on the microphone is not turned all the way down or off.
- Be sure to use a supported browser (Chrome).
- Try refreshing the page.
- Try a different supported browser.
- Try unplugging the headset and plugging it back in during the test (for USB headsets).
- Ensure that “Allow” is selected in the browser site settings allowing the use of the microphone in the test.
- Check to see if you can record sound in a different application on the computer.
- Make sure that security settings and configurations are not blocking access to Avant’s servers.