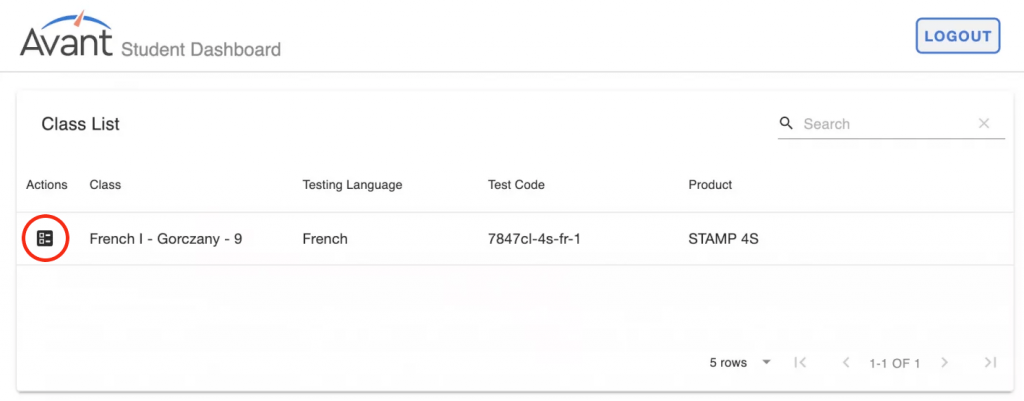How to Get Started
Please review the limitations and requirements before completing the Clever Onboarding Form.
1. Review limitations below:
- You can assign only one language to a class/section.
- Testing Coordinators and Teachers will be able to access testing data through Clever only for the current academic term.
- Testing Coordinators will only be able to access data for testing completed during previous academic terms by requesting a district login through Avant Assessment Client Support.
- Teachers will need to contact their Testing Coordinator to access data for testing completed during the previous academic term.
2. Review requirements below:
- The integration meeting is mandatory. During this meeting, our team will review filters and sharing rules the district/school must follow.
- The district/school must assign a point of contact responsible for following the sharing rules and making sure that the total number of test takers shared with the Avant Assessment App in Clever matches the number of requested assessments.
3. Complete the Clever Onboarding Form:
Complete the Clever Onboarding Form before the mandatory integration meeting.
How to Integrate with the Avant Assessment App
When everything is ready for integration, our team will provide you with a scheduling link for a mandatory Integration Meeting. During this meeting, we will guide you through the following steps:
- Set up sharing rules.
- Set up testing window and testing launch date.
- Set up the Testing Coordinator to access the Admin and Teacher Dashboards.
Admin Dashboard
The testing coordinator uses the Admin Dashboard to assign tests, handwritten options (if applicable), languages, and testing dates.
How to Set Up the Assessment
1. Log into your Clever Portal.
2. Click on the Avant Assessment icon to access the Admin Dashboard.
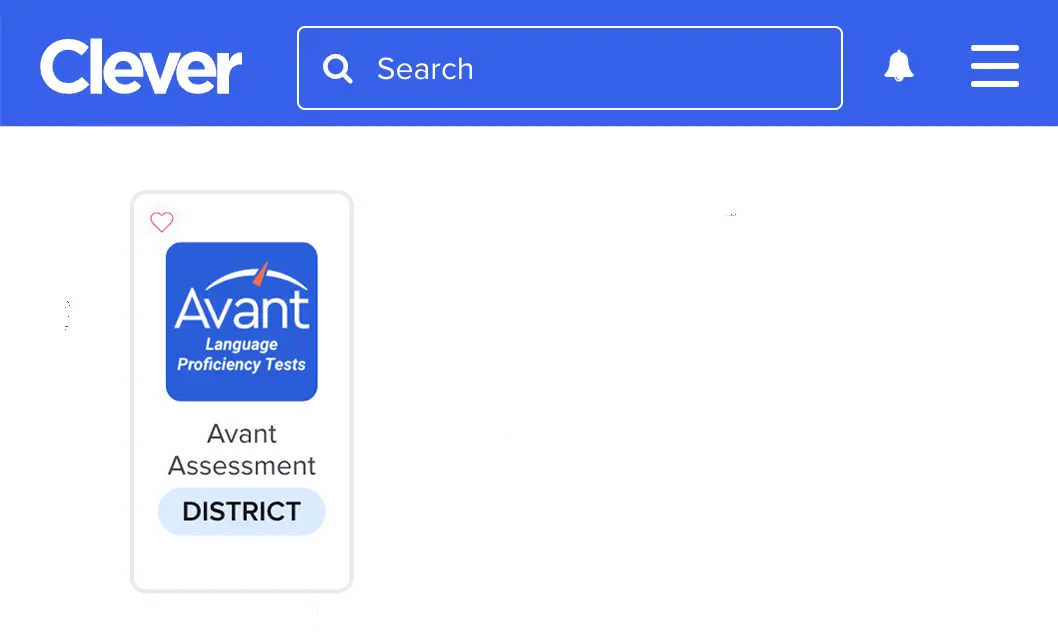
3. Click the “Perform Data Synchronization” button to update the Class List.
 hotspot
hotspot
Please do not perform syncing while students are testing. It may cause an incomplete sync.
4. Check the boxes for each class you want to assign the test.
 hotspot
hotspot
5. Assign test to classes:
- Select test package (e.g. STAMP 4S, STAMP 4Se)
- Click “Allow Handwriting” toggle, if you purchased it.
 hotspot
hotspot
hotspot
hotspot
Select test package to assign to classes (e.g. STAMP 4S, STAMP 4Se)
Click “Allow Handwriting” toggle, if you purchased it.
6. Click “Apply to Selected” to save changes.
 hotspot
hotspot
The class status will change from “Needs product reservations” to “Needs class setup”.
 hotspot
hotspot
Needs class setup: Testing coordinator should select date and language for each class.
7. Click the “Estimated Testing Date” field and choose the planned test date.
 hotspot
hotspot
8. Choose Language to Test.
 hotspot
hotspot
9. Click “Use Handwritten (where allowed)” for classes using the handwritten option.
10. Click Apply to Selected.
 hotspot
hotspot
11. Review your chosen settings and click “Yes, Continue”.
IMPORTANT: Make sure the language, date, and writing method are correct before pressing continue. Once confirmed, these setting cannot be changed.
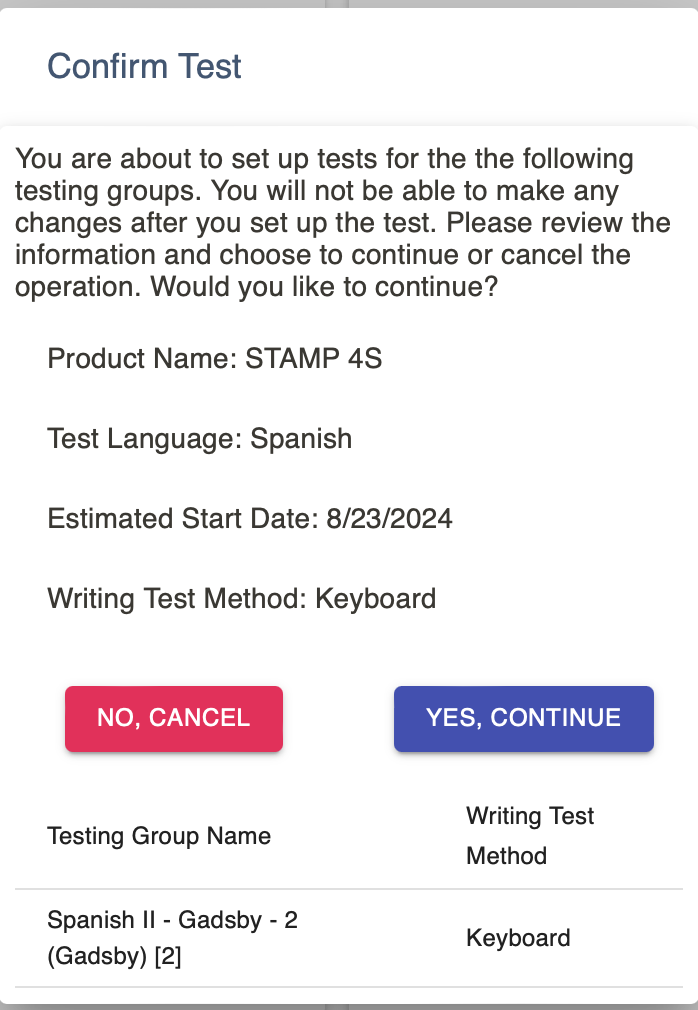
The class status will change from “Needs class setup” to “Testing Paused”.
 hotspot
hotspot
hotspot
hotspot
hotspot
hotspot
Testing Paused: Students cannot access the test.
Testing Ready: Students can access the test.
Actions:
Play Button – click the play button to open access to the test on the day of testing.
Stop Button – click the stop button to close access to the test on the day of testing.
Magnifying Glass – access results and reports. The class status should be set to “Testing Ready”.
How to Access Results from the Admin Dashboard
1. Log into Clever.
2. Click on the Avant Assessment icon to access the Admin Dashboard.
3. Click the magnifying glass for a specific class. You will be redirected to the Avant Assessment testing results and reports.
IMPORTANT: The class status should be set to “Testing Ready”.
 hotspot
hotspot
Click the magnifying glass for a specific class. You will be redirected to the Avant Assessment testing results and reports. IMPORTANT: The class status should be set to “Testing Ready”.
Teacher Dashboard
How to Start the Assessment
1. Log into your Clever Portal.
2. Click on the Avant Assessment icon to access the Teacher Dashboard.
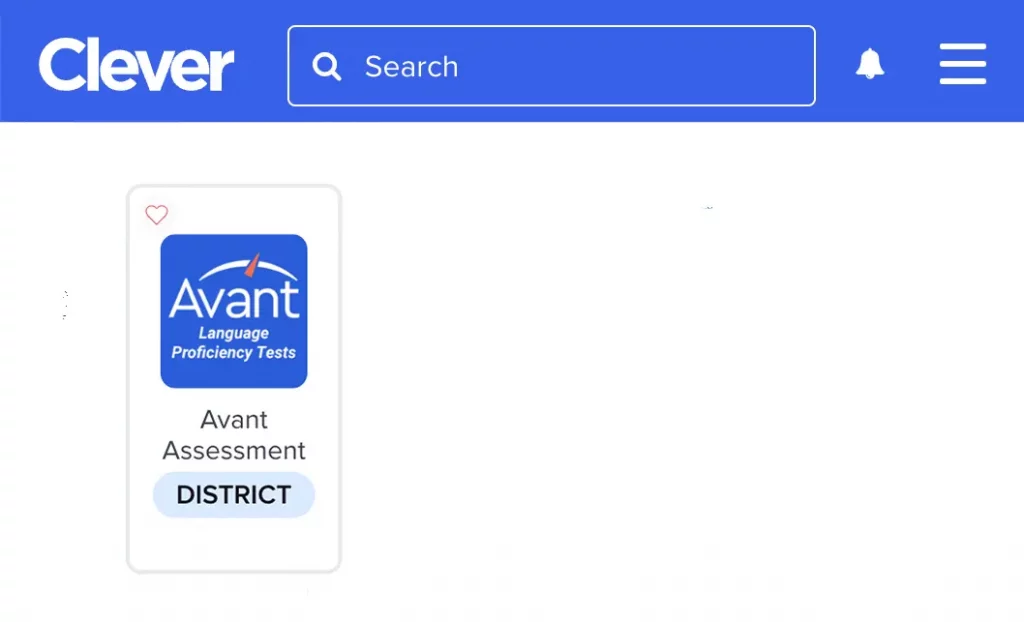
3. Click the play button on the day of testing. This allows students to access the test.
 hotspot
hotspot
Actions:
List – view student roster.
Magnifying Glass – access results and reports. The class status should be set to “Testing Ready”.
Play Button – click the play button to open access to the test on the day of testing.
Stop Button – click the stop button to close access to the test on the day of testing.
4. After testing is completed, press the Stop button.
This will prevent students from accessing the test after the scheduled time.
How to Access Results from the Teacher Dashboard
1. Login into Clever.
2. Click on the Avant Assessment icon to access the Teacher Dashboard.
3. Click the magnifying glass for a specific class. You will be redirected to the Avant Assessment testing results and reports.
Student Dashboard
REMINDER: The Avant STAMP assessment must be taken in a proctored environment, with a proctor who is authorized by your school.
1. Instruct students to log in to Clever.
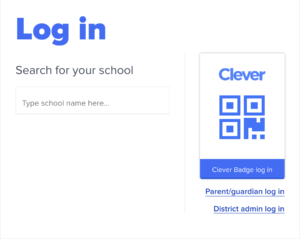
2. Instruct students to click the Avant Assessment icon.
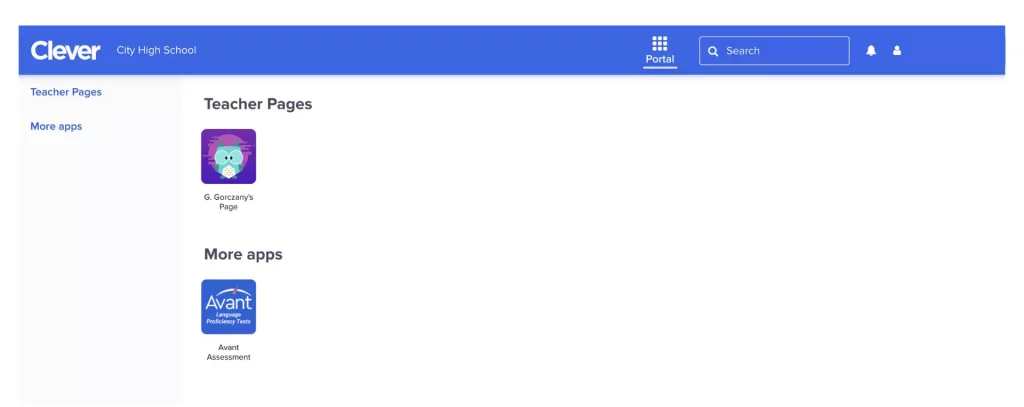
3. Click the icon under “Actions” to start the test.