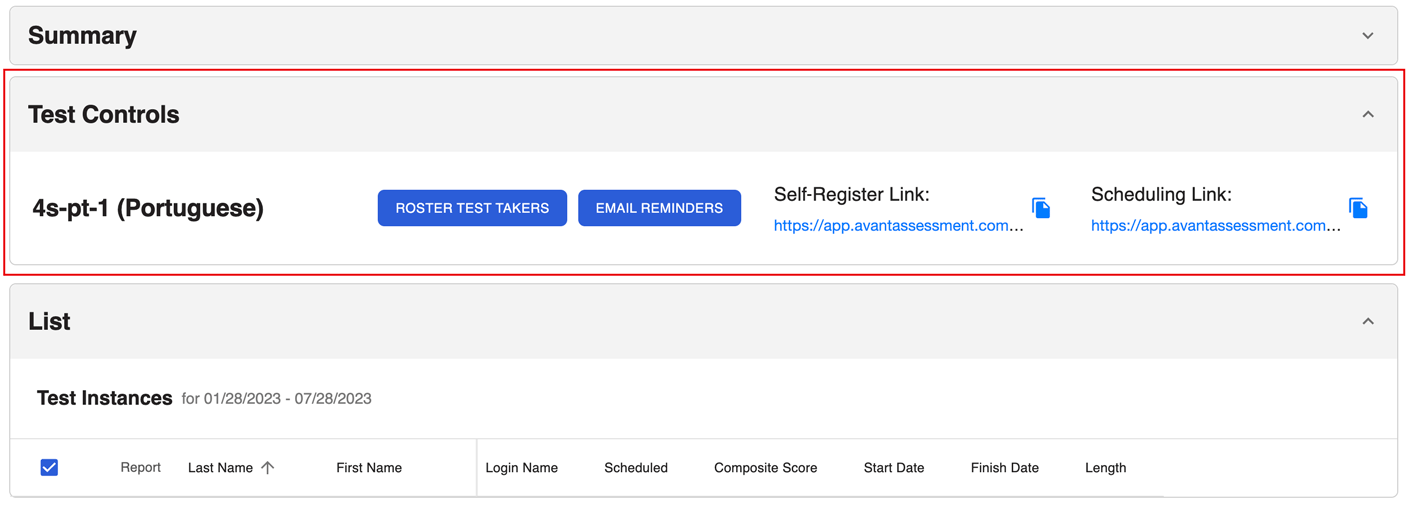本指南介绍如何使用 AvantProctor 设置测试会话。
登录测试人员名册
Avant 评估部将向您发送一份设置表,其中包含测试代码和密码,以便您访问每个测试组的结果报告。请按照以下说明开始操作:
- 转至https://app.avantassessment.com/login
- 输入Avant Assessment 提供的测试代码 。
- 单击登录。
- 输入Avant Assessment 提供的密码。
- 单击登录。
测试员名册
使用 "测试控制 "部分为测试人员建立名册。
注意: PLACE和SHL评估目前没有 "考生名册"和" 电子邮件提醒"按钮。
选项 1:自助注册链接
- 复制 "自助注册链接"。

2.将链接通过电子邮件发送给考生。
考生可通过自助注册链接注册考试。注册后
- 考生将自动收到一封电子邮件,其中包含日程安排链接和说明。
- 测试结果报告中将显示测试者姓名。
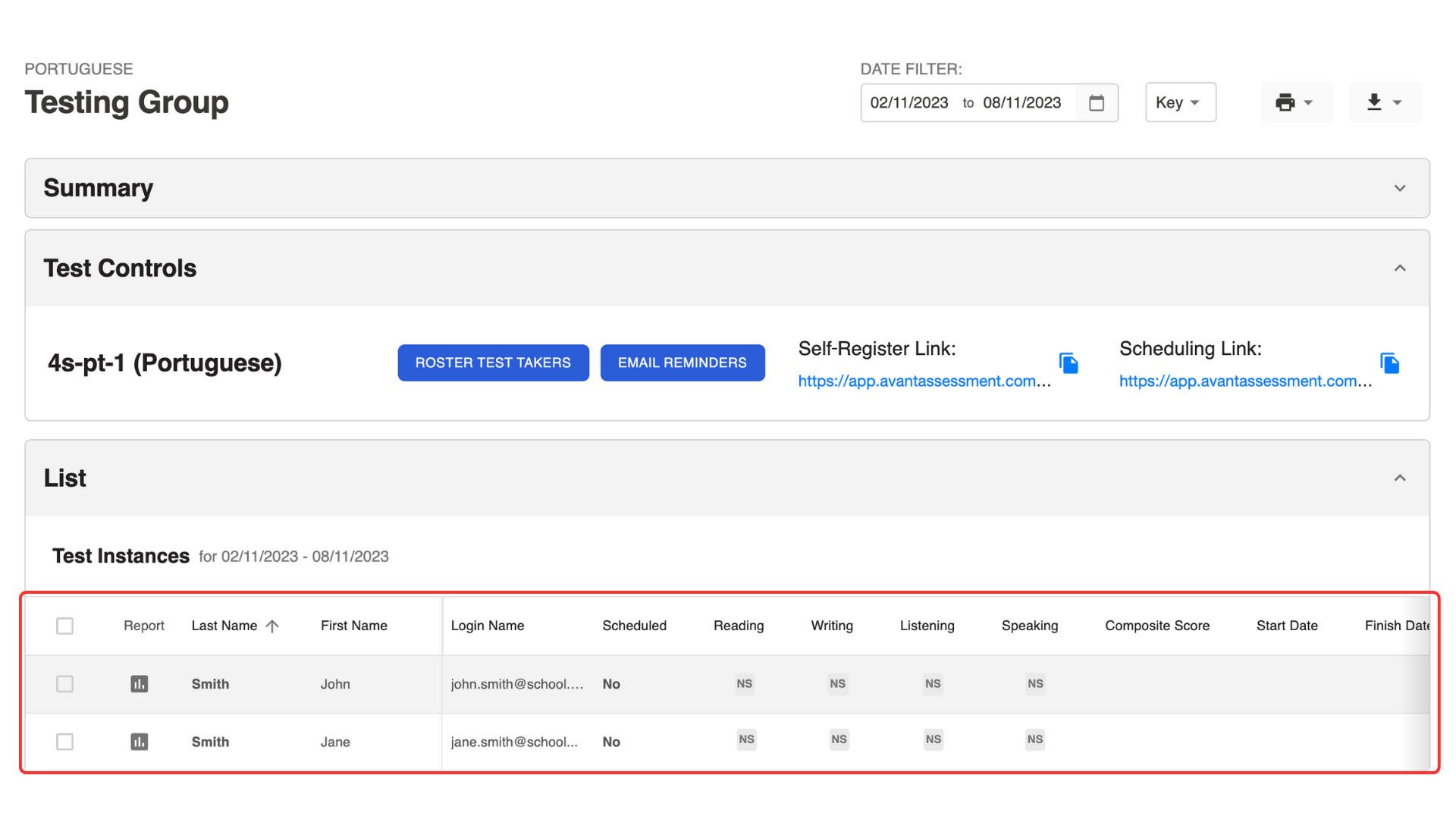
方案 2:逐一登记测试人员
此选项仅适用于 STAMP评估。
- 单击 "考生名册"按钮,打开弹出菜单。
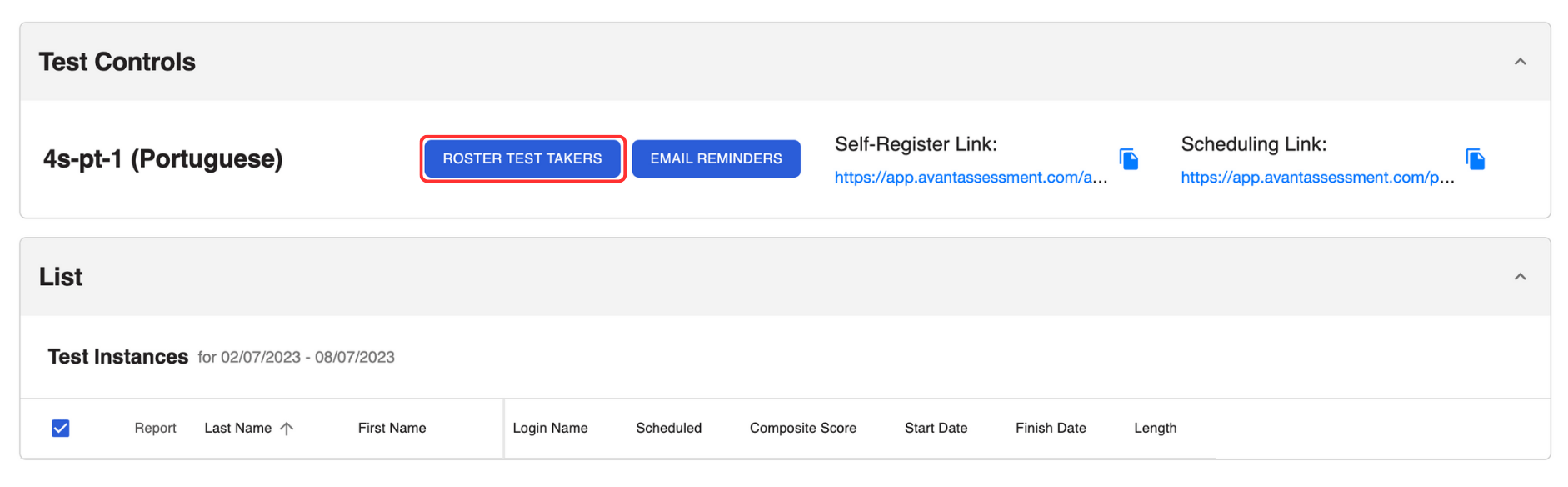
2.为每位考生输入
- 姓名(身份证照片上的准确姓名)
- 姓氏(身份证照片上的准确姓名)
- 登录名(电子邮件地址)。注意:该字段区分大小写
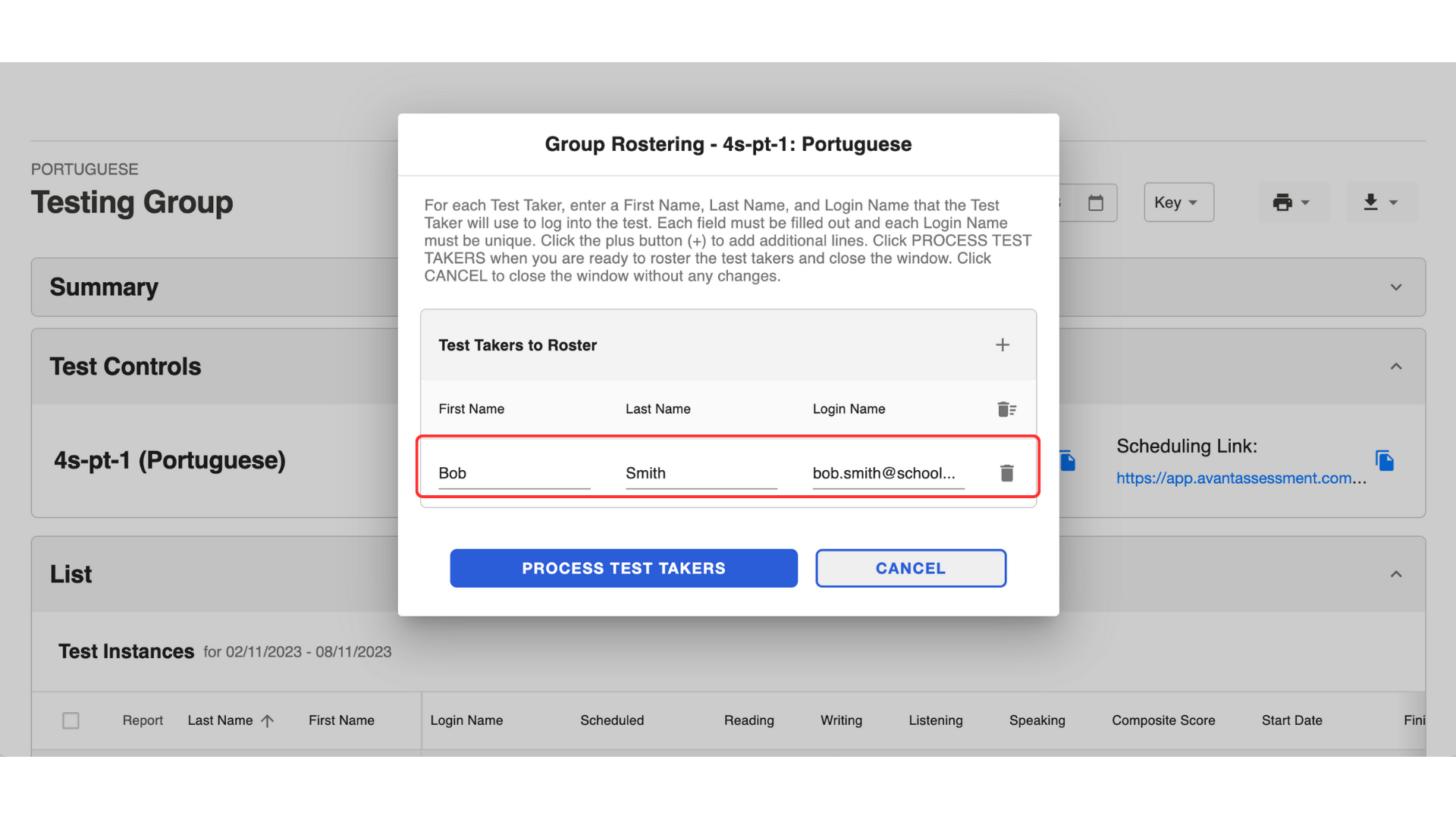
3.单击 "处理考生"按钮。
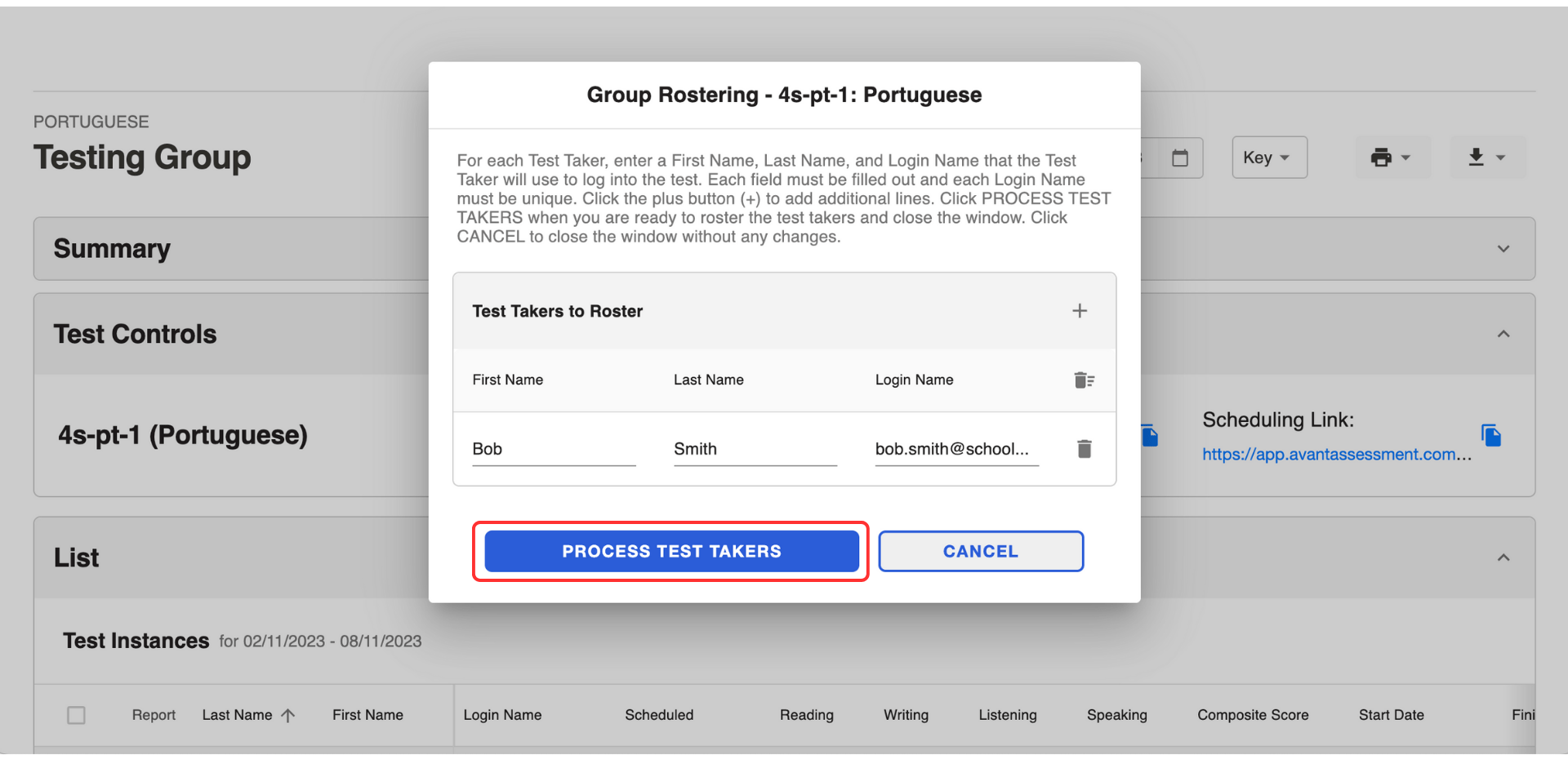
考生信息将显示在下面的列表中。
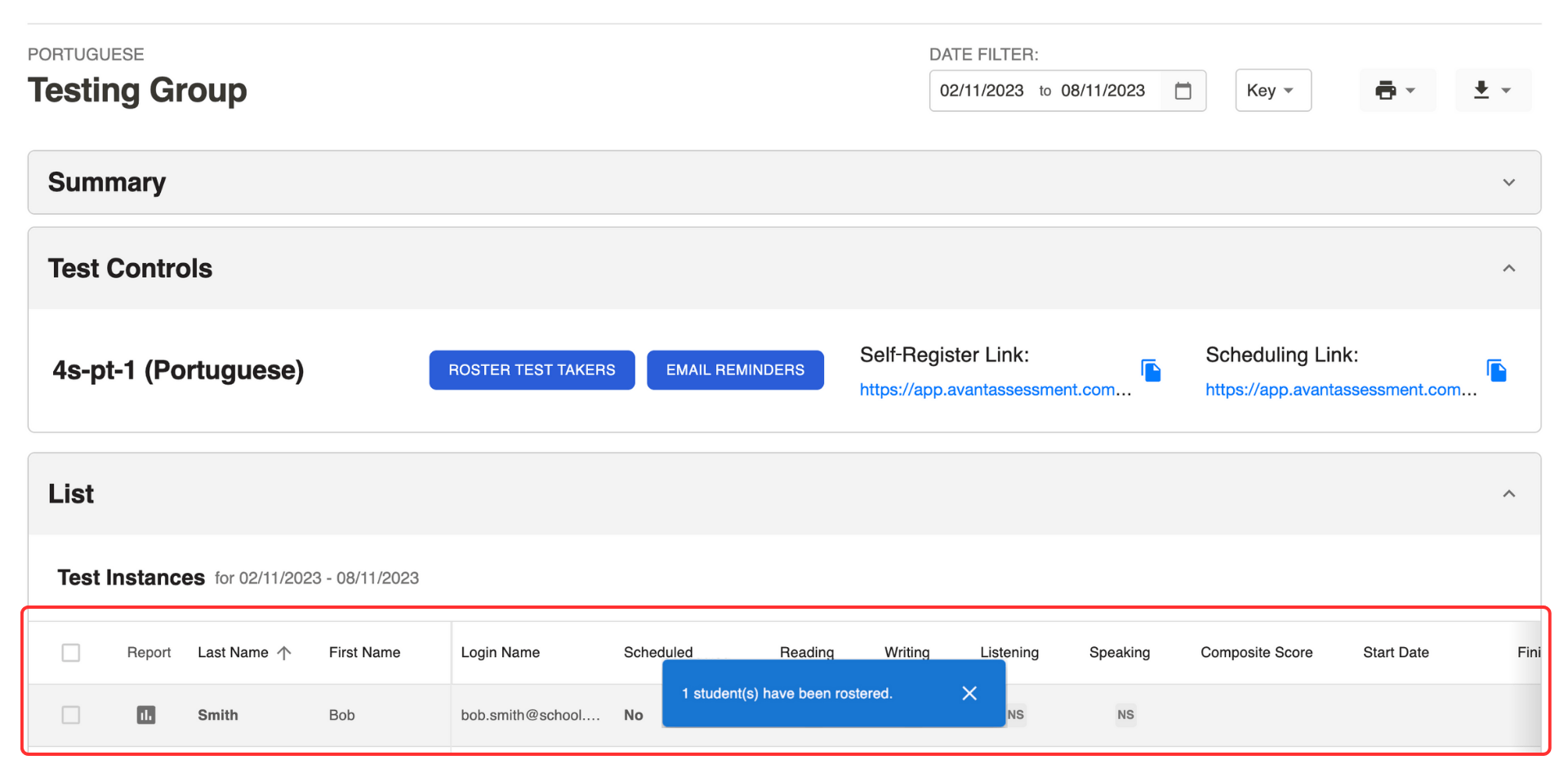
方案 3:批量登记测试人员
此选项仅适用于 STAMP评估。
- 下载电子表格模板。
- 在电子表格中输入以下内容:
- 姓名(身份证照片上的准确姓名)。
- 姓(身份证照片上的准确姓名)。
- 登录名(电子邮件地址)。注意:该字段区分大小写。

3.单击 "考生名册"打开弹出菜单。
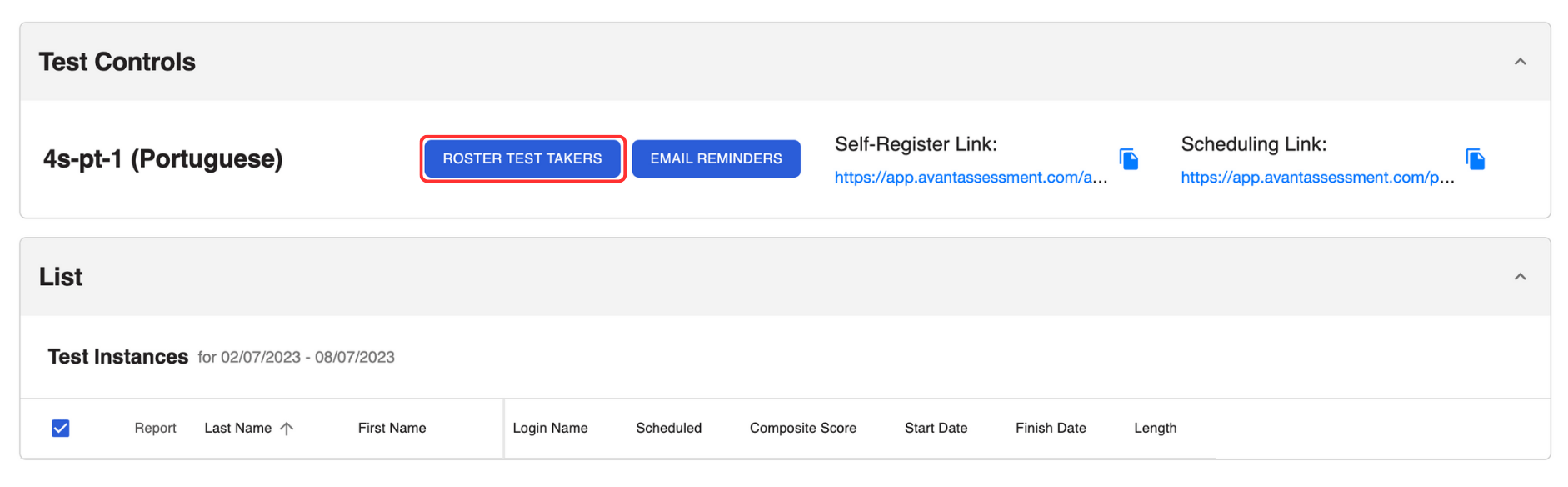
4.将电子表格中的列表复制并粘贴到弹出菜单中。

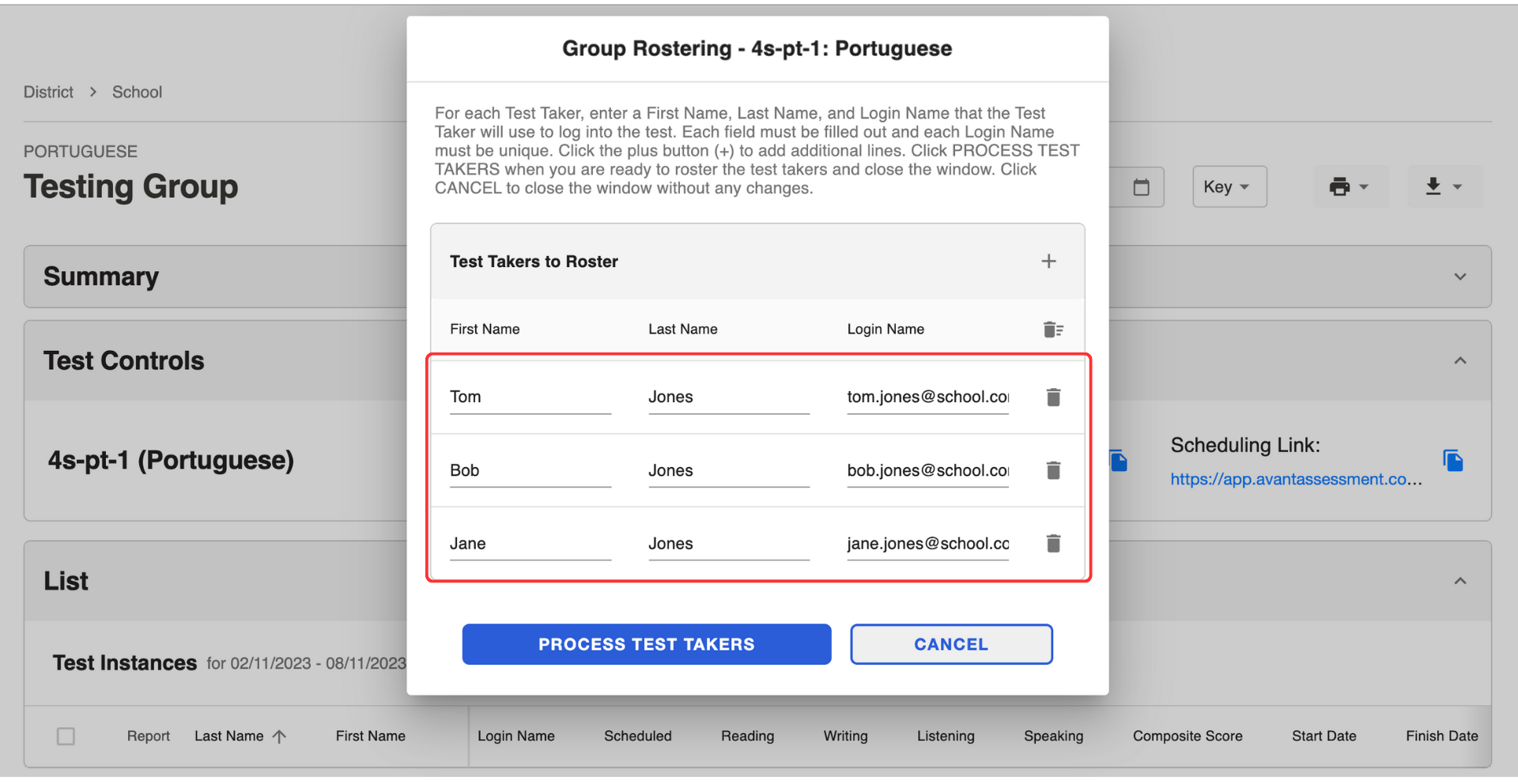
5.单击 "处理考生"按钮。
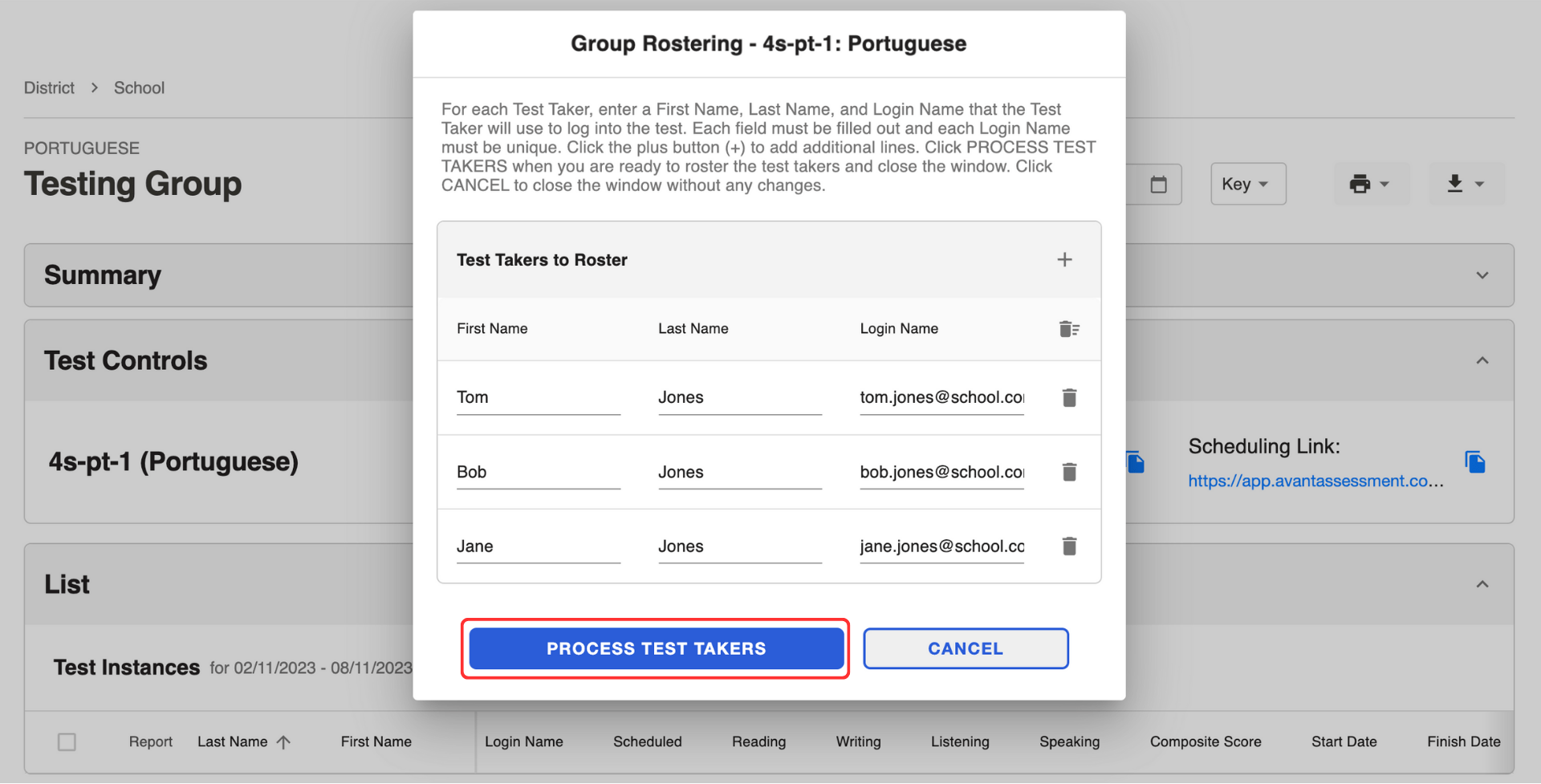
考生信息将显示在下面的列表中。
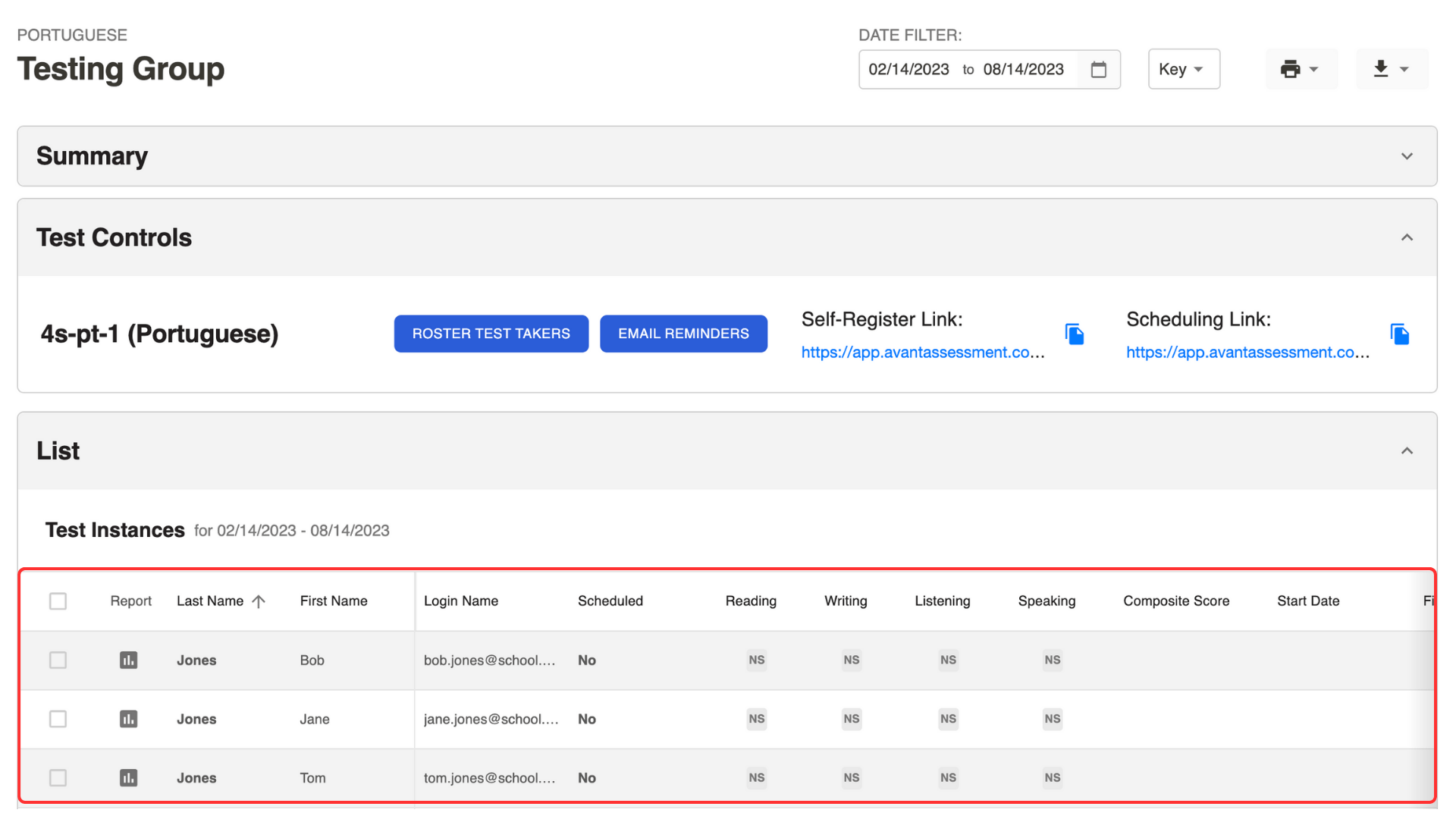
发送调度链接
自行注册的测试人员将自动收到日程安排链接。
如果使用了"考生名册 "按钮,则必须使用"电子邮件提醒 "按钮发送日程安排链接:
- 从列表中选择考生。
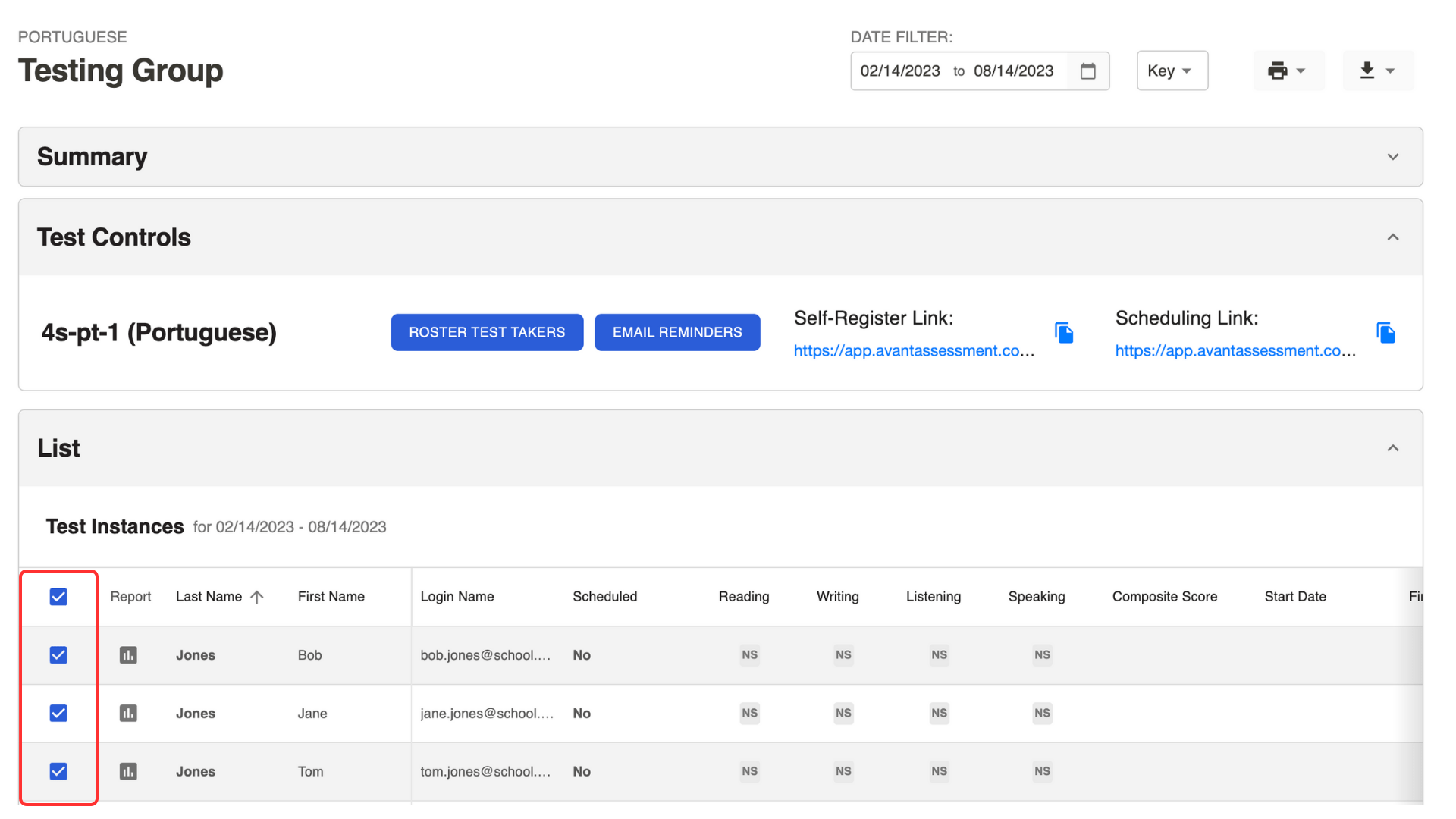
2.单击 "测试控制"部分下的 "电子邮件提醒"按钮。
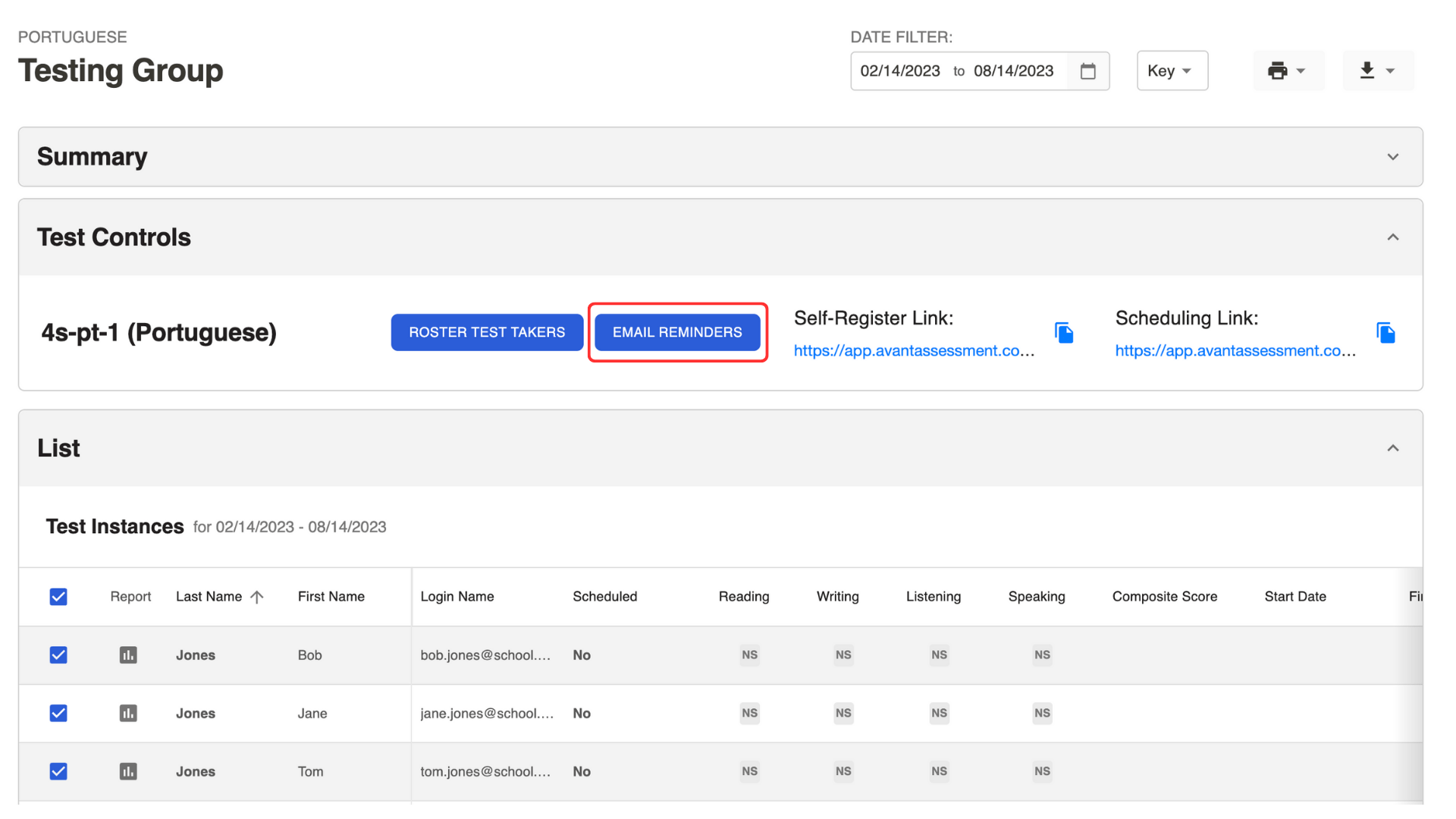
3.单击弹出窗口中的 "电子邮件提醒"按钮。

您还可以复制 "测试控制"部分下的日程安排链接,并通过电子邮件发送。
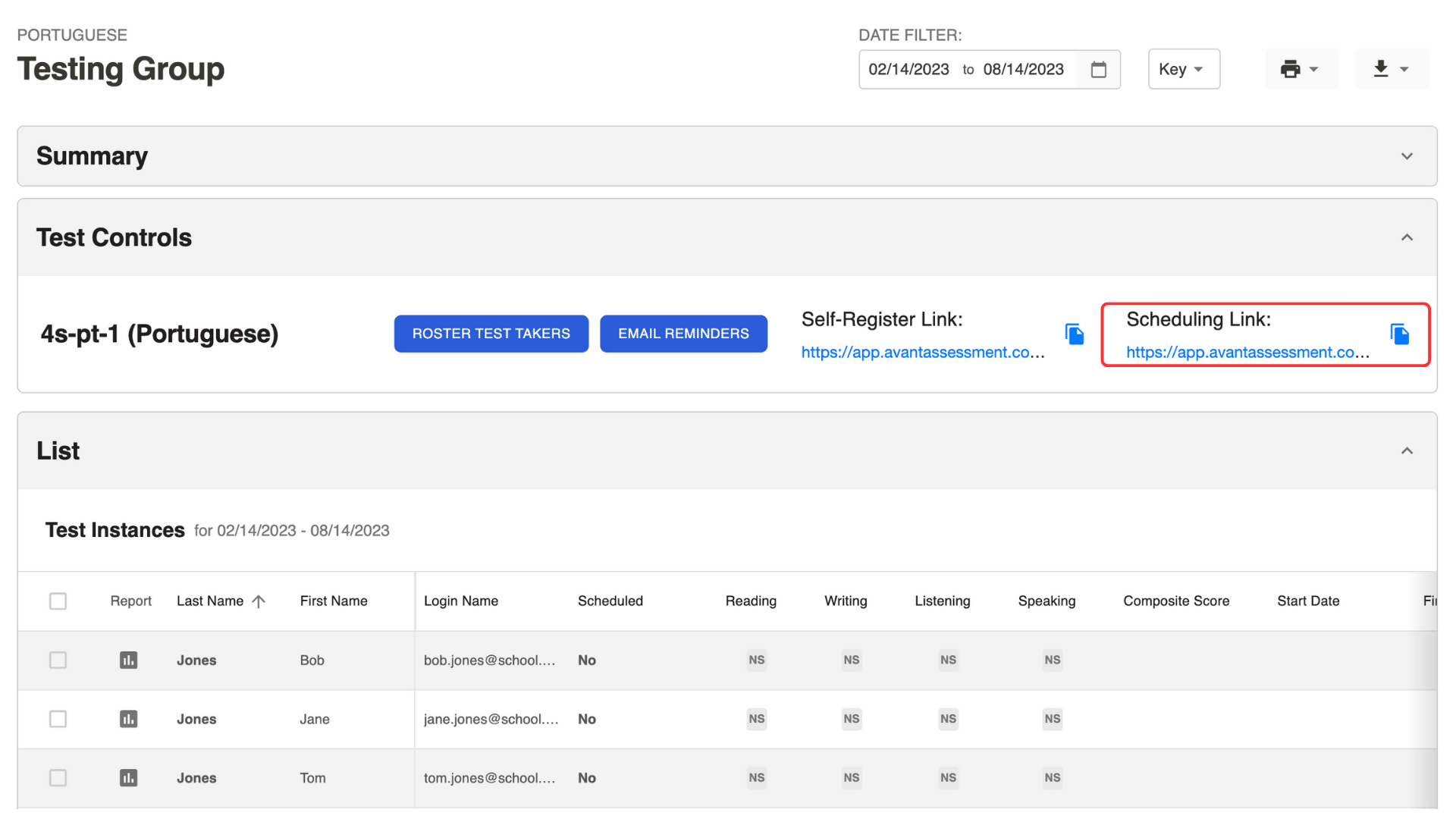
检查谁安排了测试
选中"已安排"一栏:
- 否- 未安排测试课程。
- 08/15/2023 上午 10:00 - 计划测试尚未开始。
- 08/15/2023 上午 11:00*- 测试课程已重新安排。
- 08/15/2023 上午 09:00 - 预定的测试程序已经开始,但测试尚未完成。
- 08/15/2023 上午 08:00 - 测试已完成。
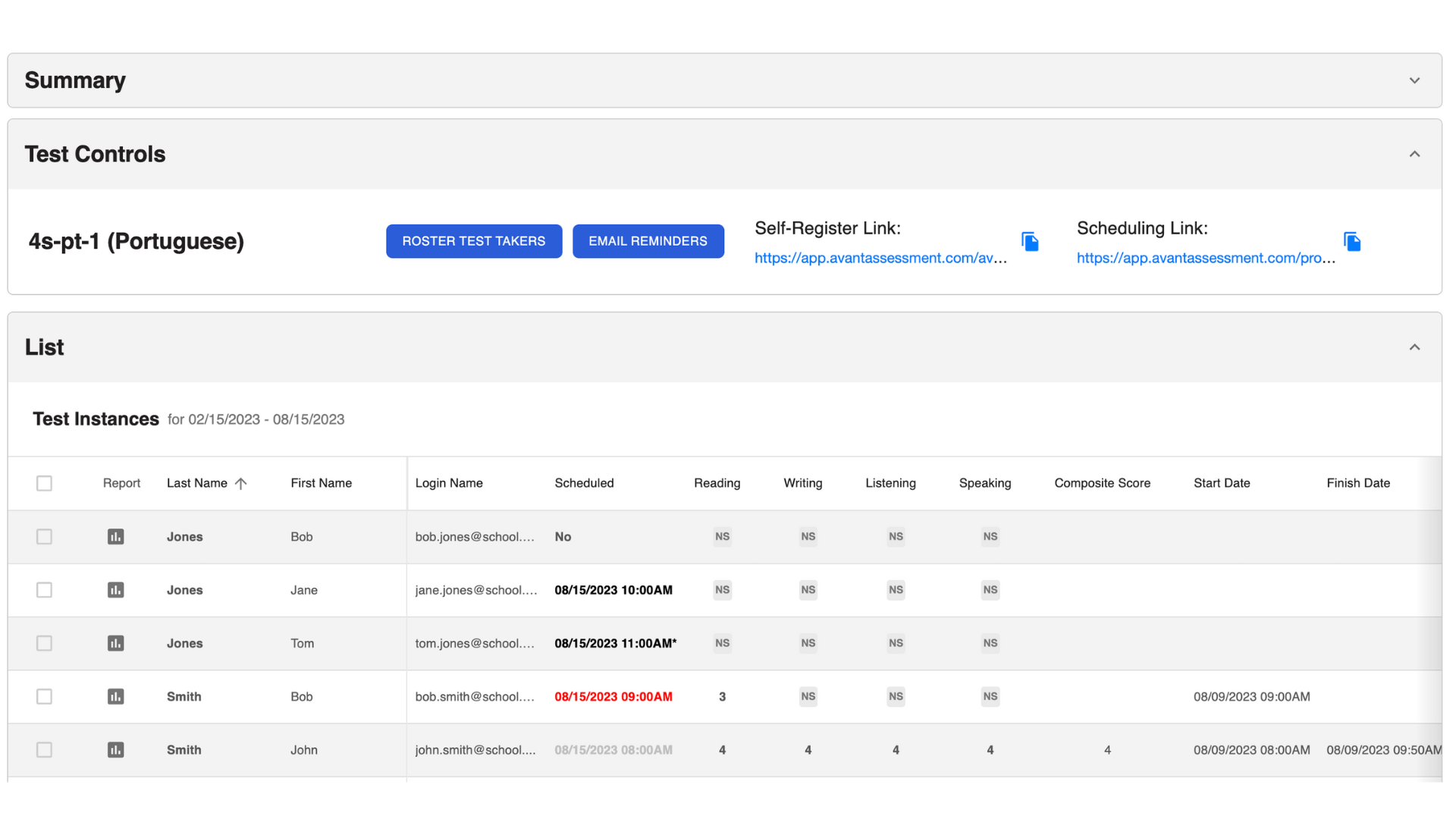
点击"已安排 "栏下的信息,打开侧边栏,查看每位考生的日程安排信息:
- 计划(是/否)
- 预定时间
- 测试链接
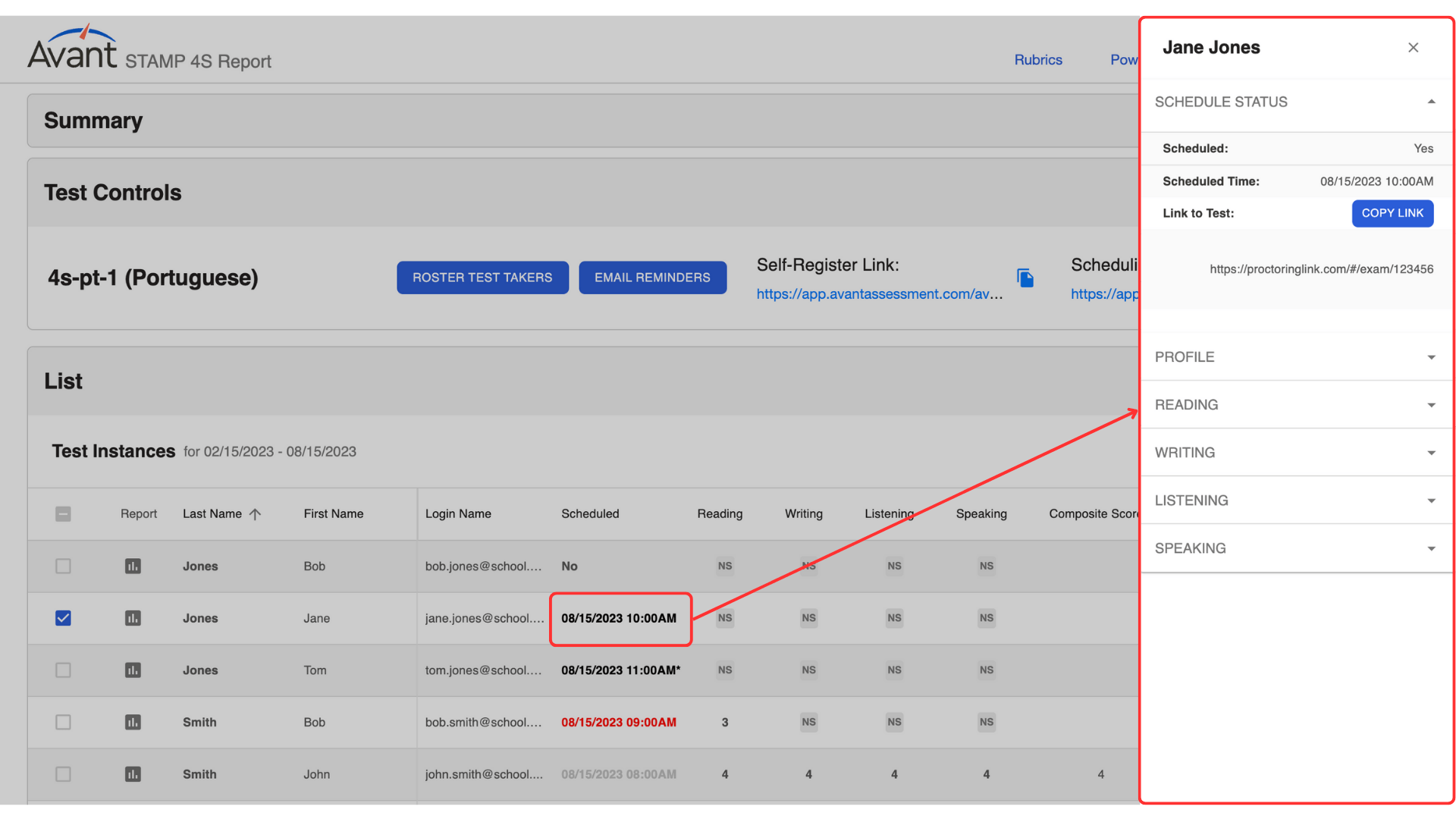
发送提醒
- 从列表中选择考生。
- 单击 "测试控制"框中的 "电子邮件提醒"按钮。
- 单击弹出窗口中的 "电子邮件提醒"按钮。
已安排测试的应试者将收到一封带有测试访问链接的提醒电子邮件。
尚未安排测试的应试者将收到一封电子邮件,内含安排测试的链接。
远程测试规则
不遵守以下任何规则或任何其他不当行为都将被记录并报告给考试协调员。
测试区
- 您必须坐在办公桌或桌前。
- 考试期间,不得将字典、教科书、手机、纸张、笔或其他辅助材料(如 Siri、Alexa、智能手表)带入测试区。
- 室内照明必须足够明亮,达到 "日光 "的质量。监考老师应能清楚地看到你的脸和周围的环境。光源不能在你身后。
- 房间应尽可能安静。禁止播放背景音乐或电视。
- 其他人不得进入房间。
考生计算机
- 只允许使用一个屏幕。不允许使用外部显示器和分屏。
- 不允许使用隐身模式。
- 测试期间不得打开其他应用程序(如 Word、电子邮件、聊天)或浏览器窗口。
考生行为
- 使用带有照片的身份证件验证您的身份,身份证件应将您的姓名和照片印在同一面。
- 穿得像在公共场合一样。
- 不要以任何方式与他人联系。
- 不要以任何理由使用电话。
- 考试期间请勿离开考场。只允许在两节之间上厕所。离开前必须通知监考老师。
一般测试规则
远程应试者须遵守远程测试规则和 Avant 测试规则。
已更新: