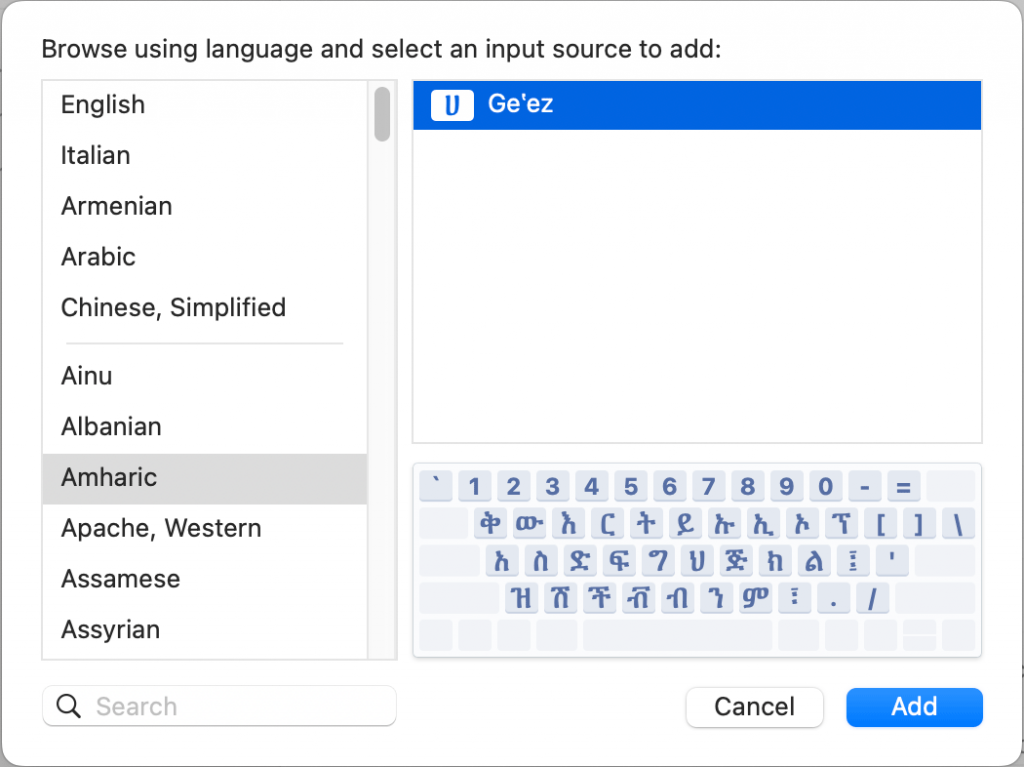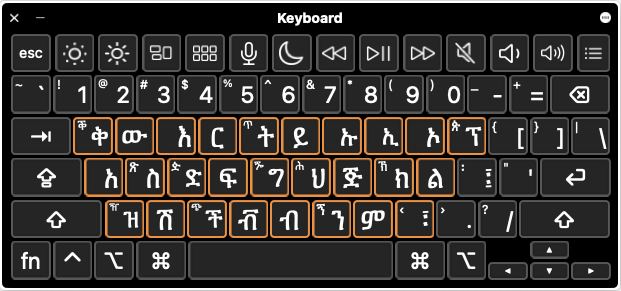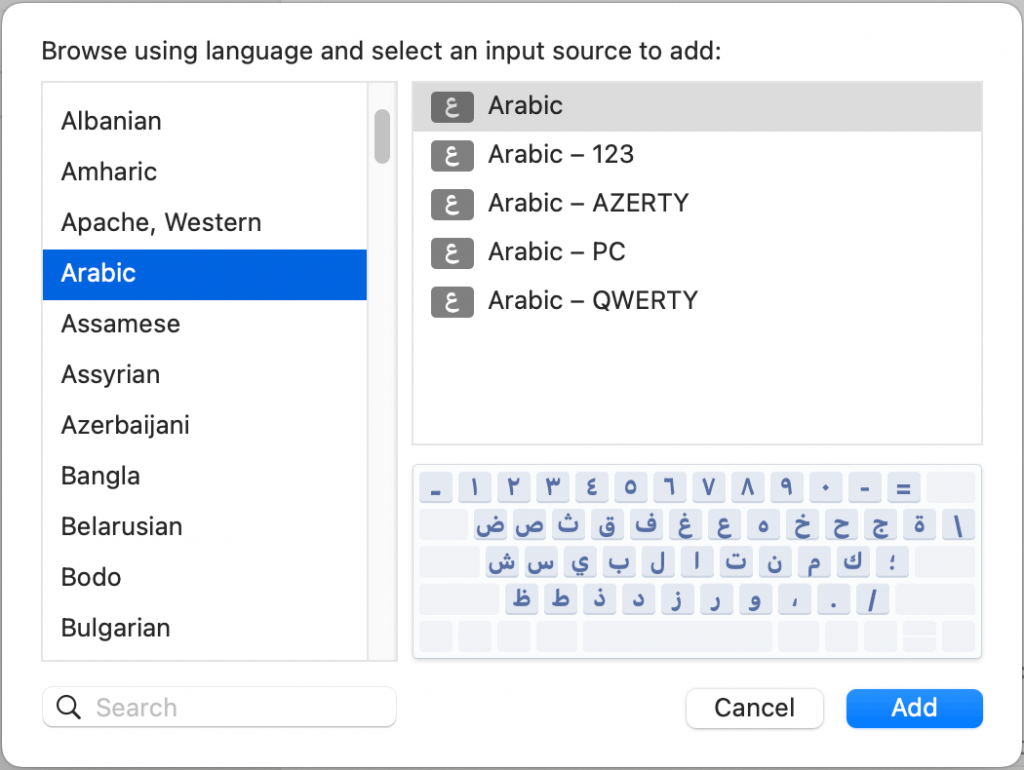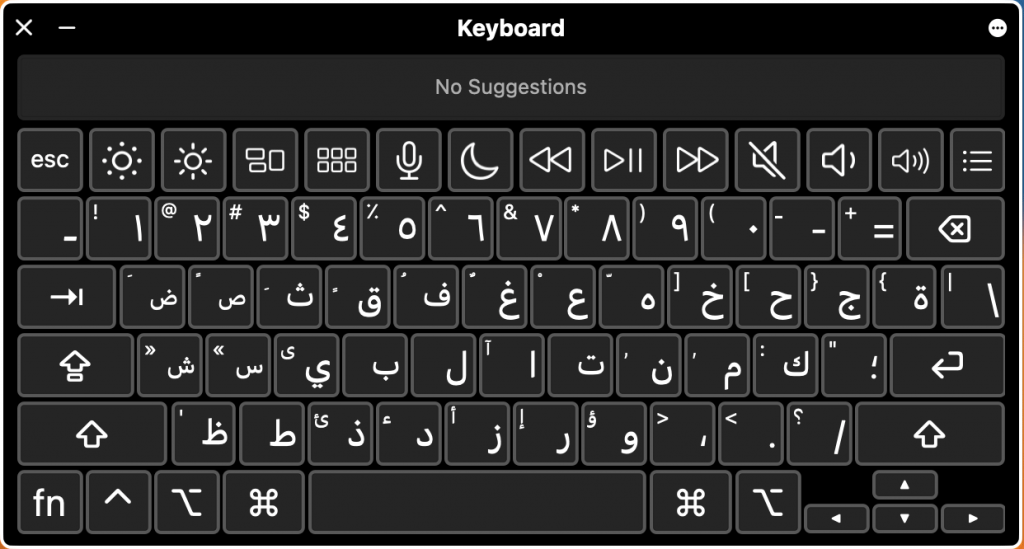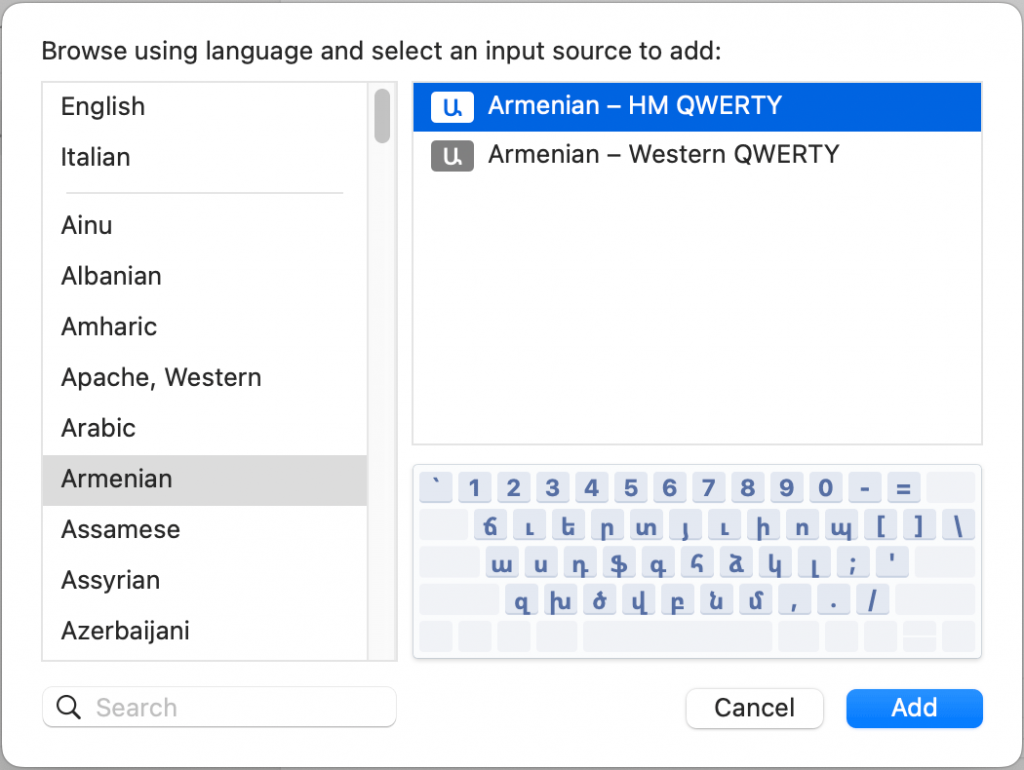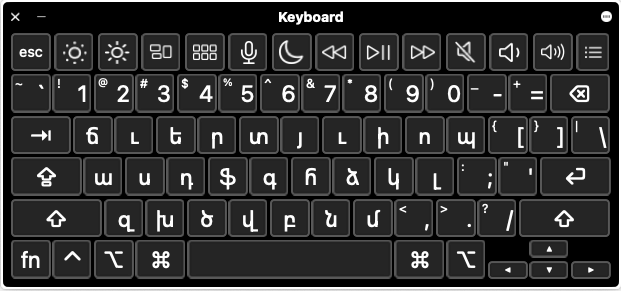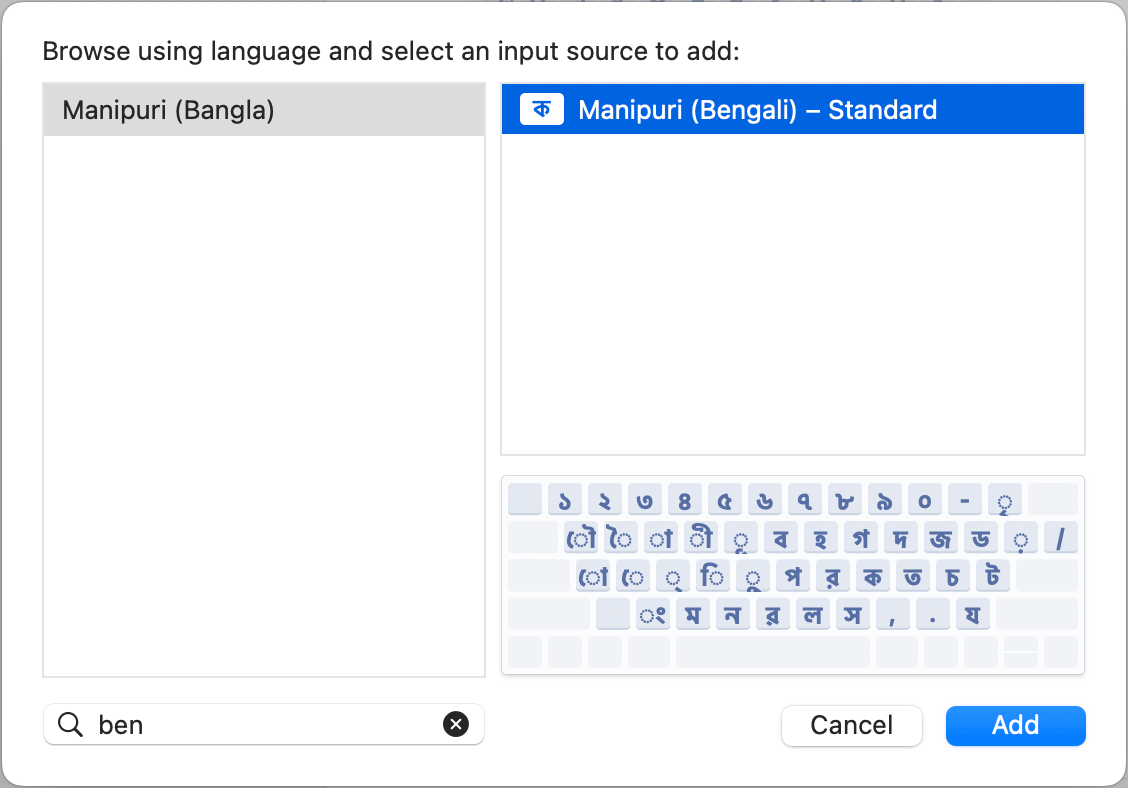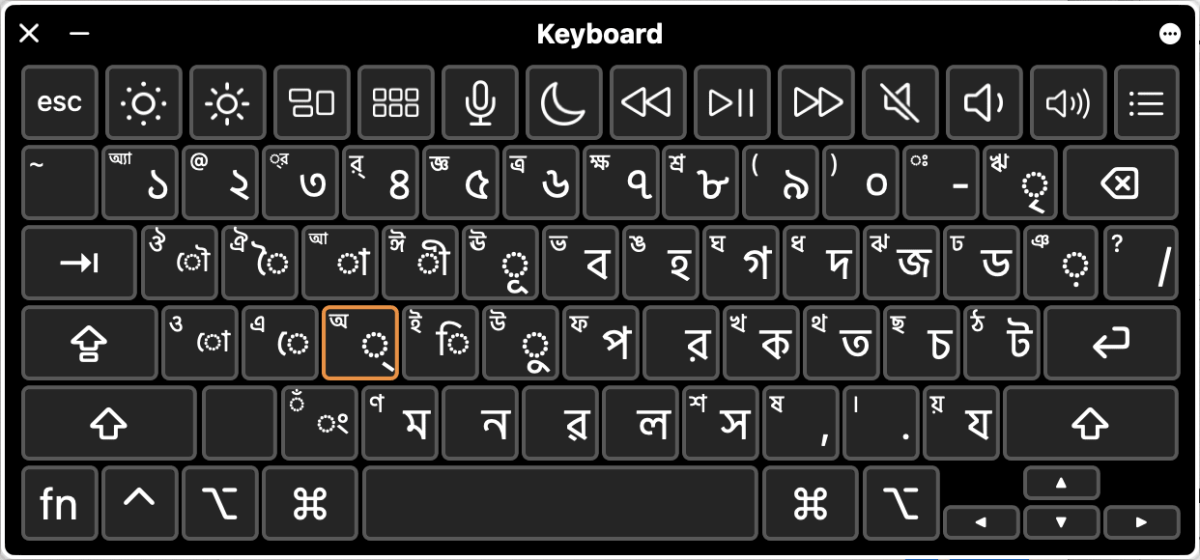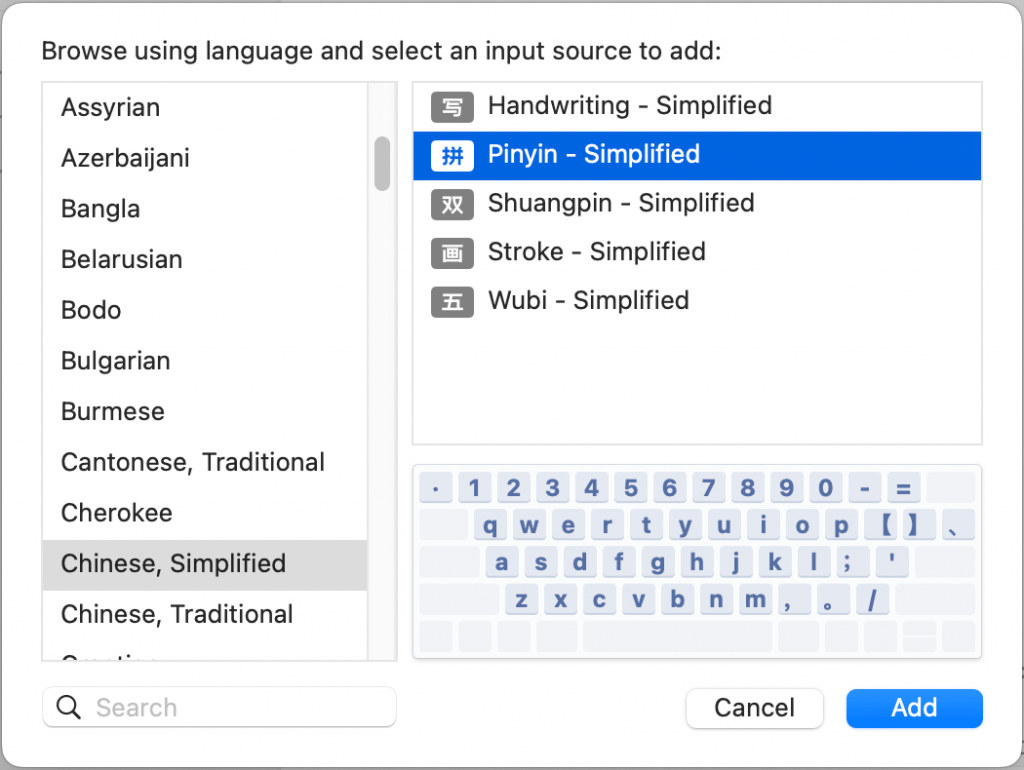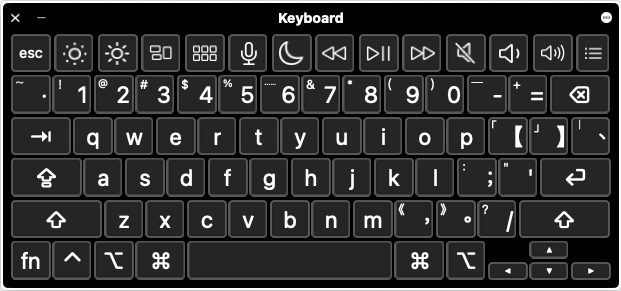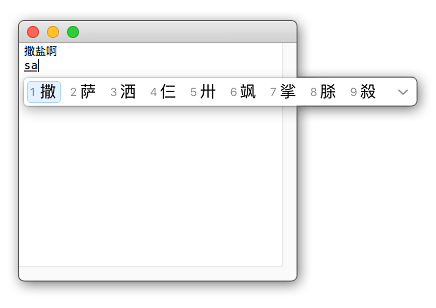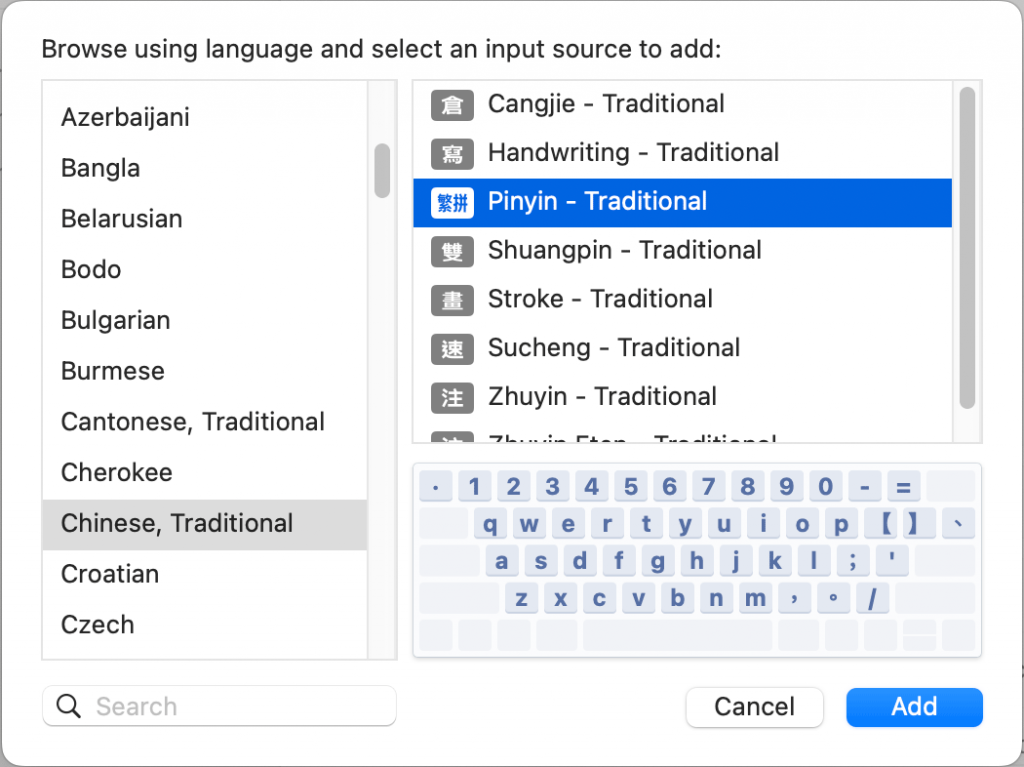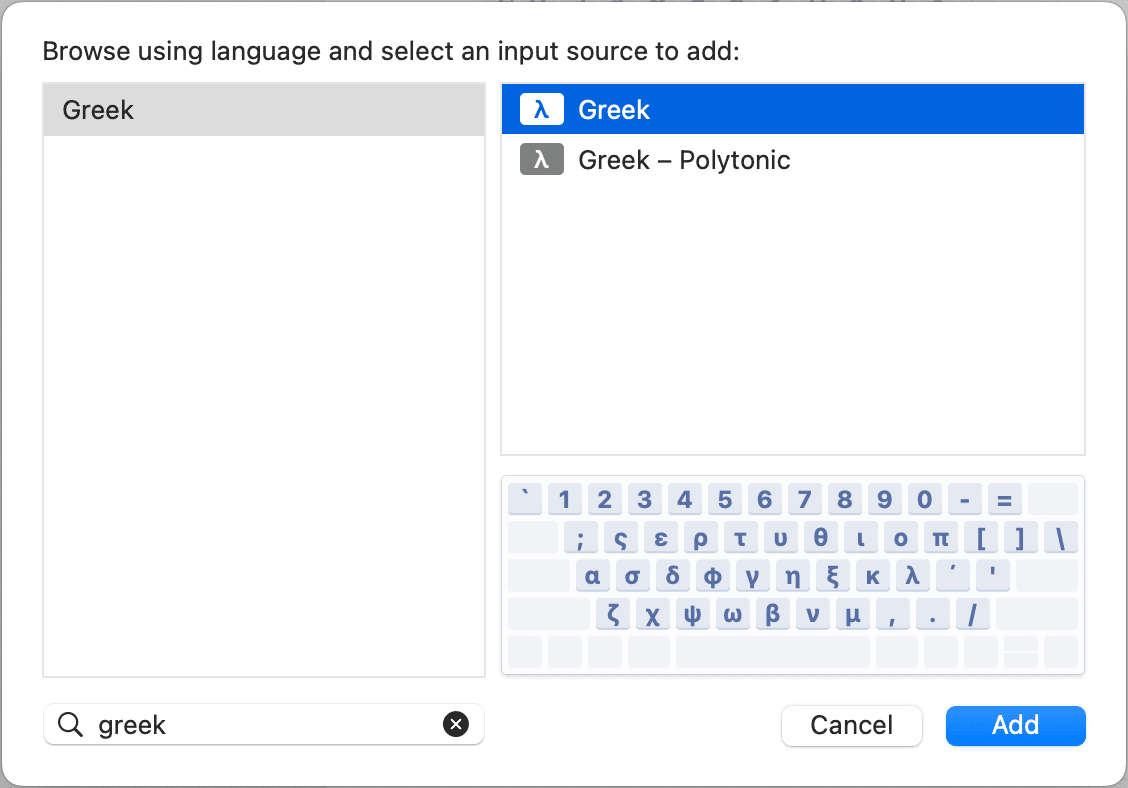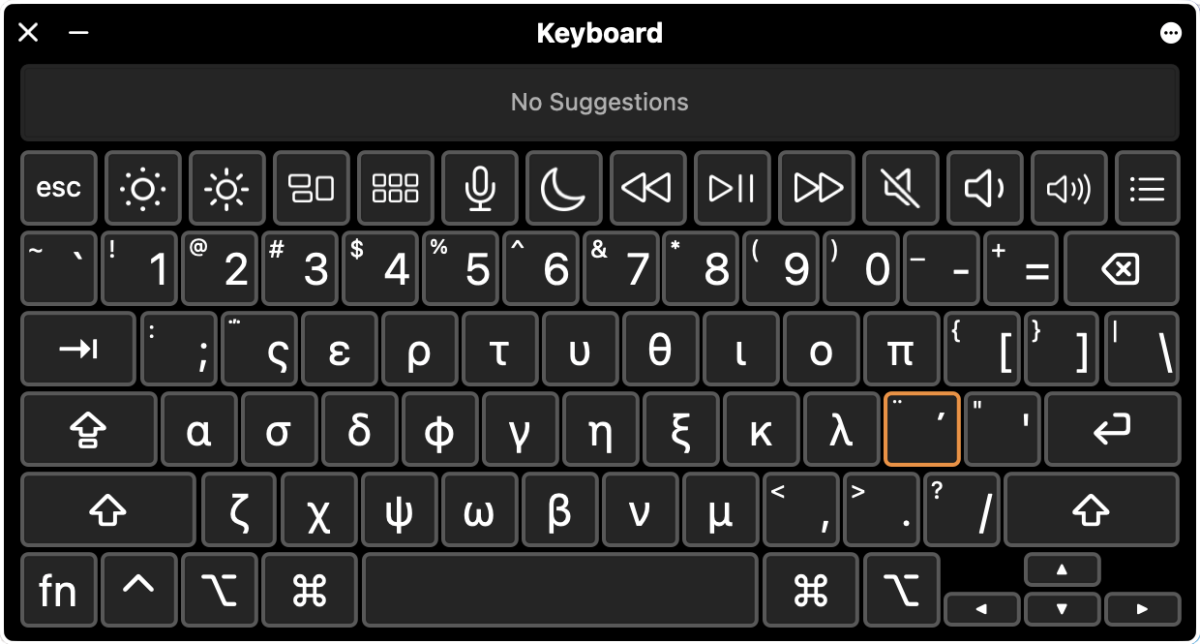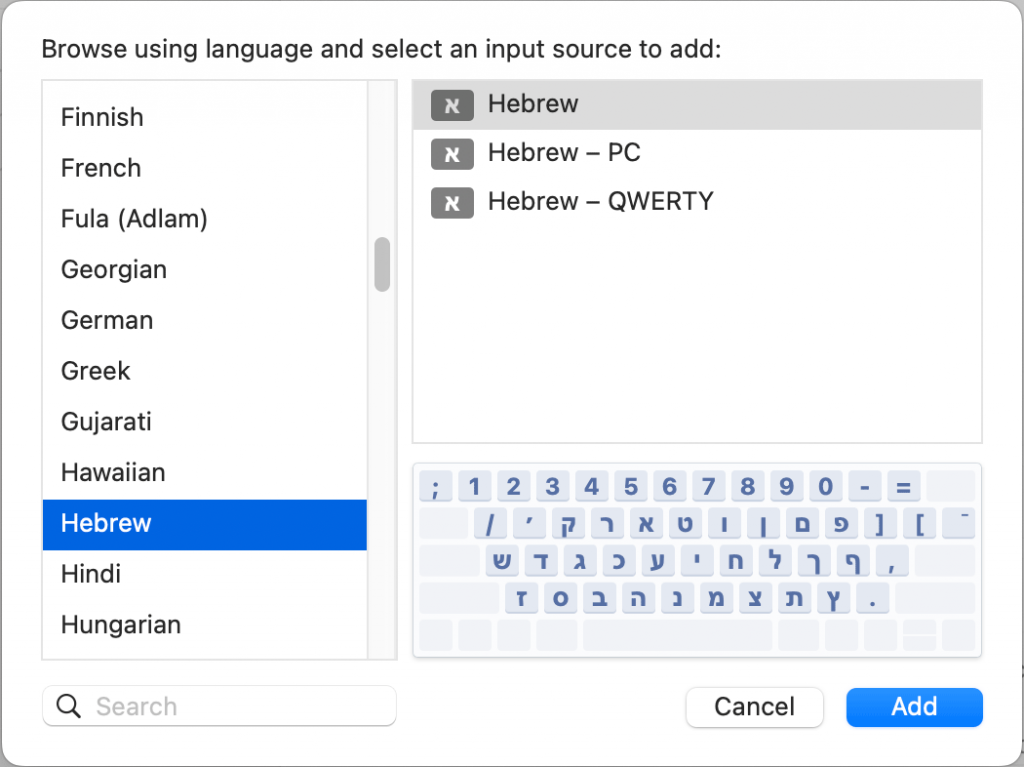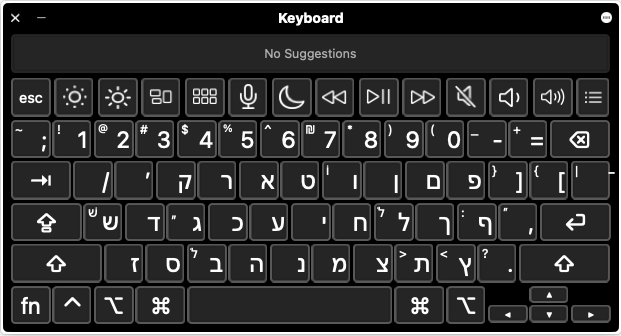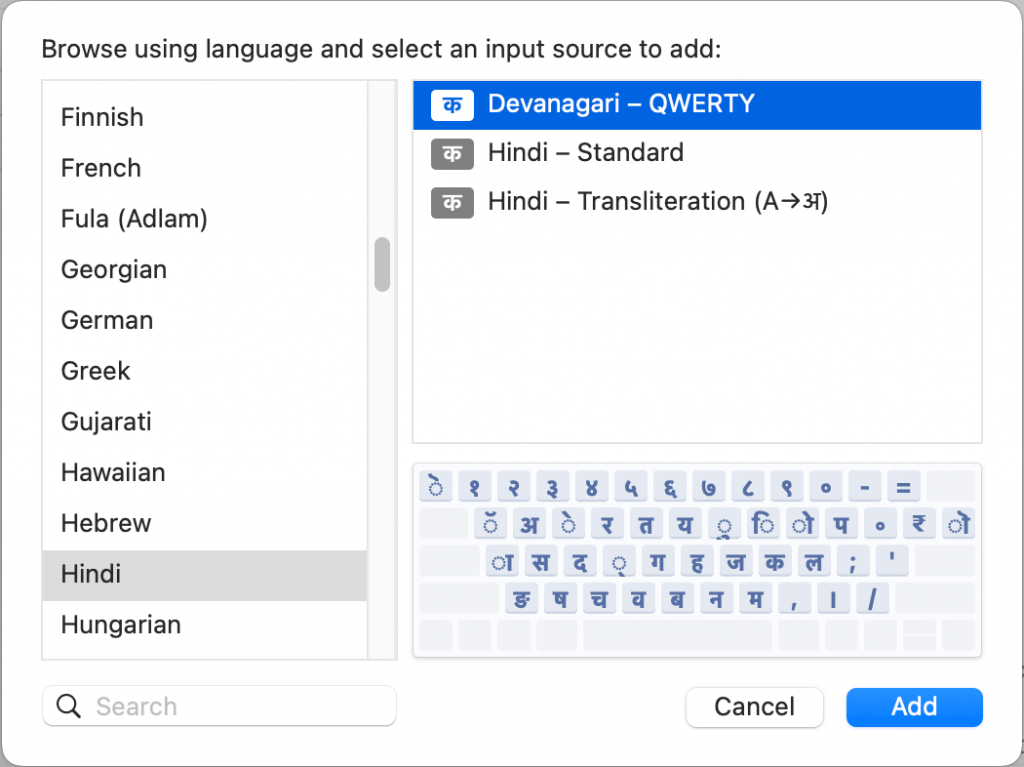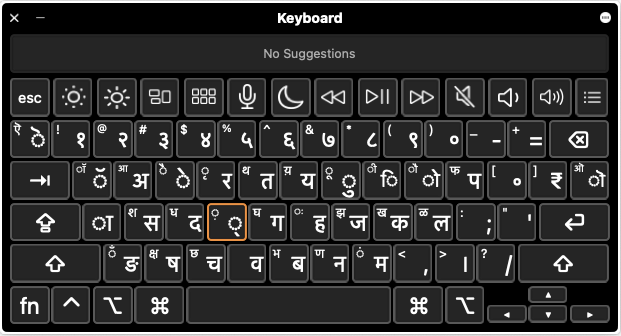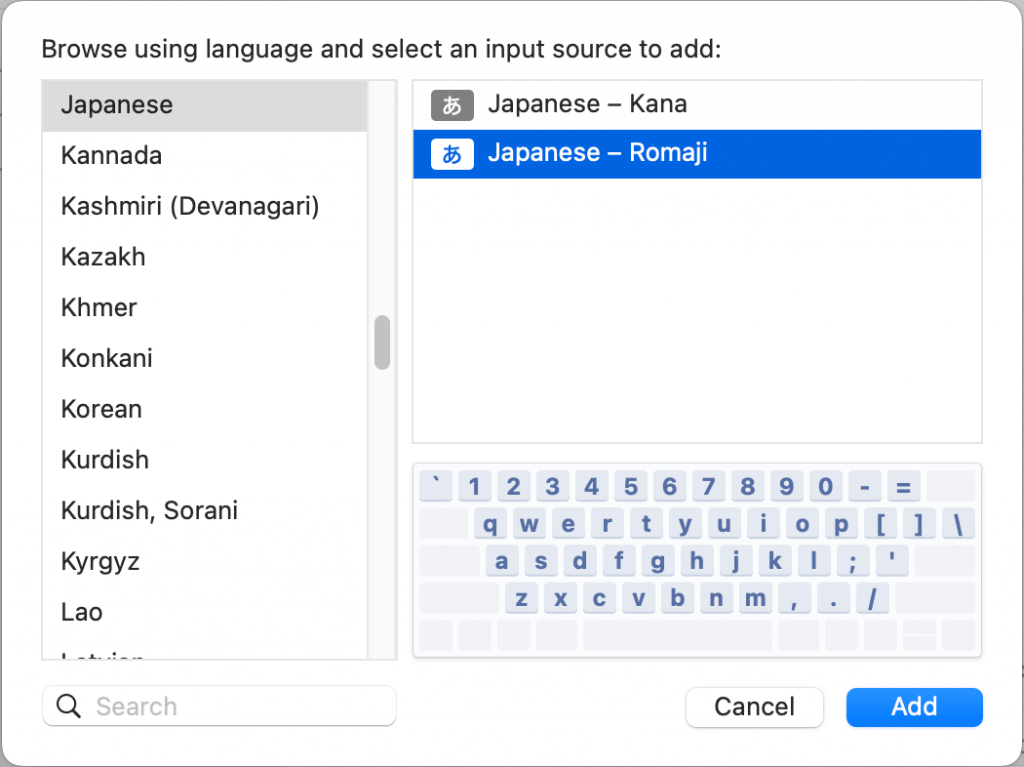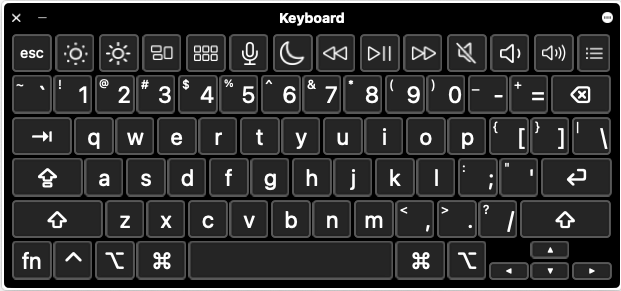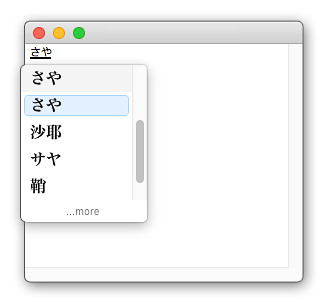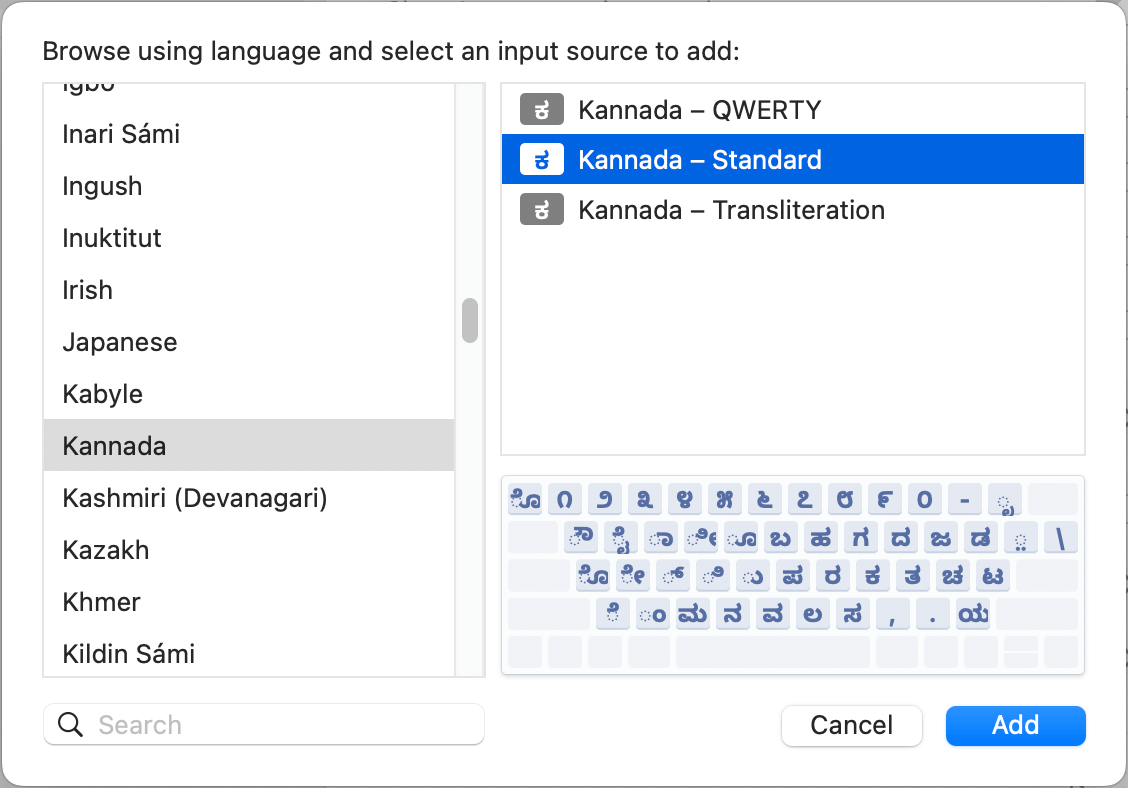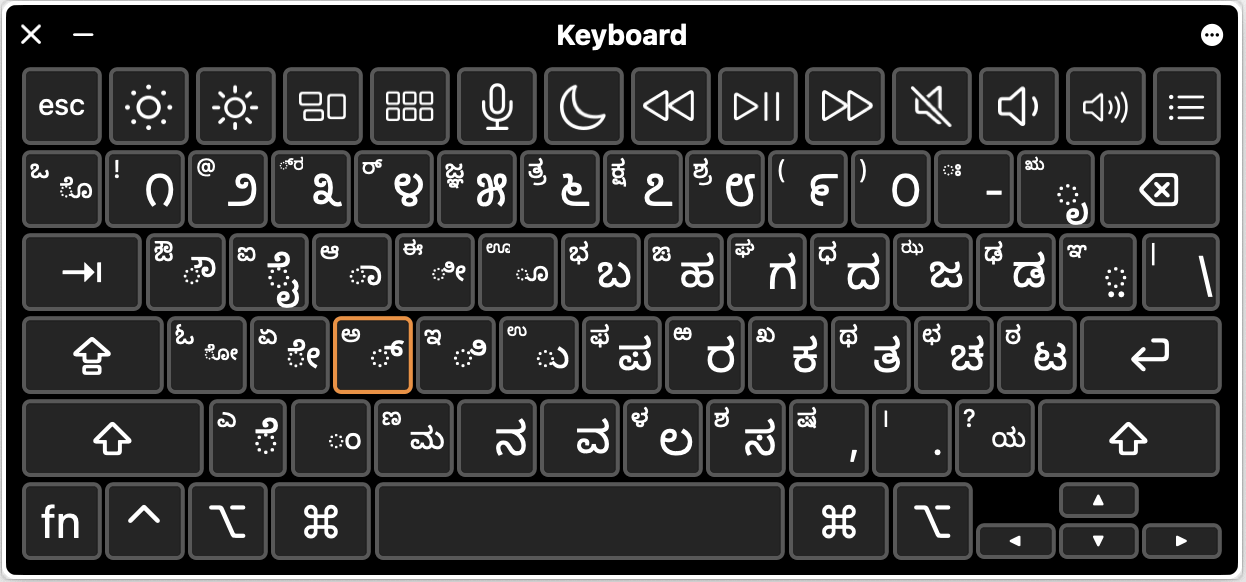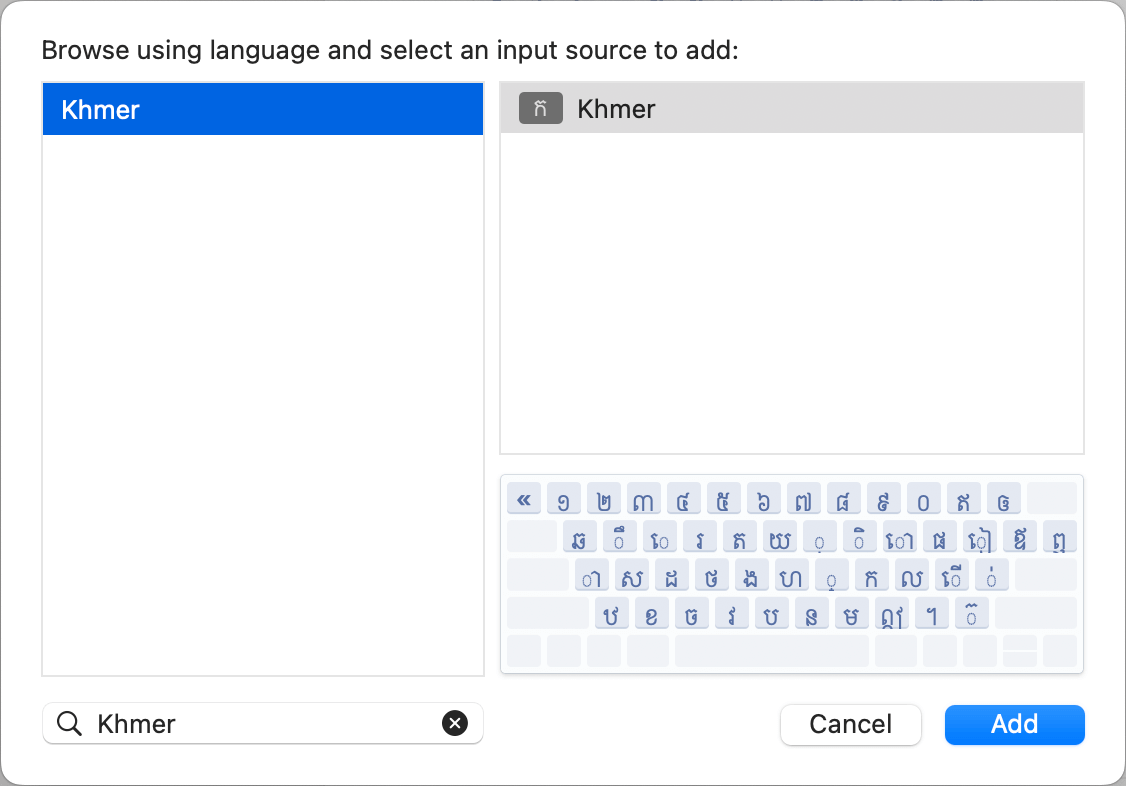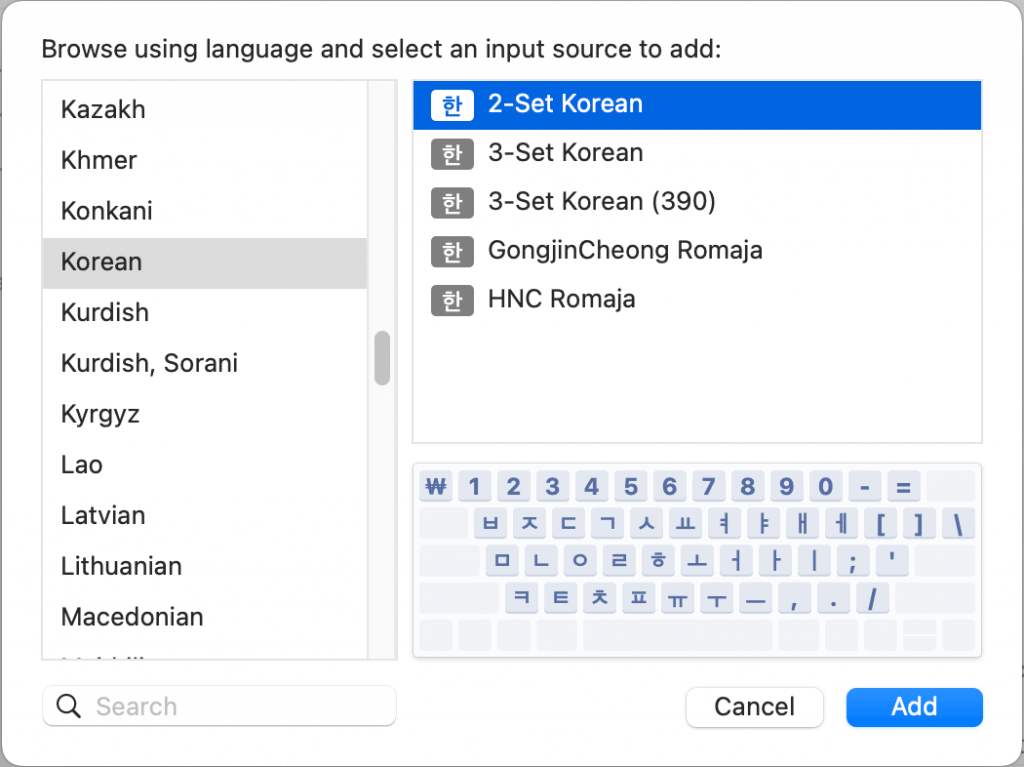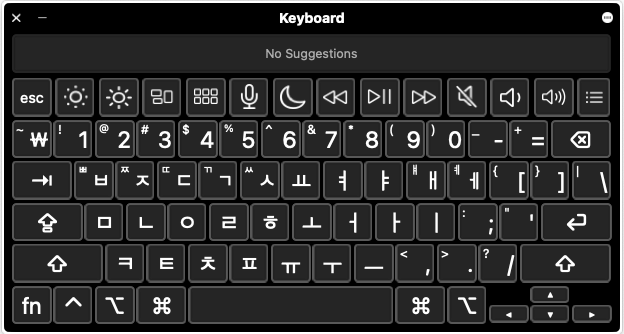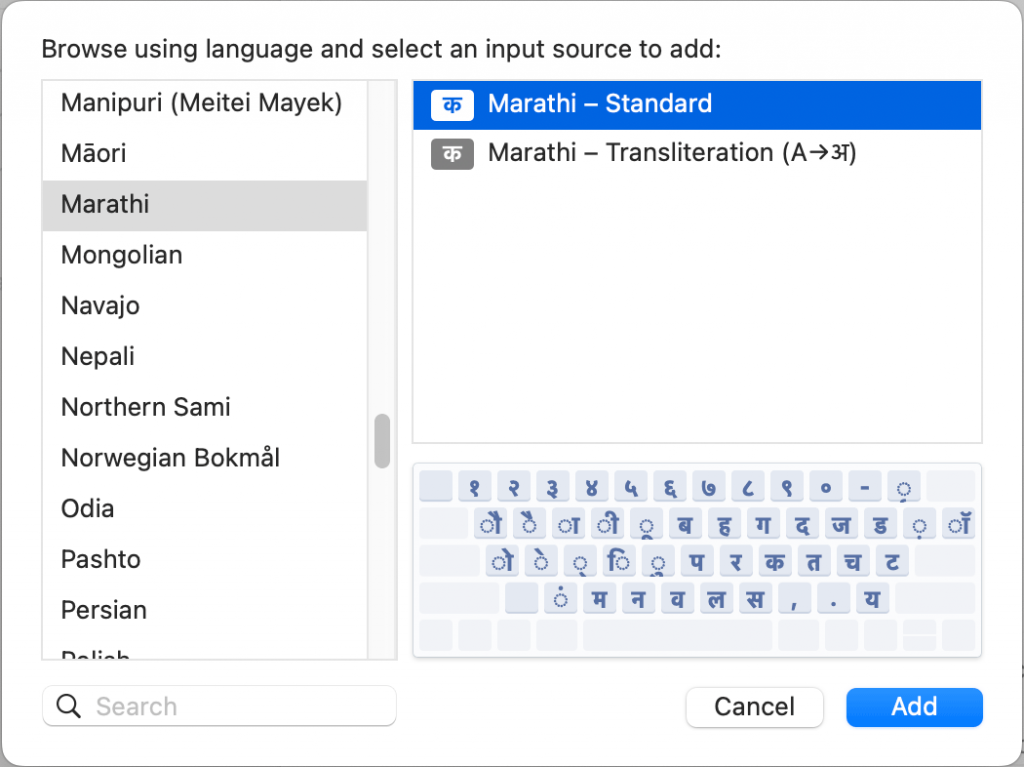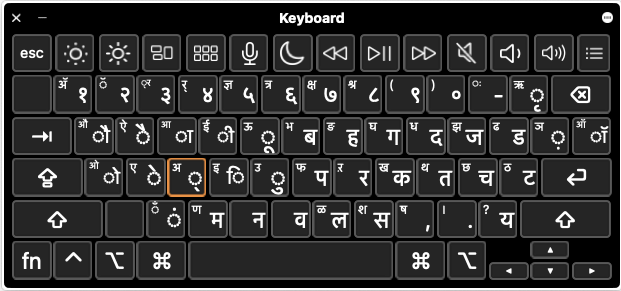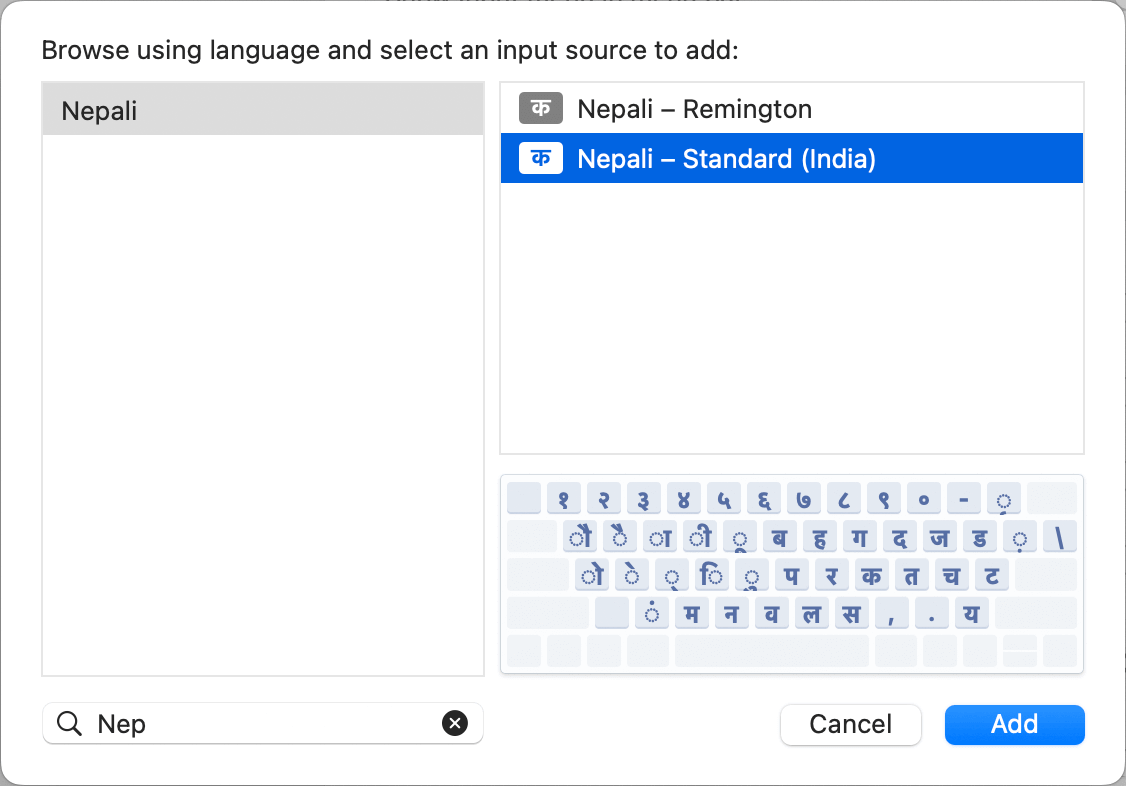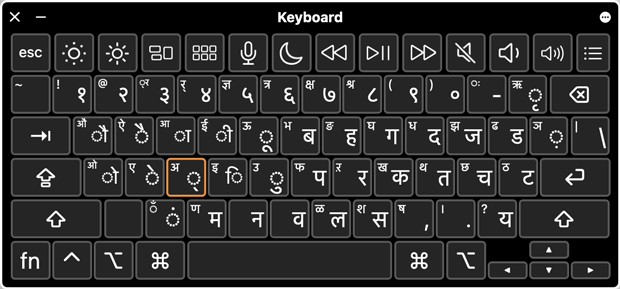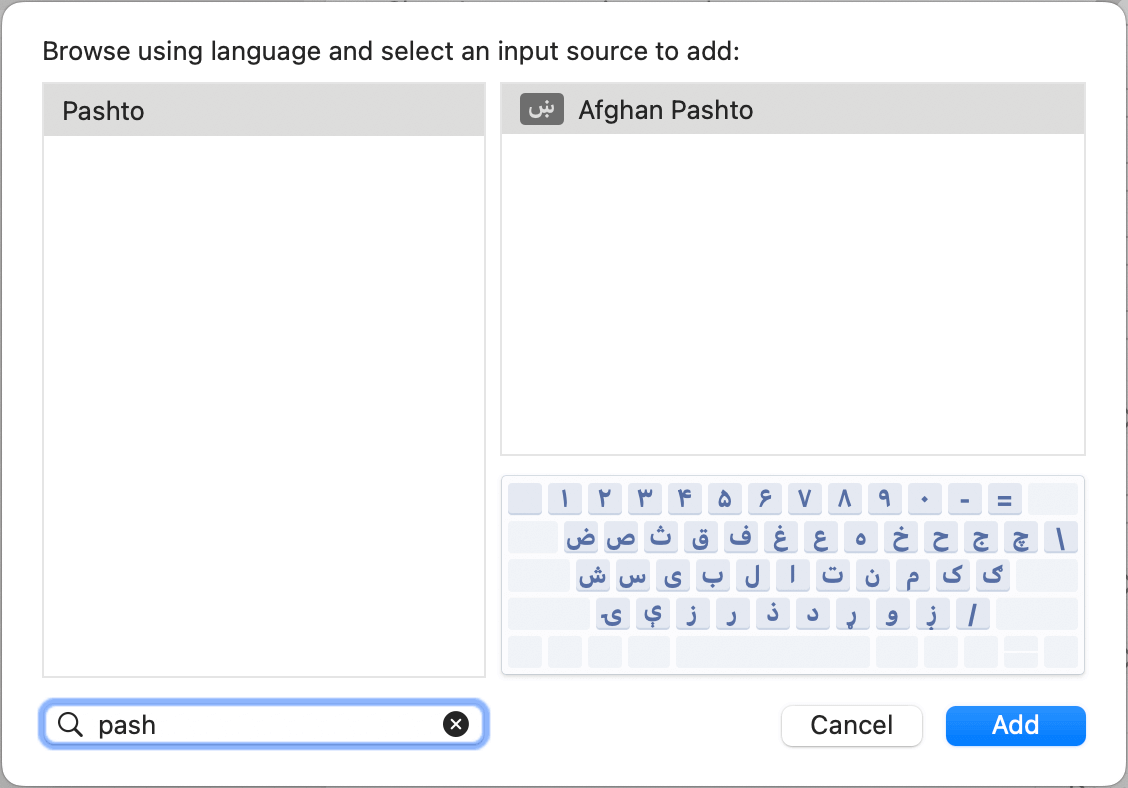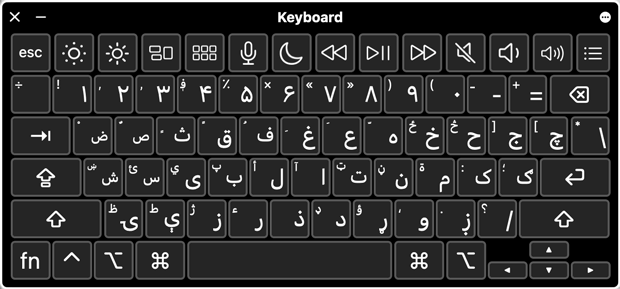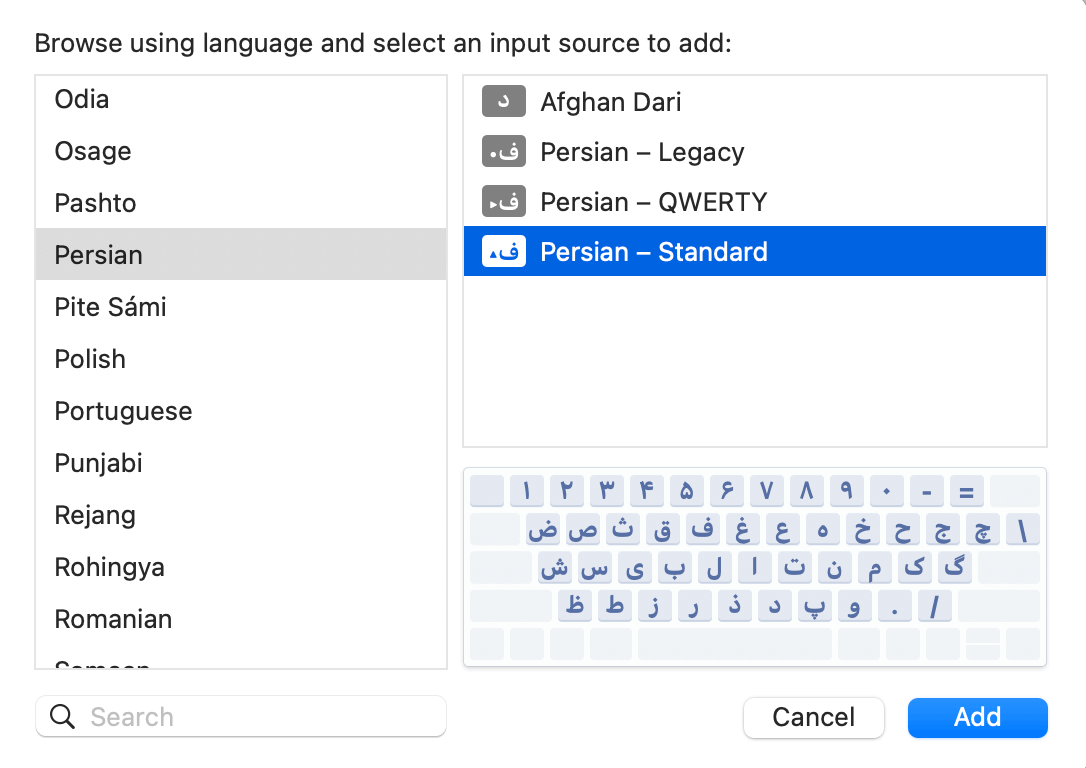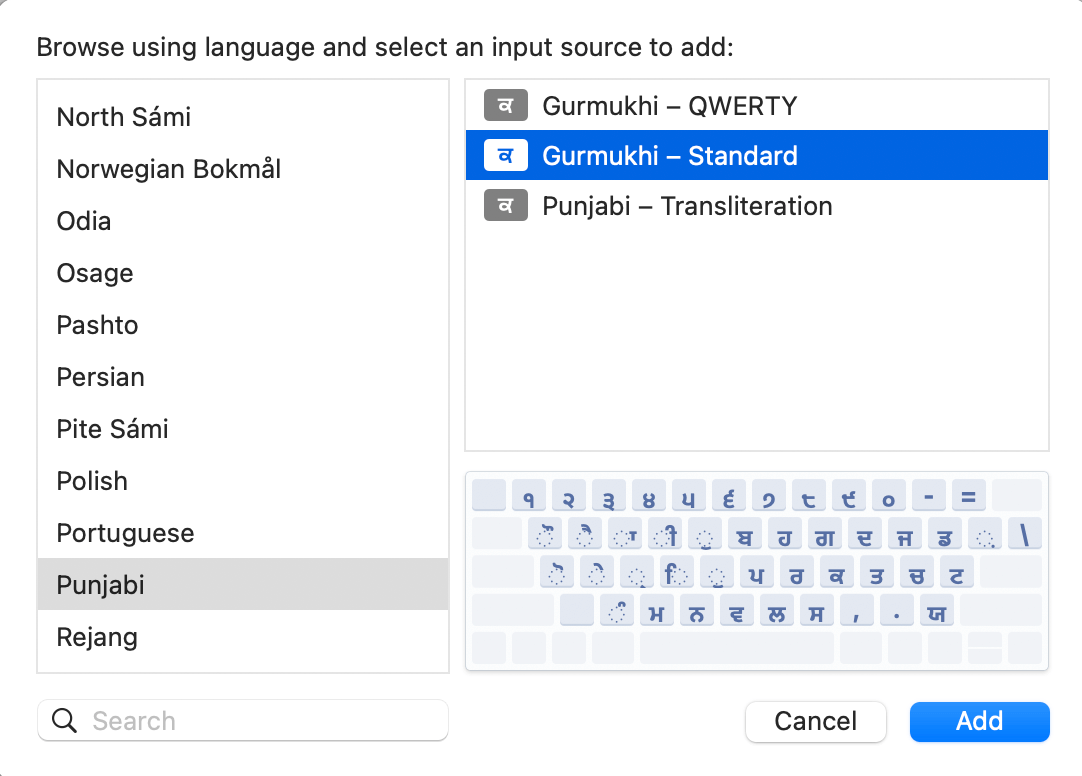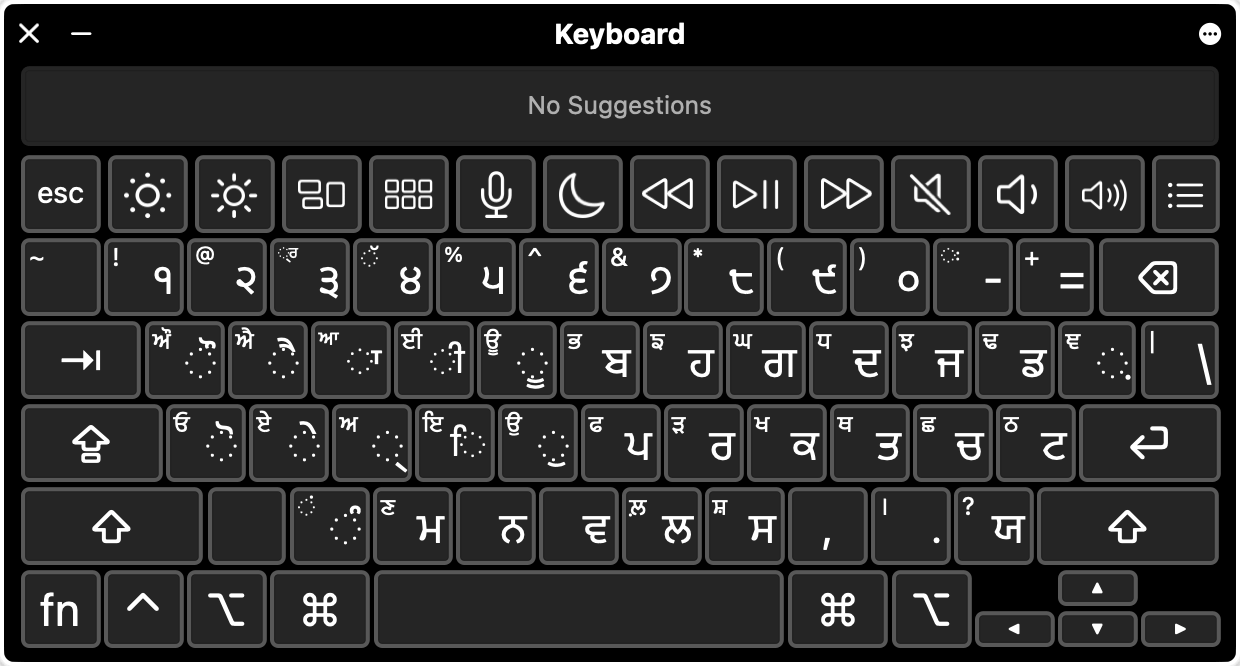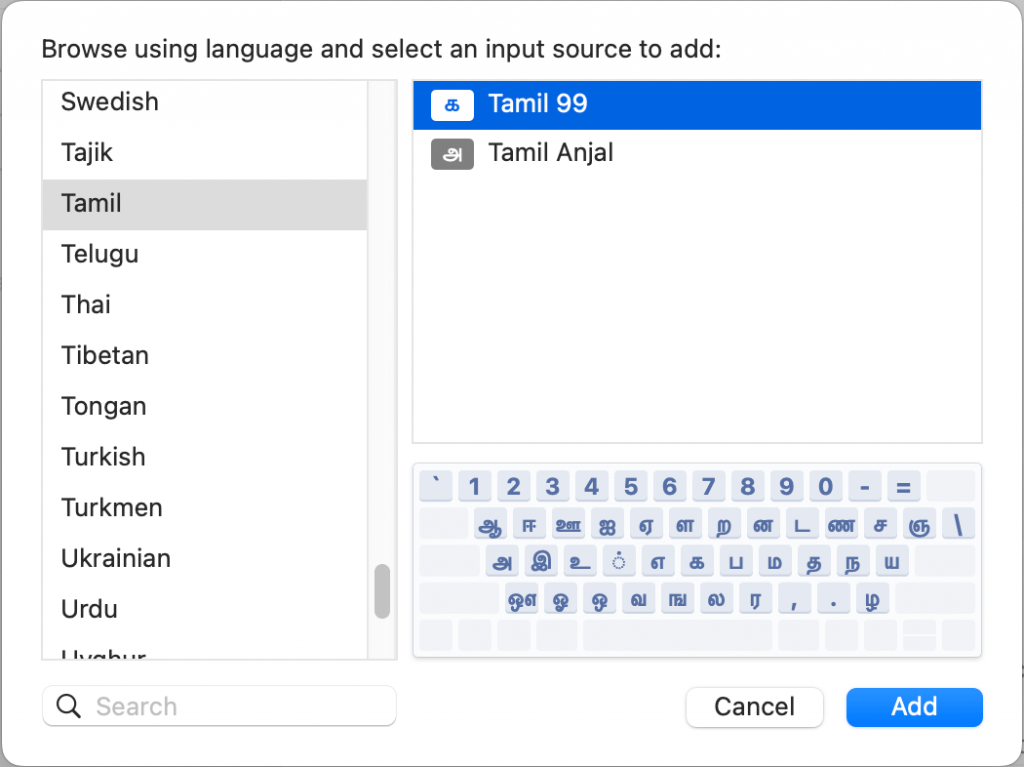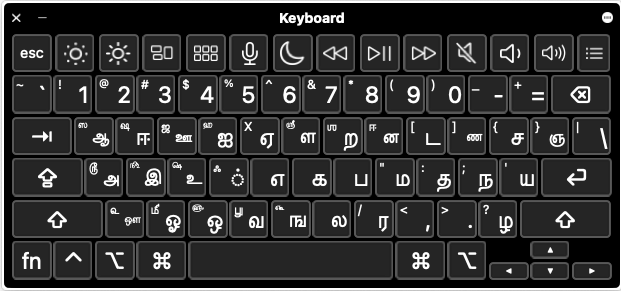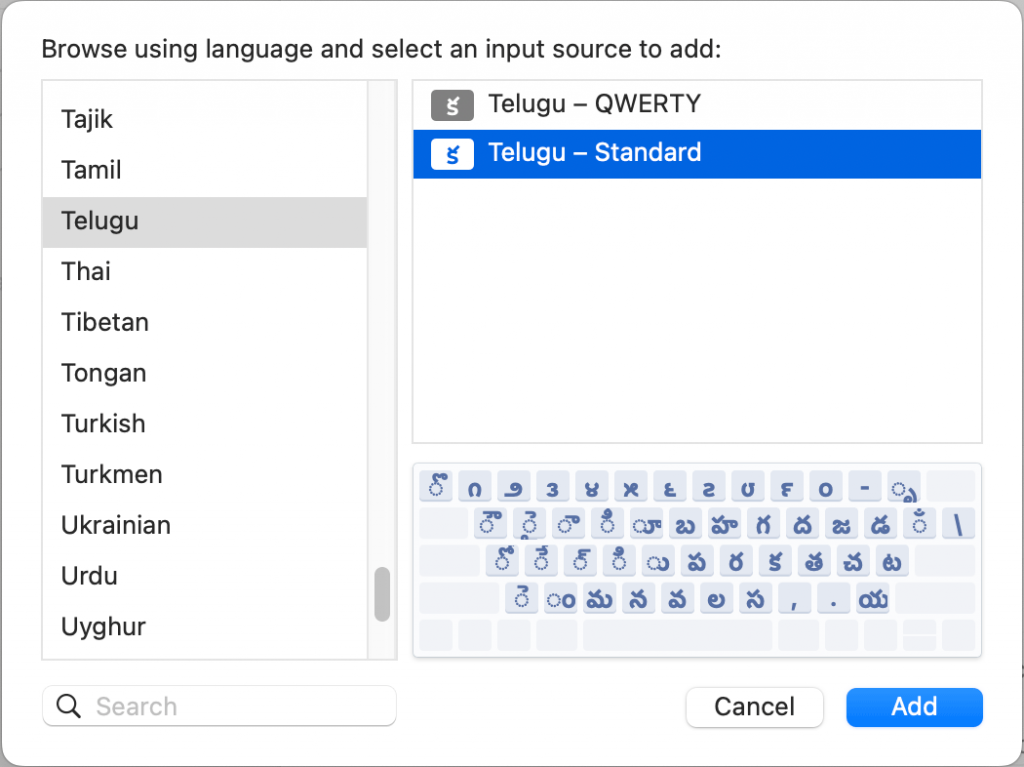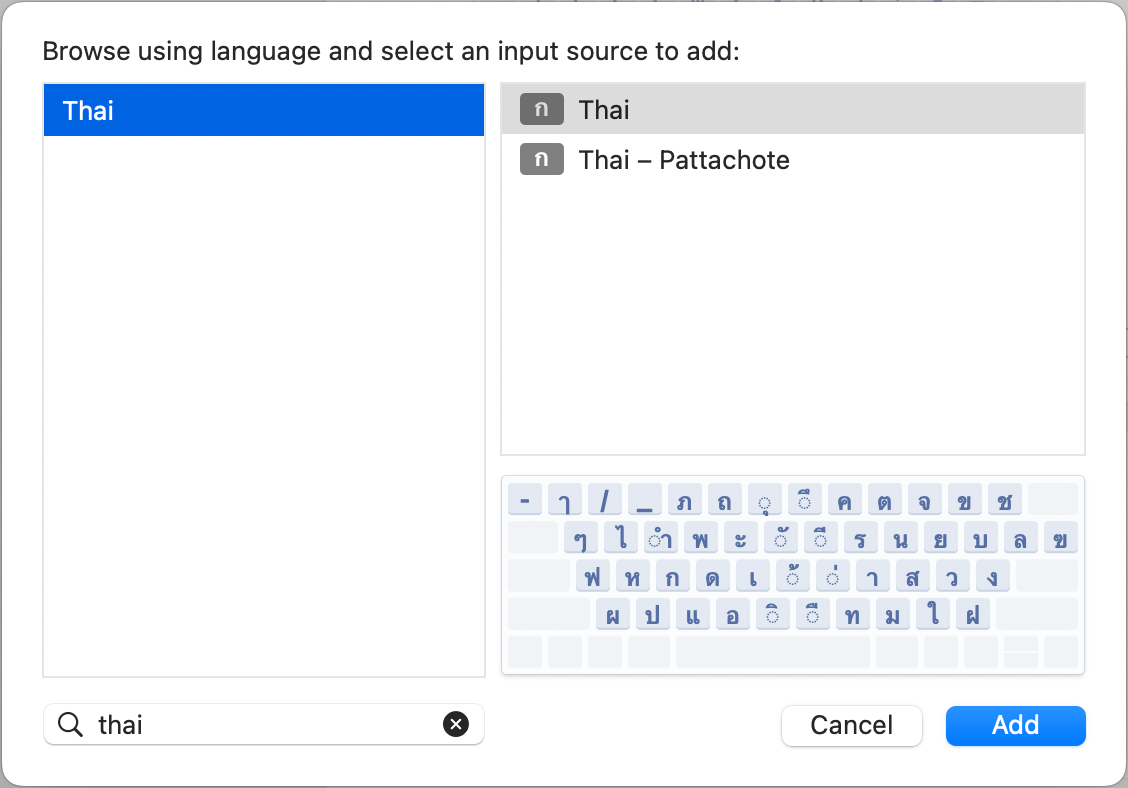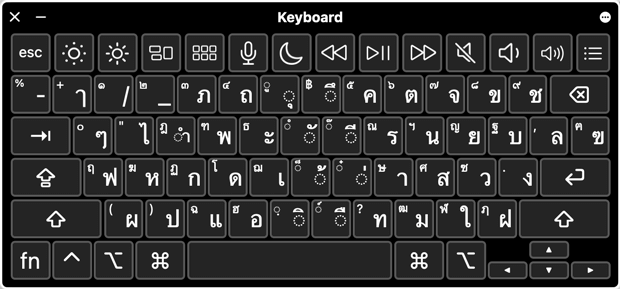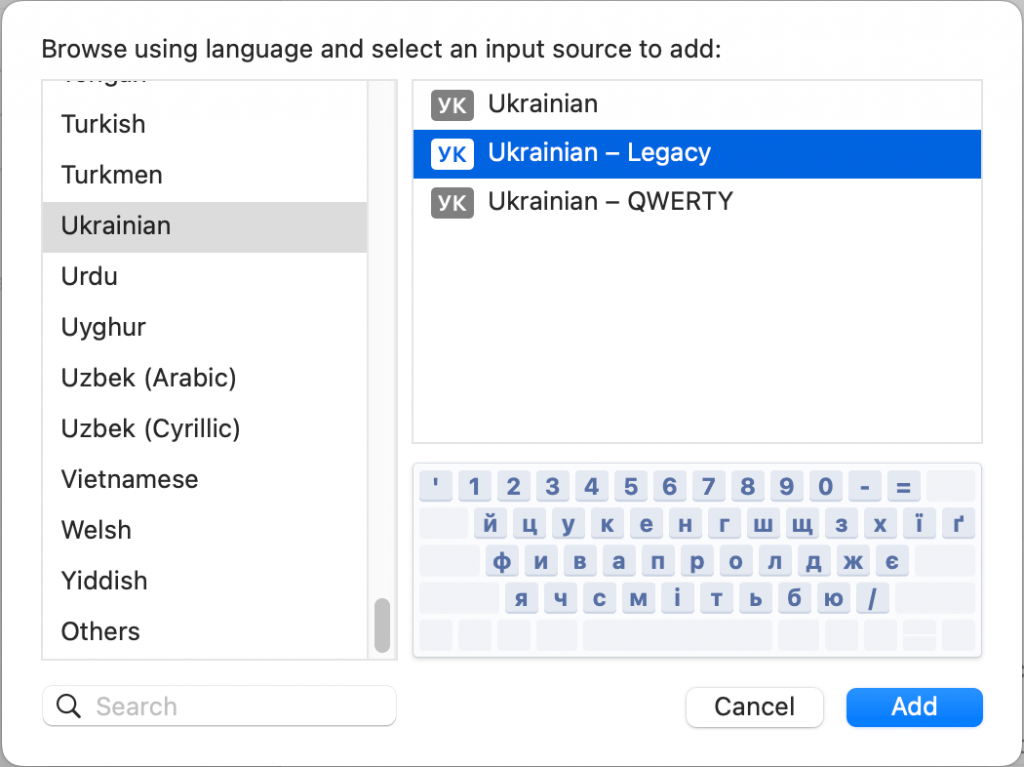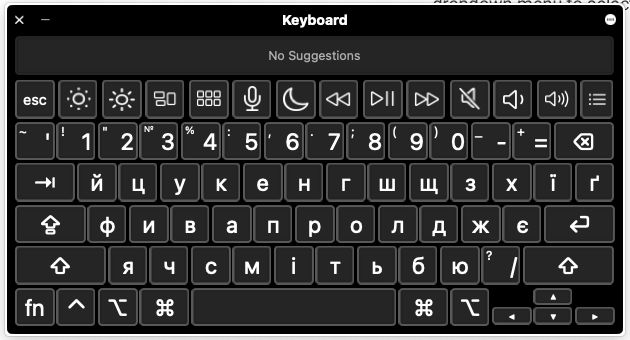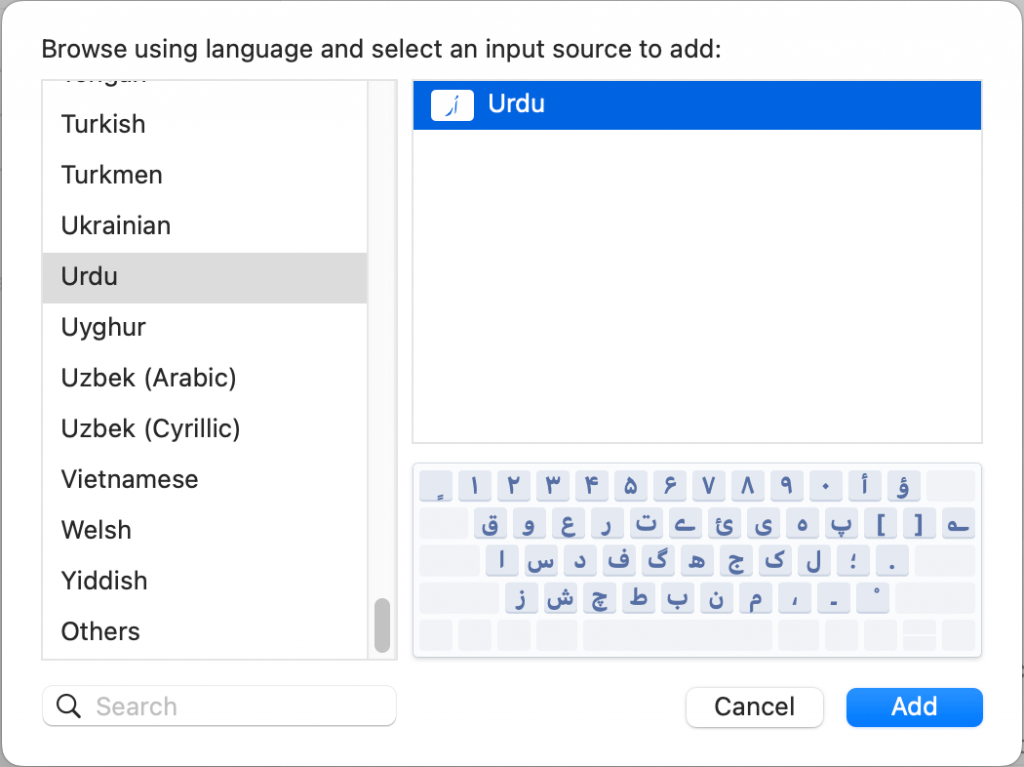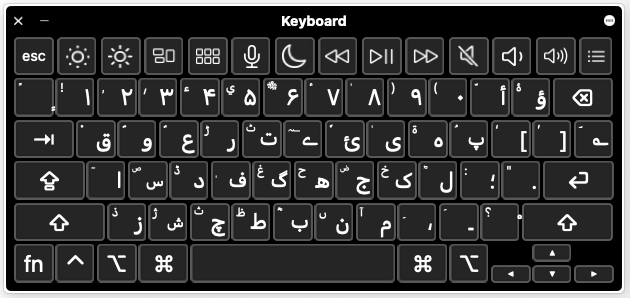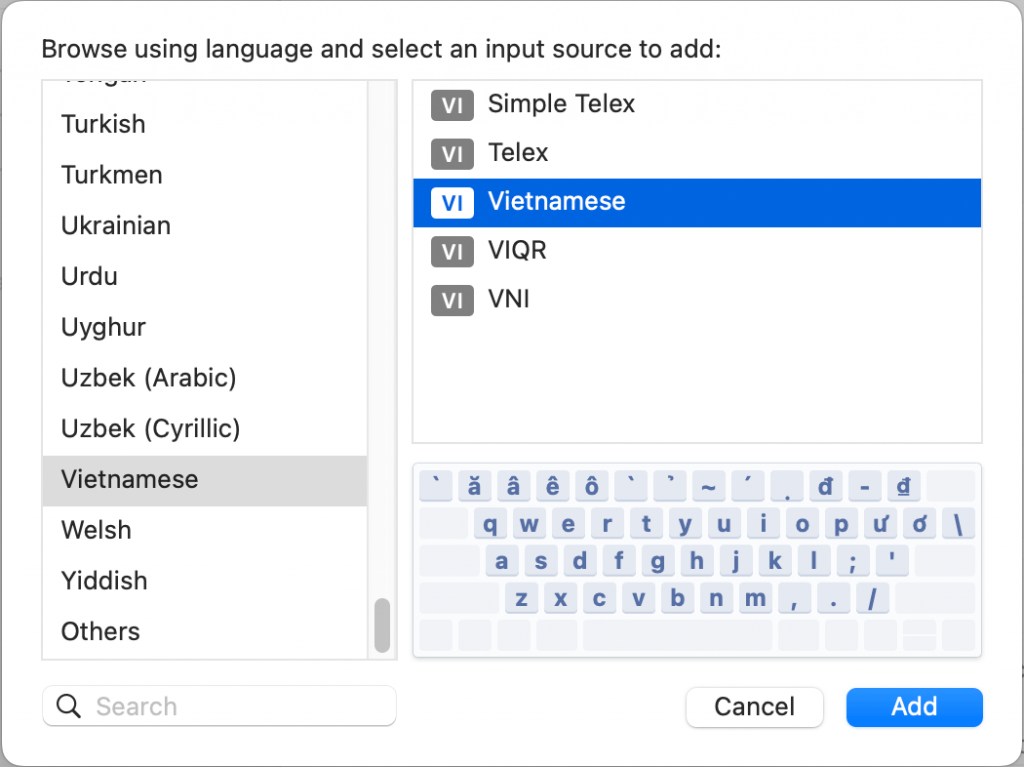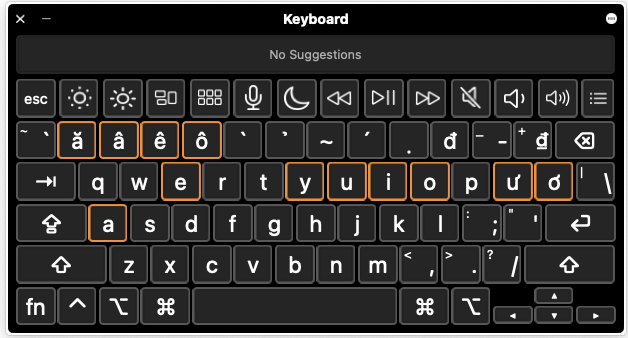Mac 电脑 - 虚拟键盘说明
要输入某些语言,可能需要添加新的虚拟键盘。 本指南将介绍如何在 Mac OS 上添加虚拟键盘,并为每种语言选择正确的设置。
语言键盘说明
1 .打开"系统设置"(在 Apple 图标下)。
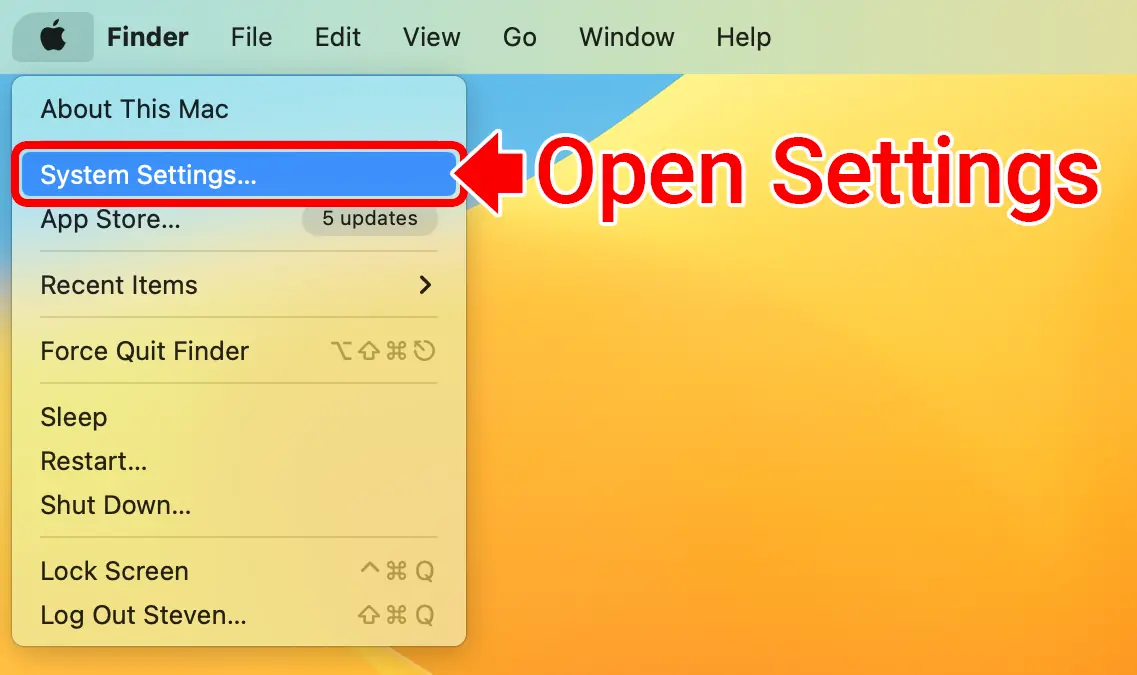
2.点击键盘(在左侧)。 然后点击"编辑 "按钮(在 "文本输入 "下)。
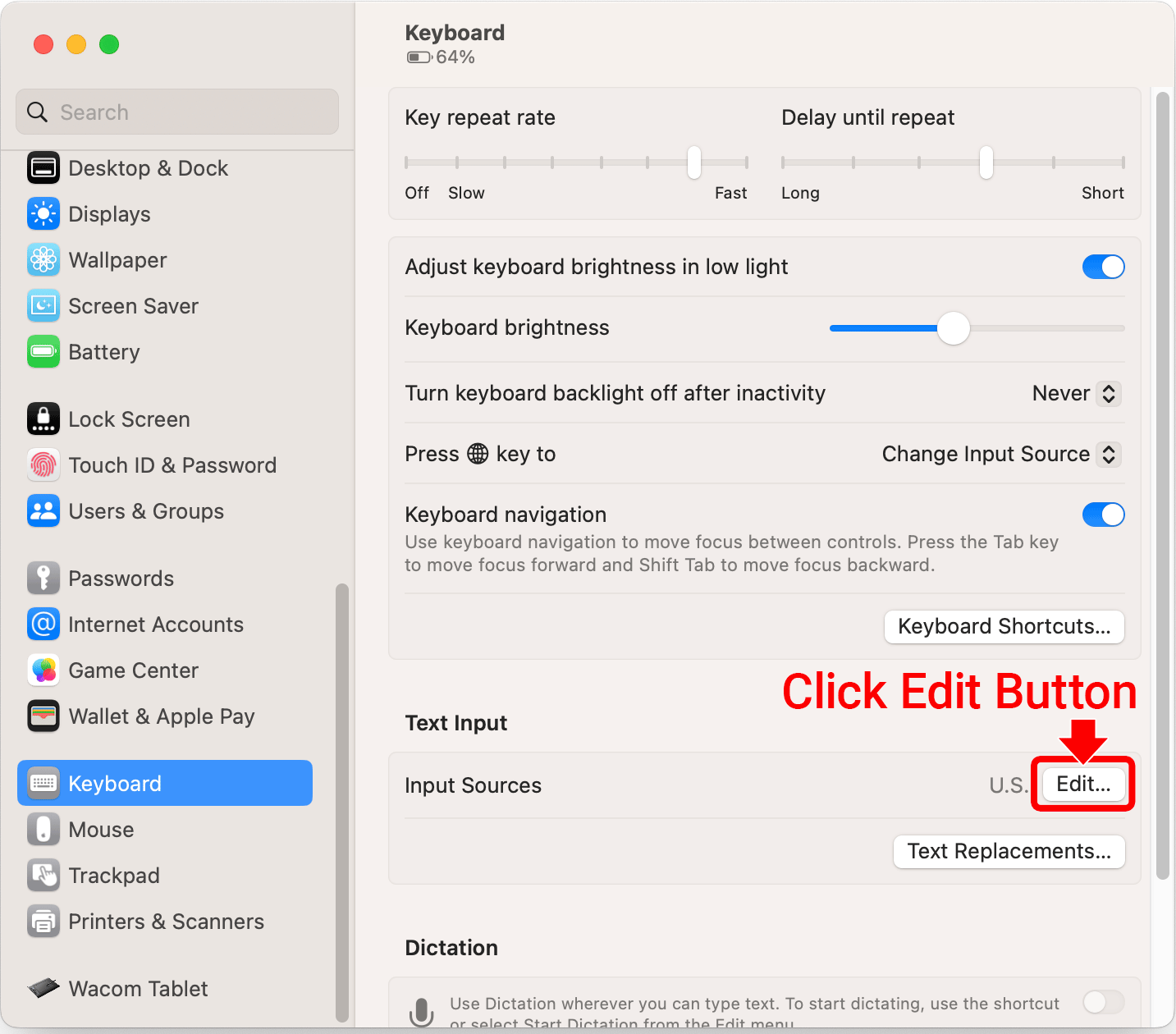
3.打开 "在菜单栏中显示输入"。 这将添加一个语言切换器按钮 (![]() ) 位于屏幕右上方。
) 位于屏幕右上方。
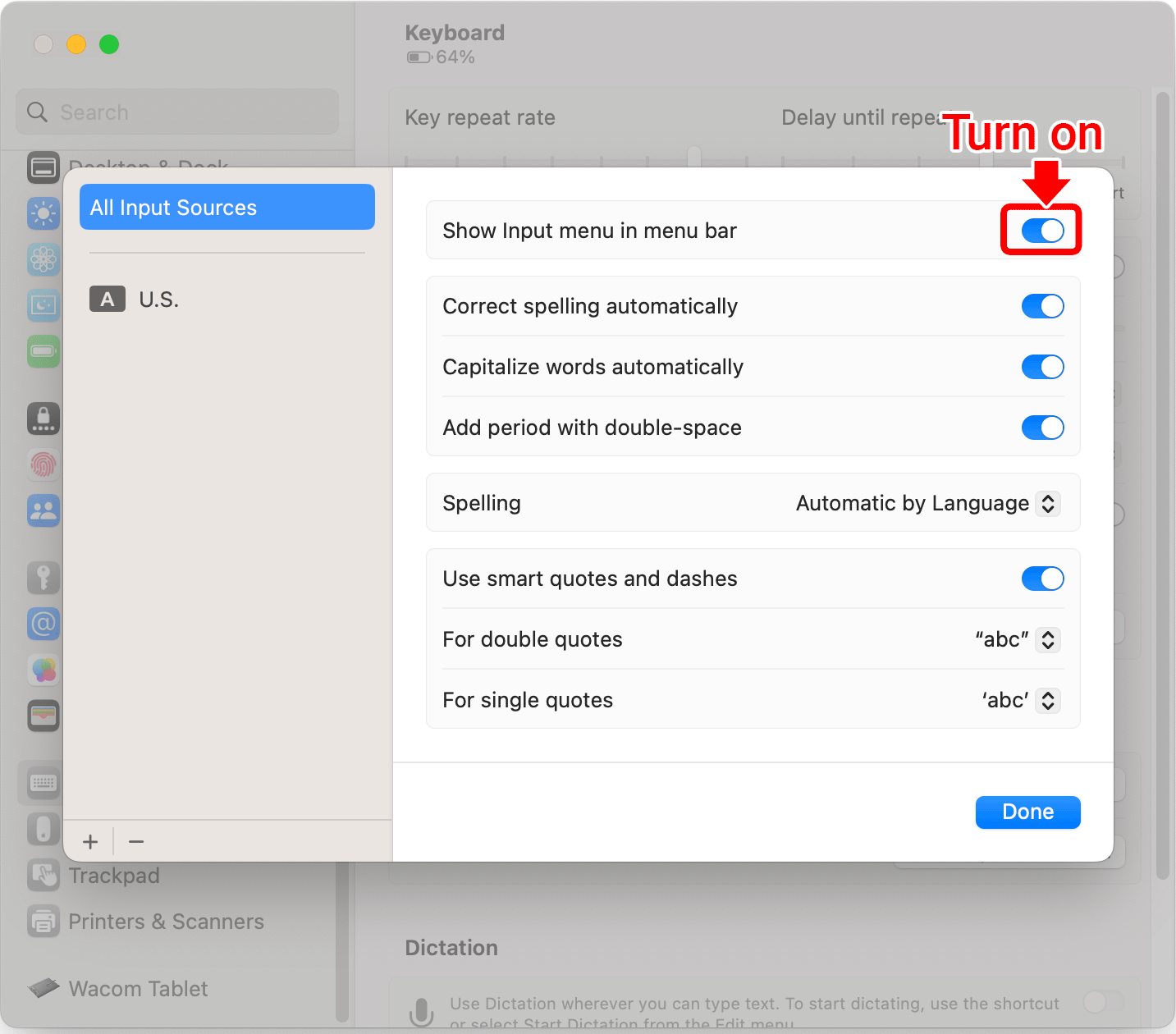
4.点击左下角的+ 图标。
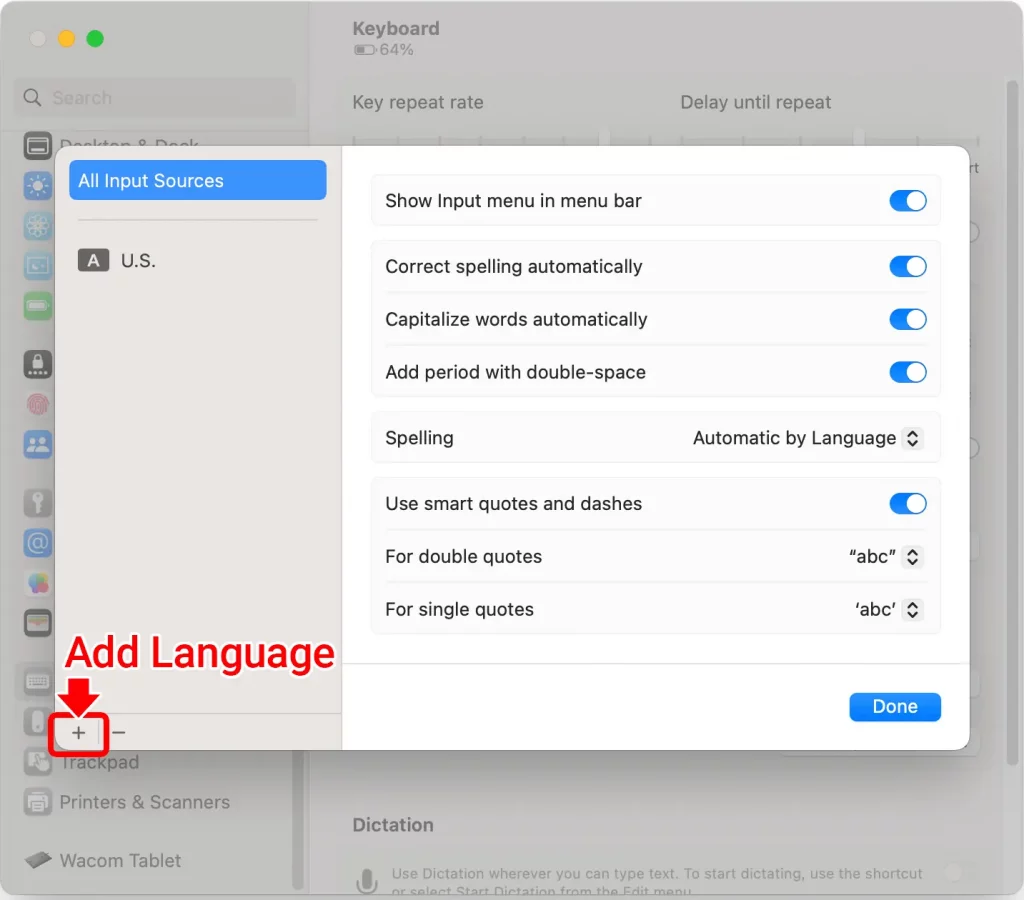
5.选择语言和键盘布局选项。然后点击"添加 "按钮。
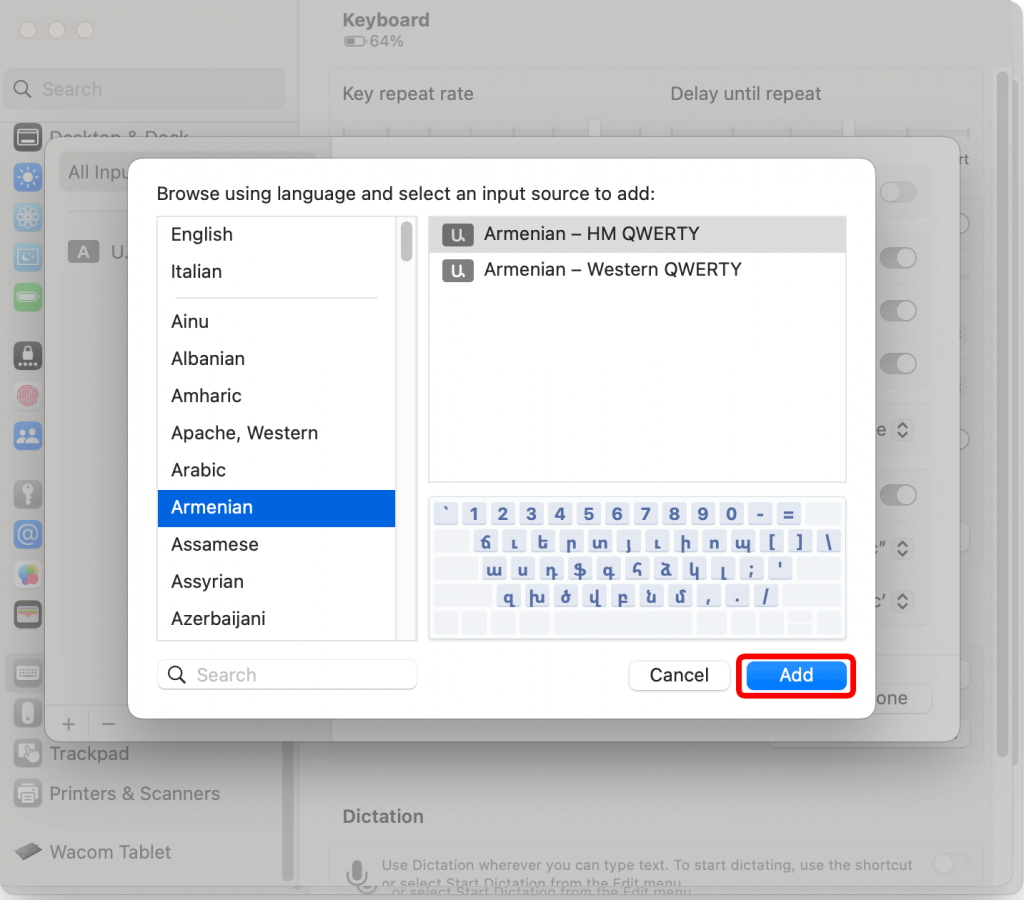
6.点击输入图标(右上角)更改键盘。
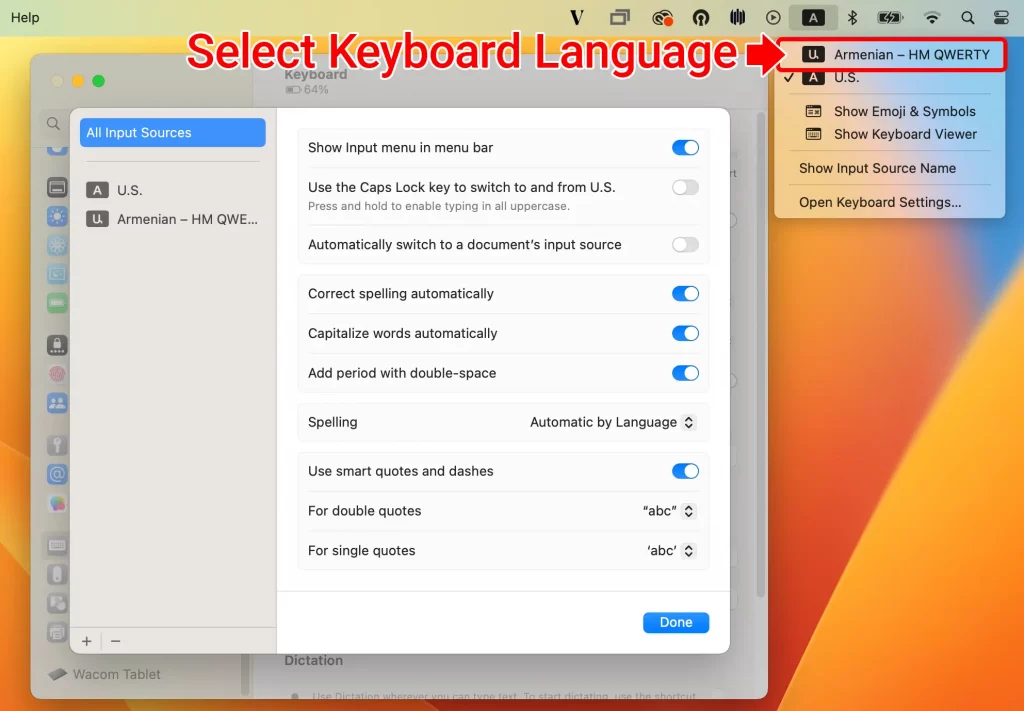
尝试打字。您应该会发现,您现在正在使用所选语言进行书写。
查看虚拟键盘布局
点击输入图标,选择 "显示键盘查看器"。
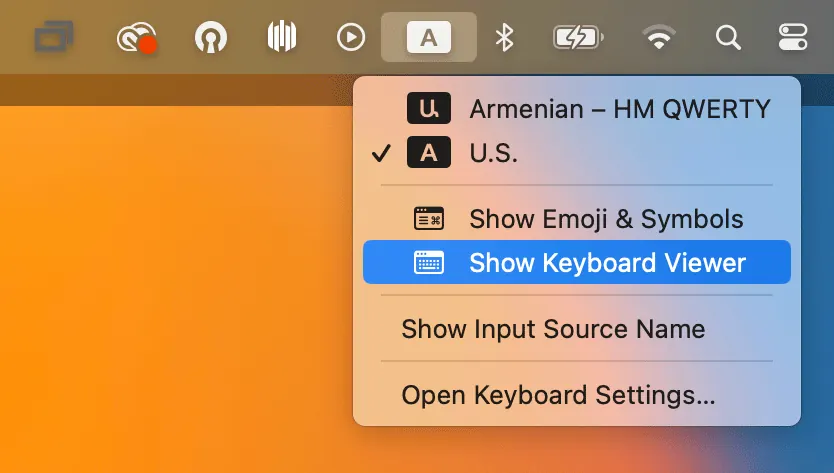
虚拟键盘将显示所选语言的布局。
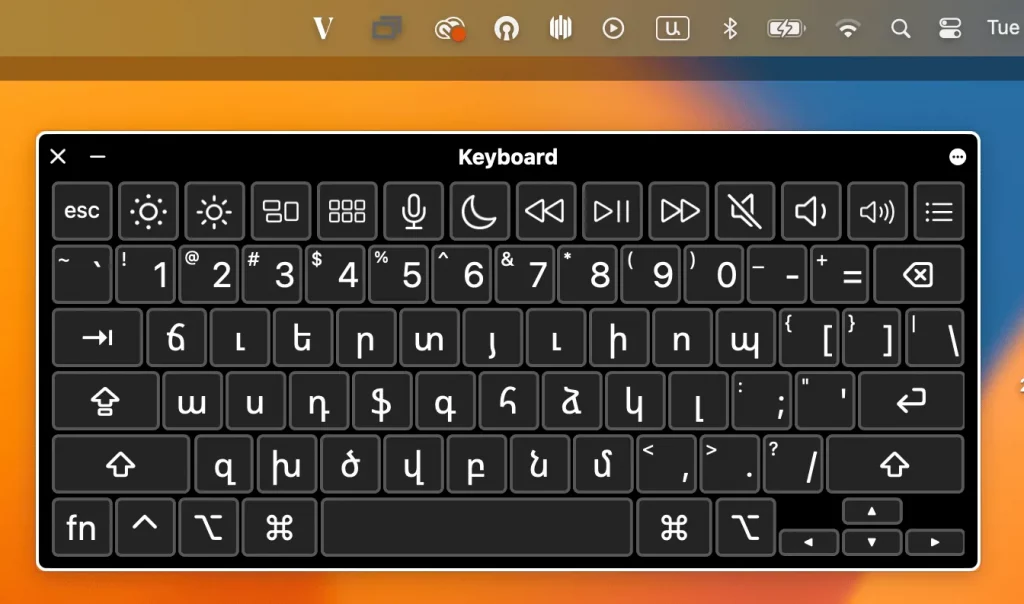
输入重音字符的简单方法
Mac OS 还允许通过持续按住一个键来轻松键入重音字母和变音符号。例如,按住 "a "键片刻后,弹出窗口会显示该字母或字符的重音。
- 按住要加重语气的字母,继续按住该字母,直到显示出带有字符加重语气的菜单。
- 用鼠标选择字符重音,或按下菜单中重音下方对应的数字。
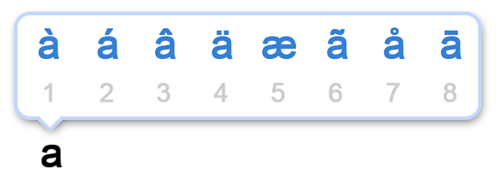
如果您无法使用重音符号子菜单功能,很可能是因为您的系统软件版本太旧,或者您禁用了重音符号菜单,转而使用按键重复功能。
特定语言说明
按照前面的说明,第 5 步将因语言而异。
下一节说明了每种语言应使用的键盘布局。
已更新: