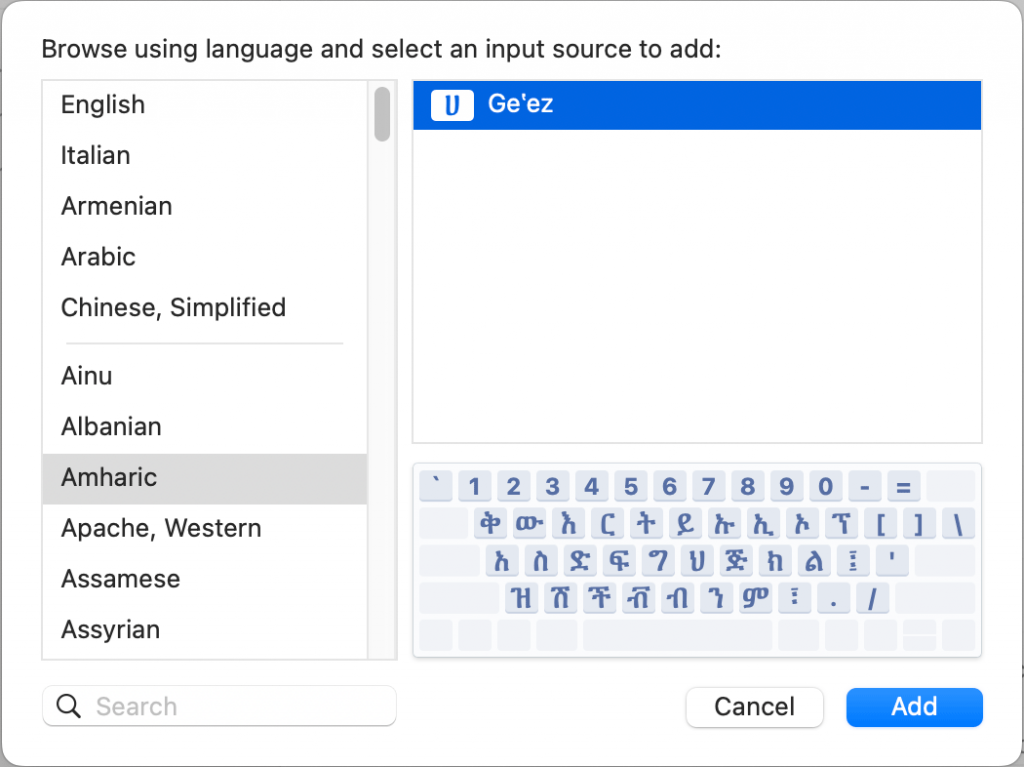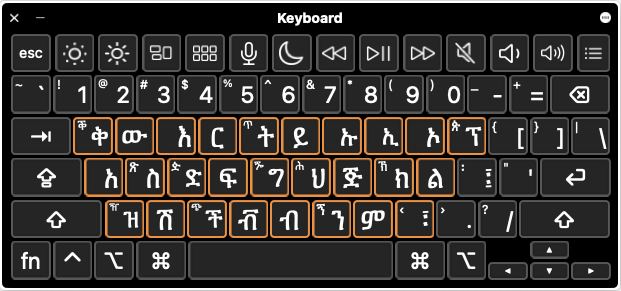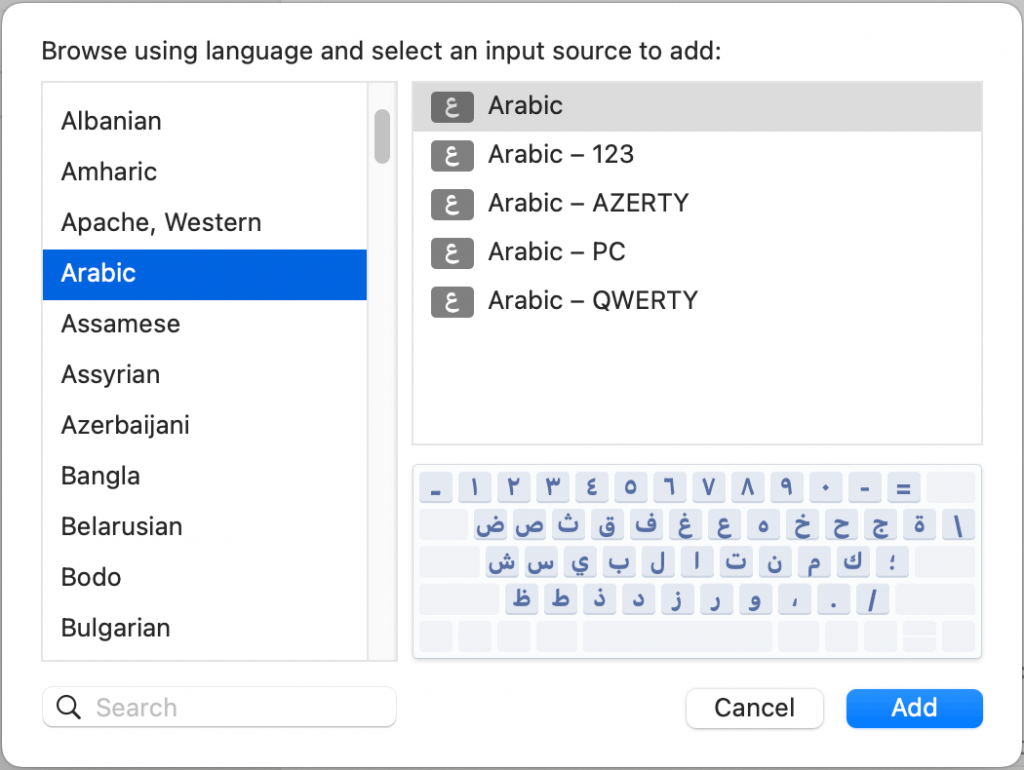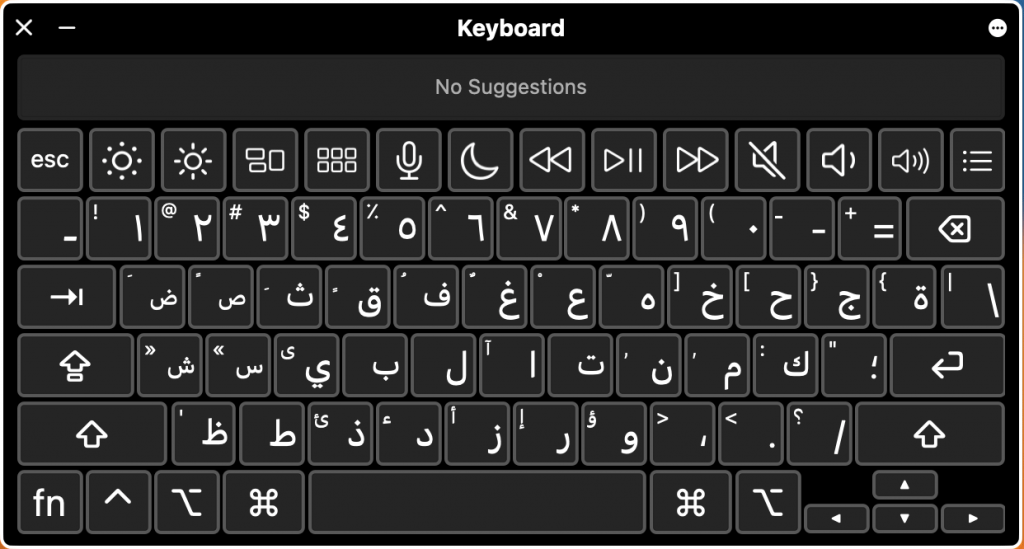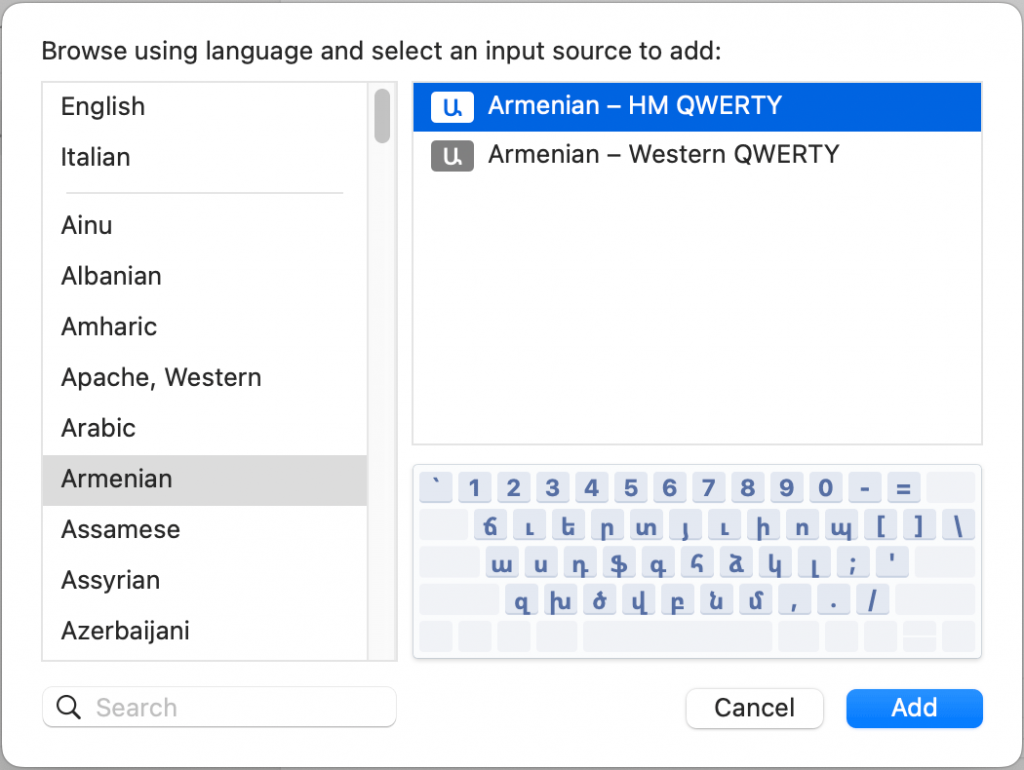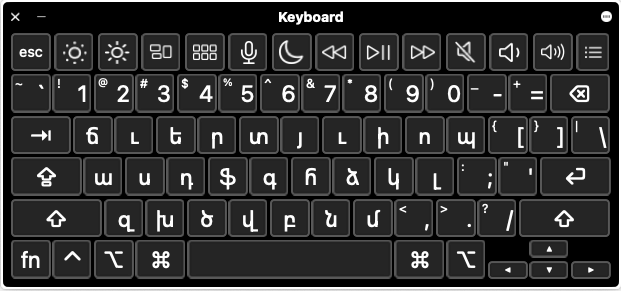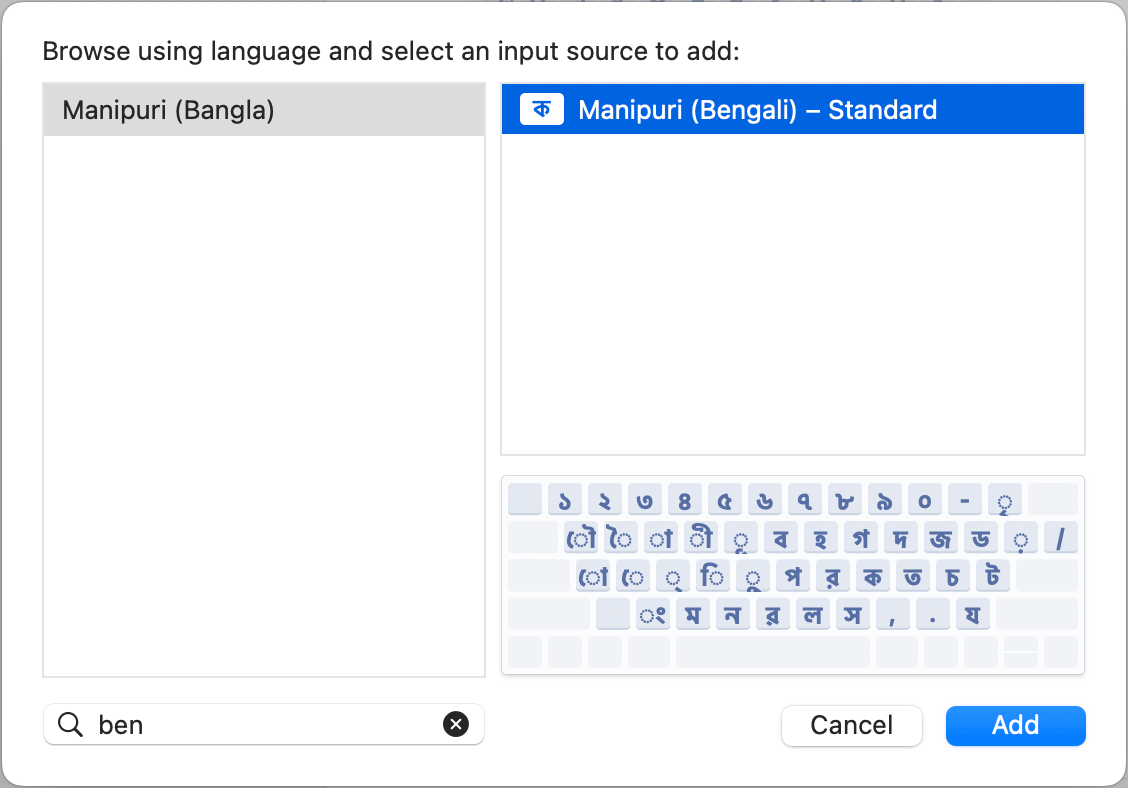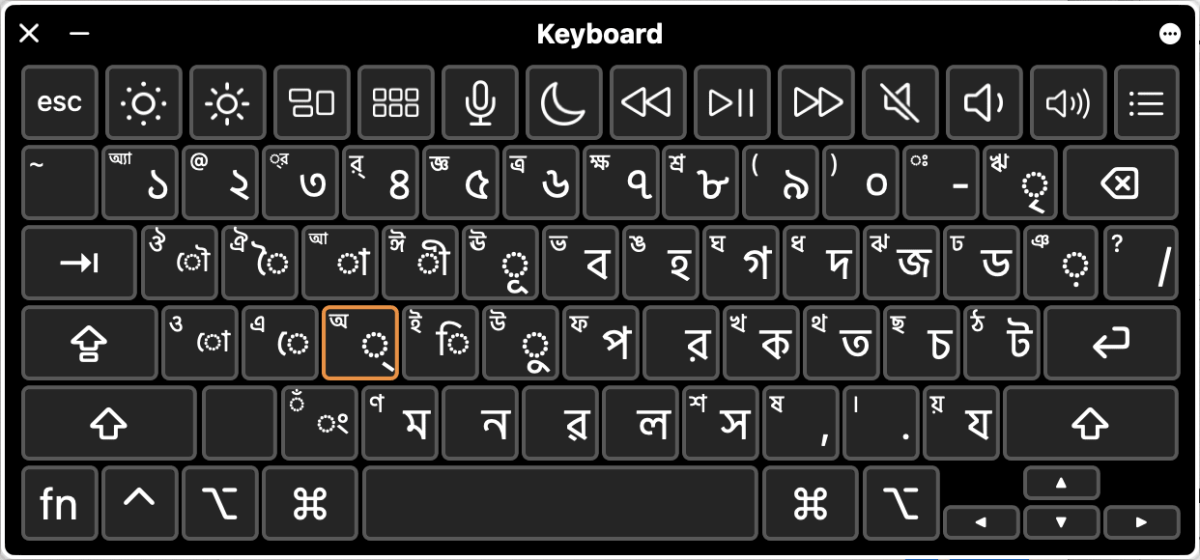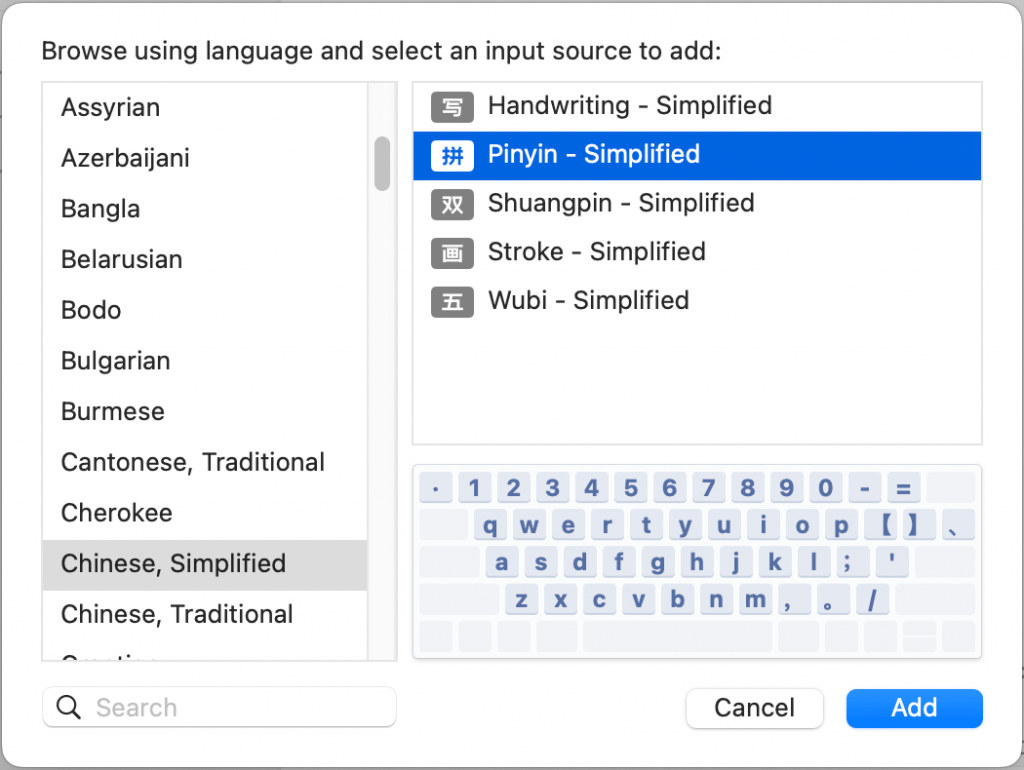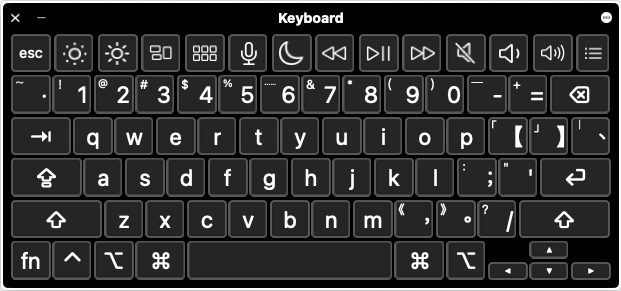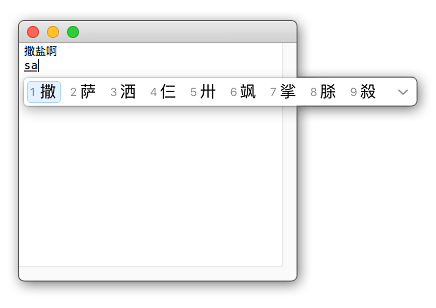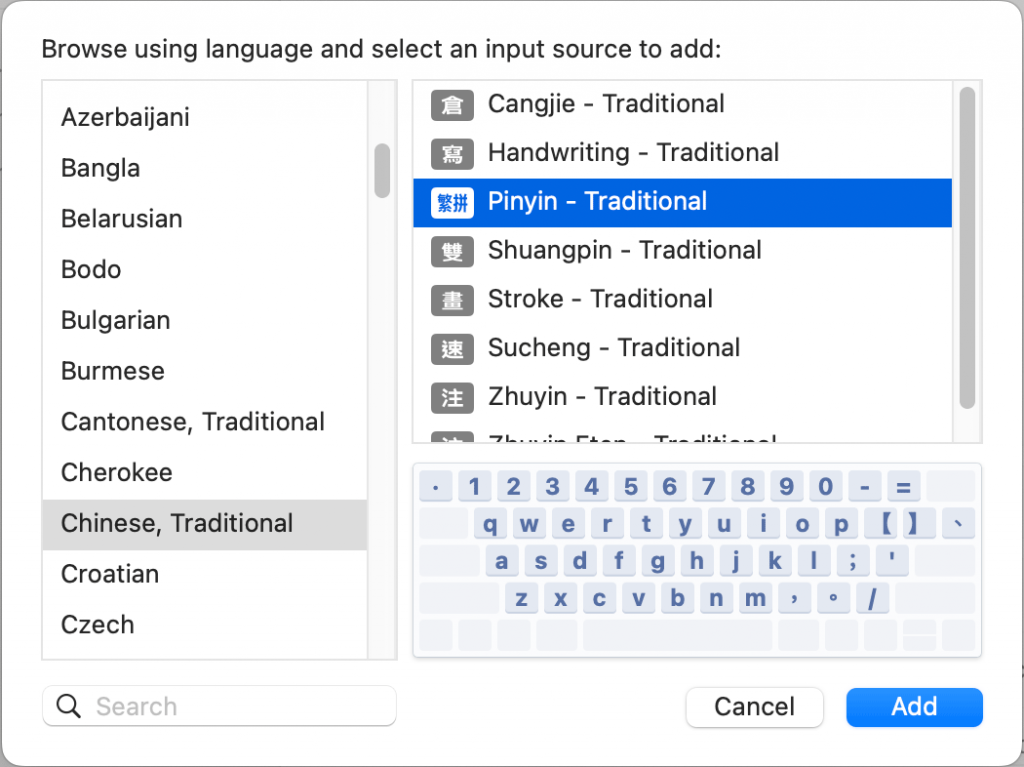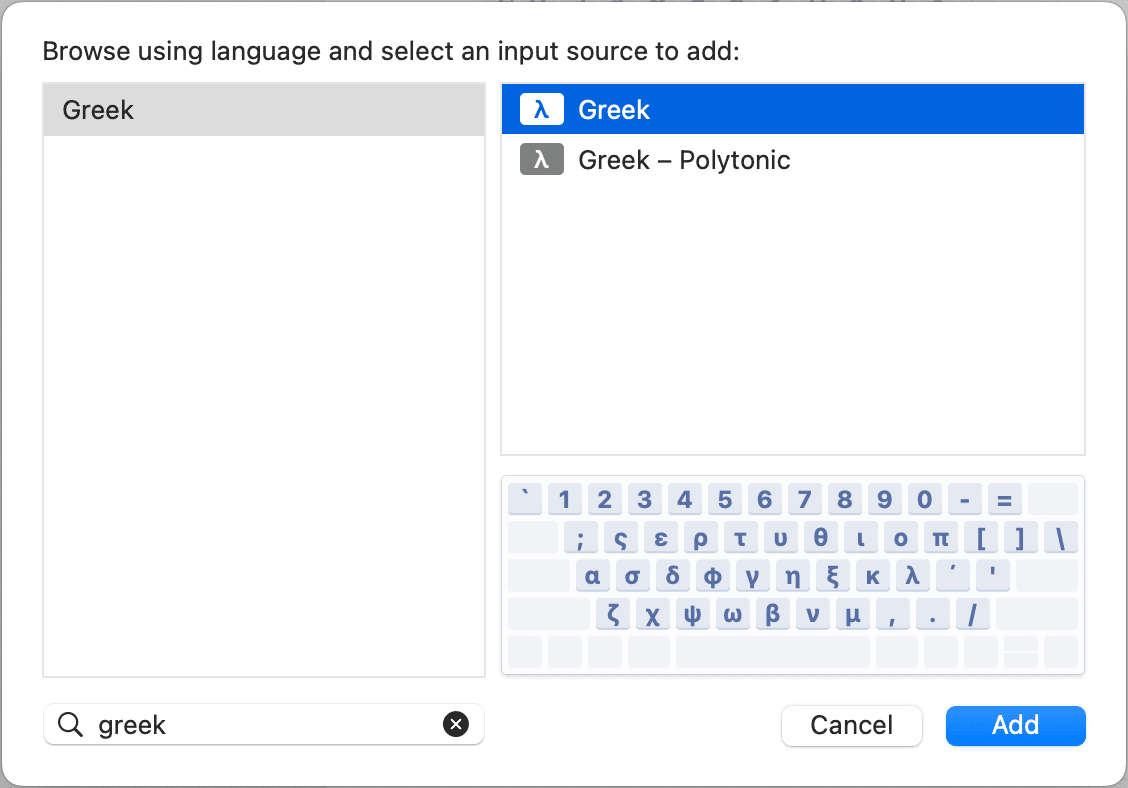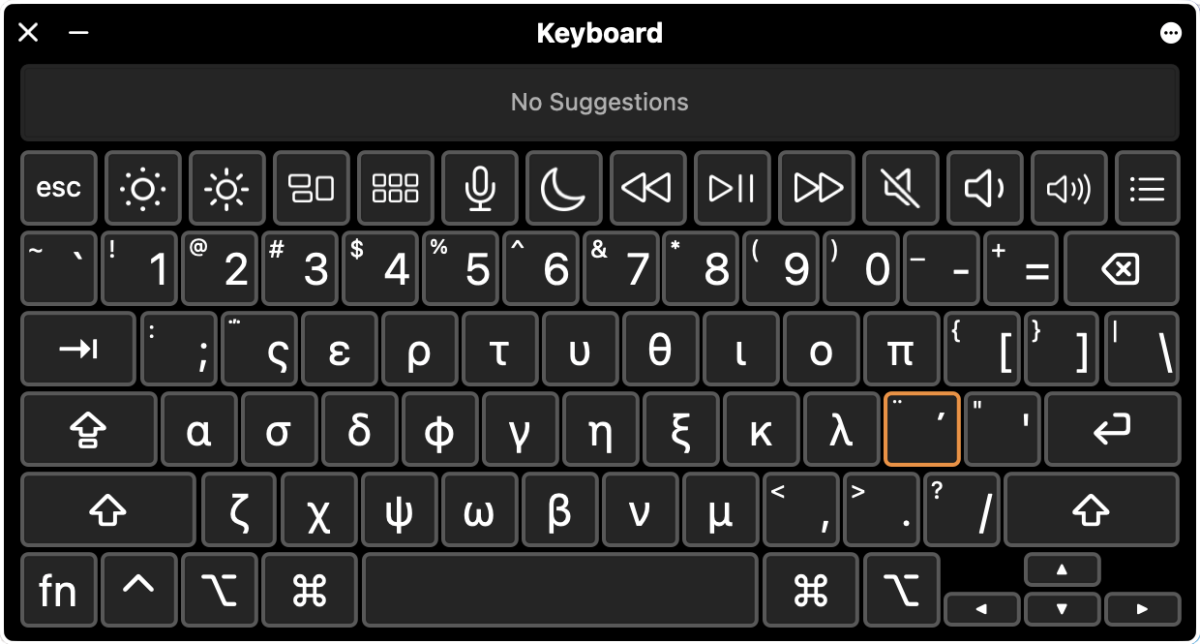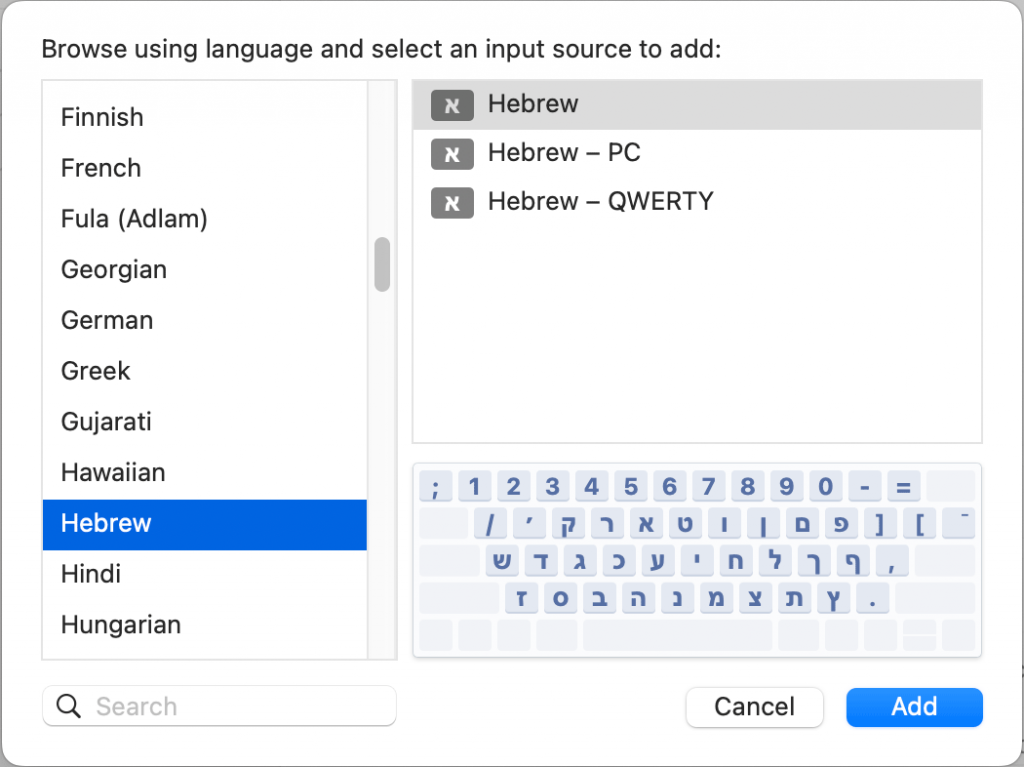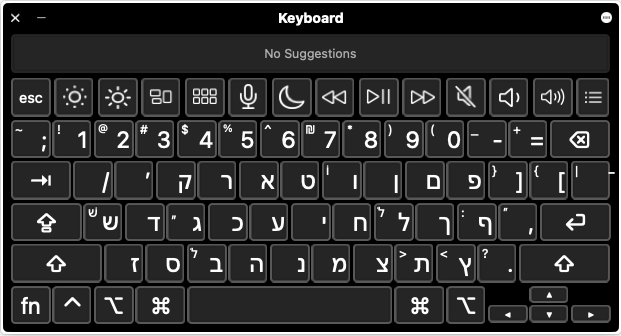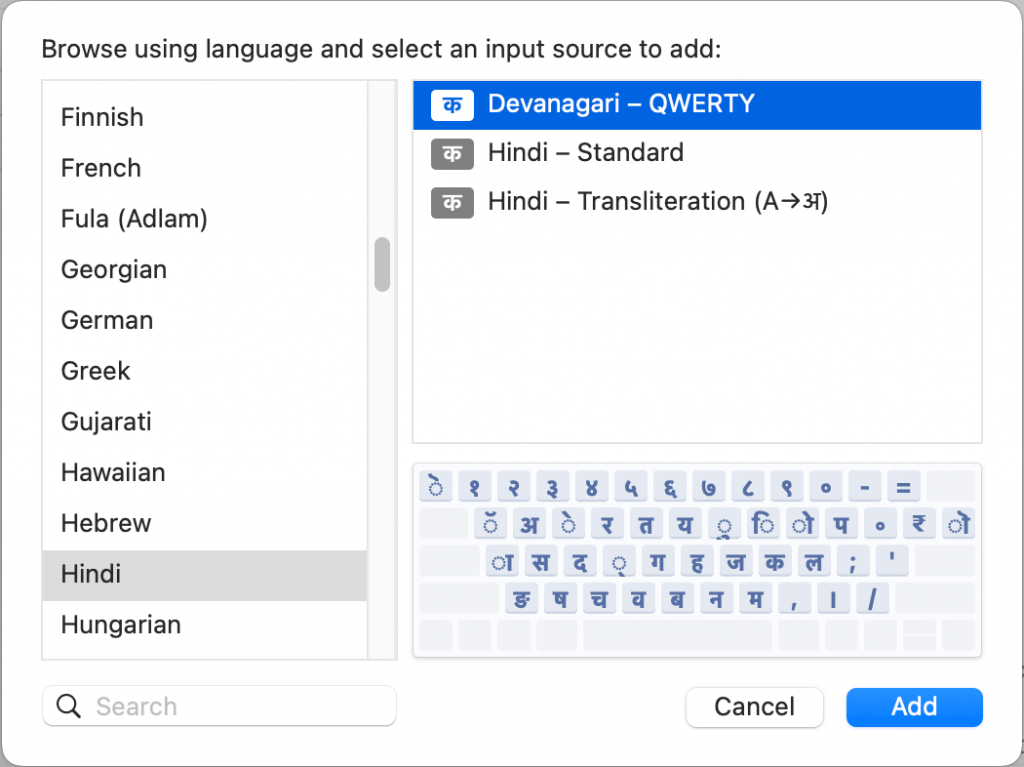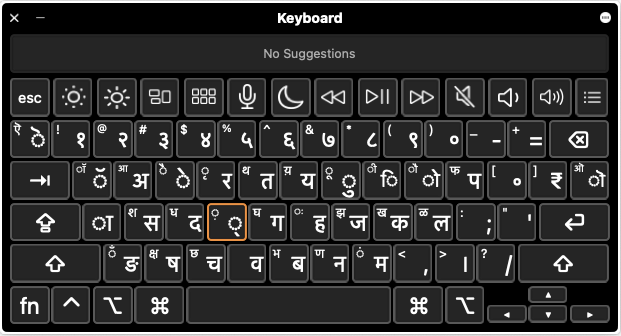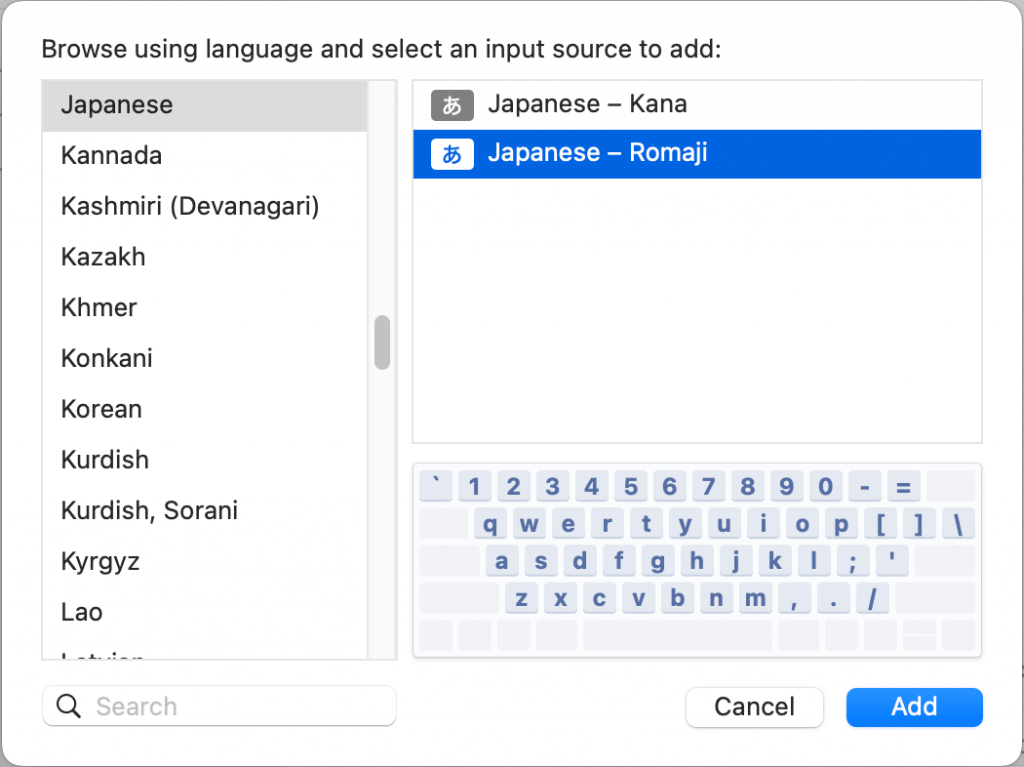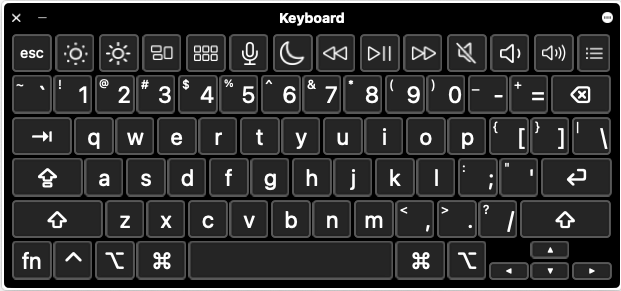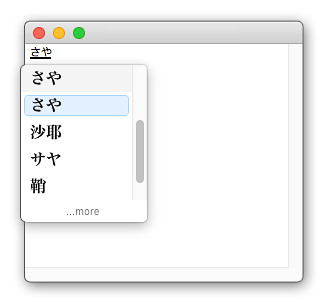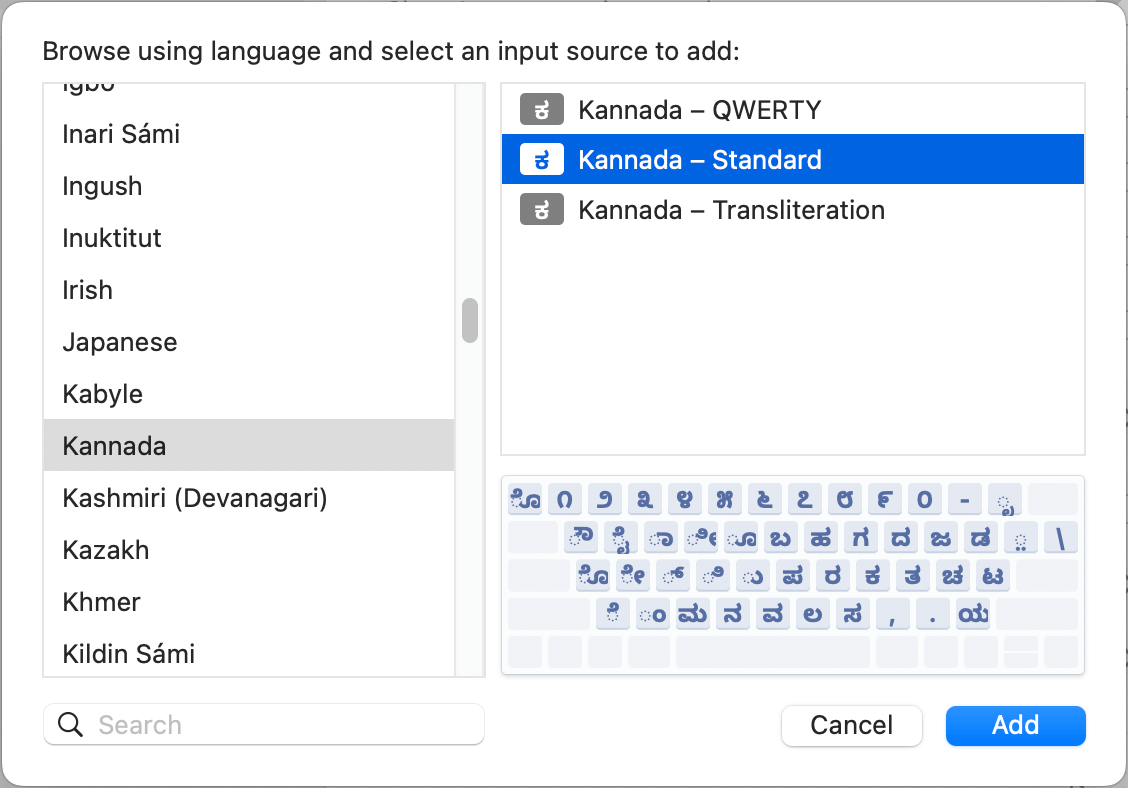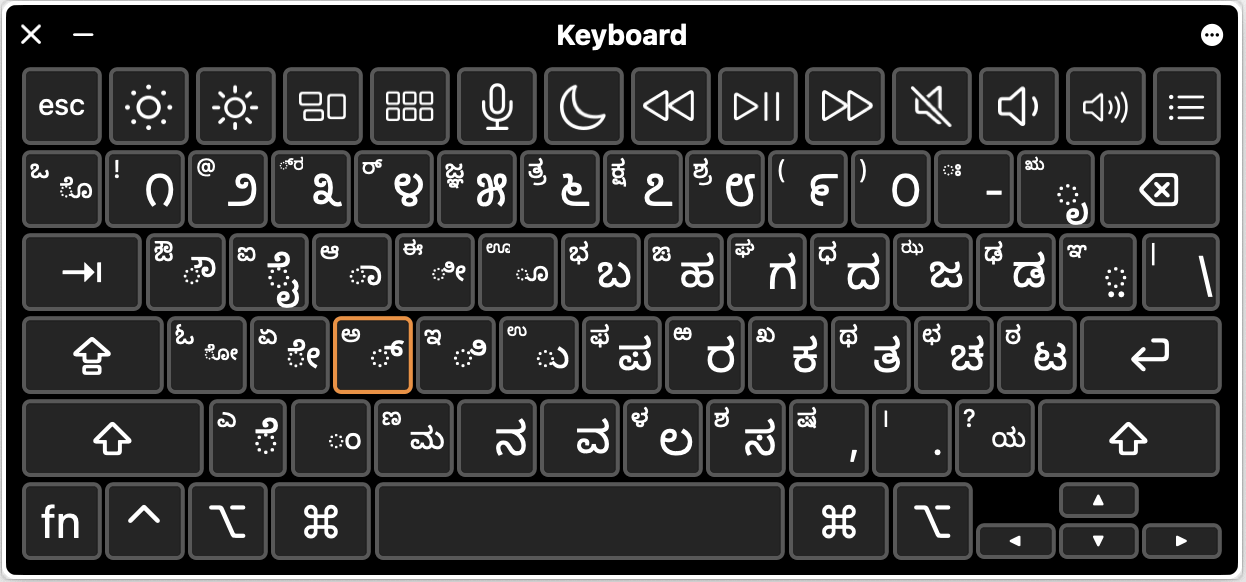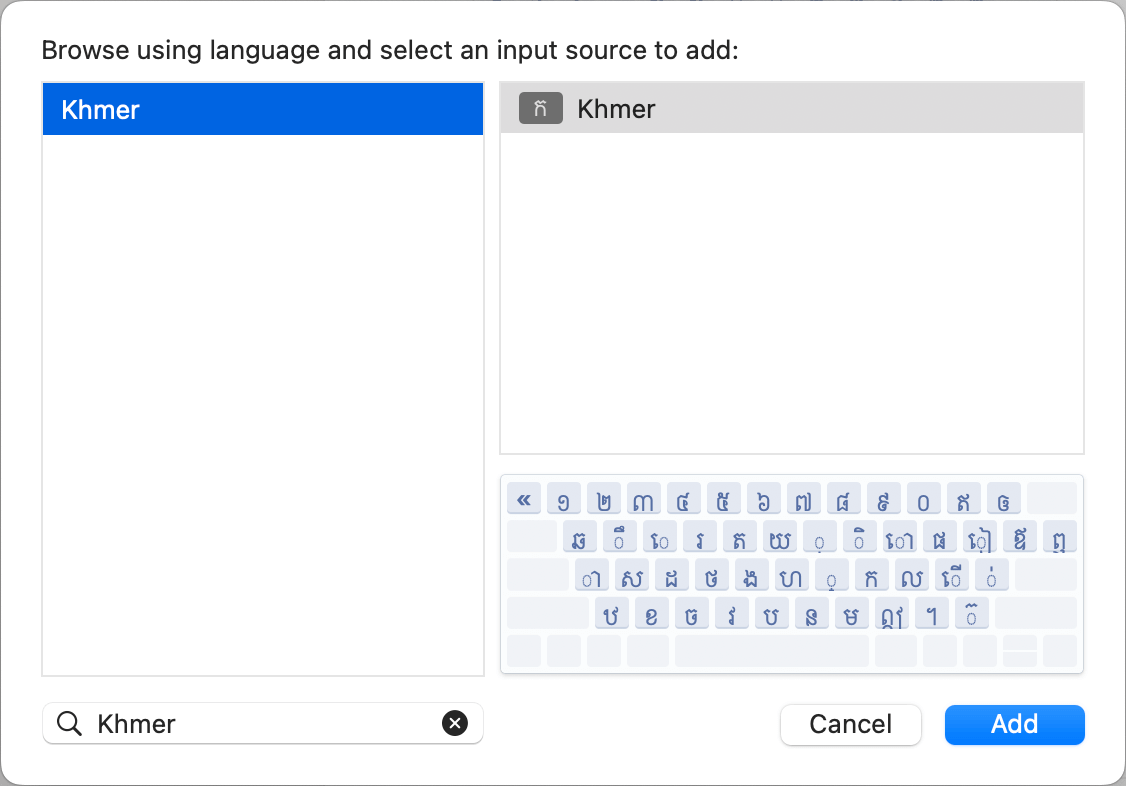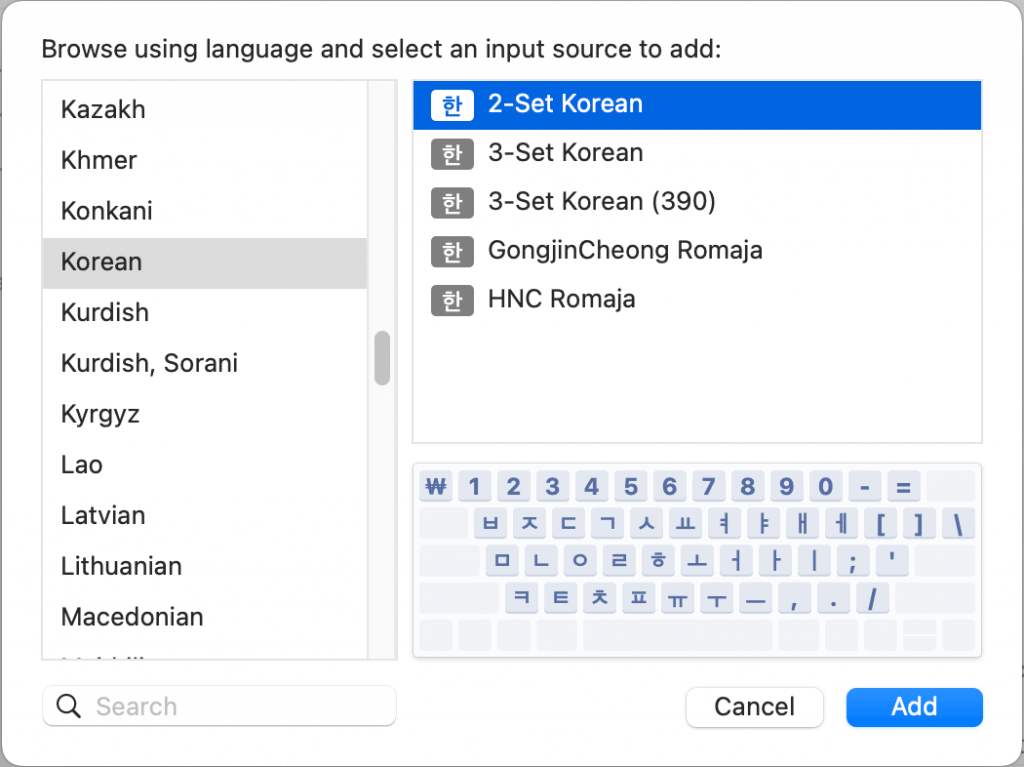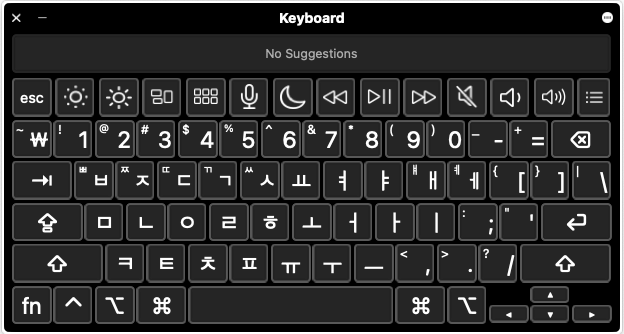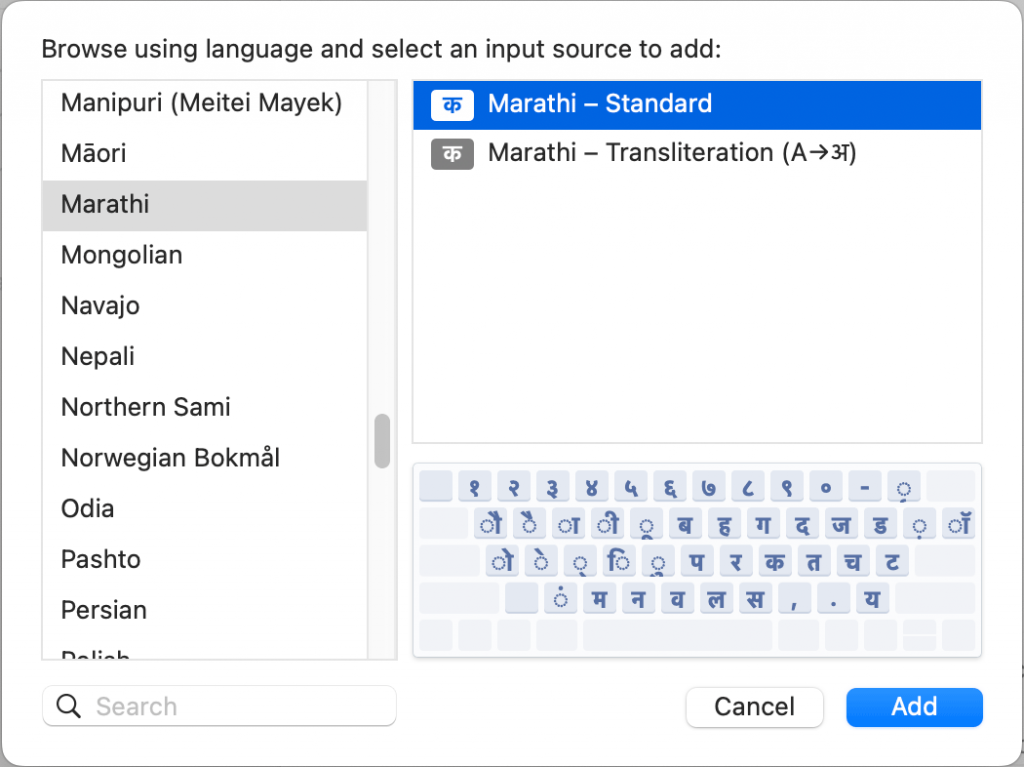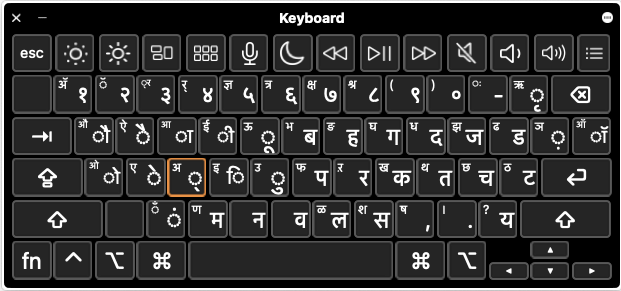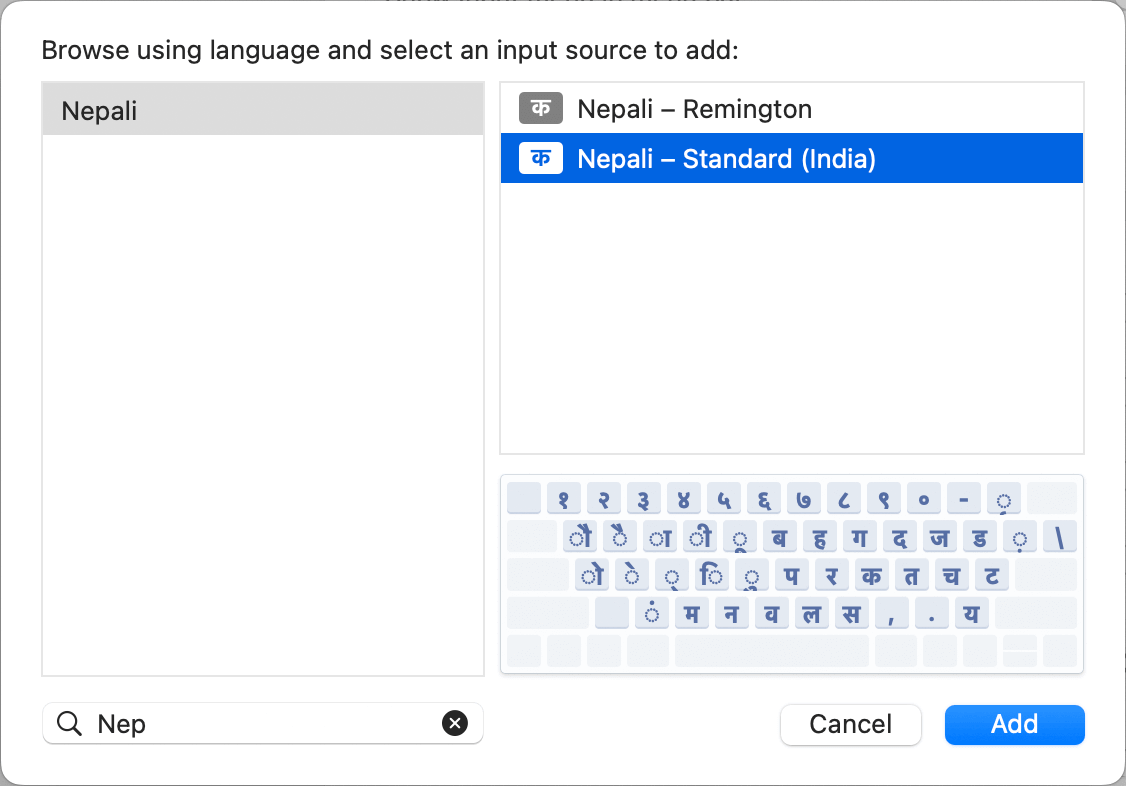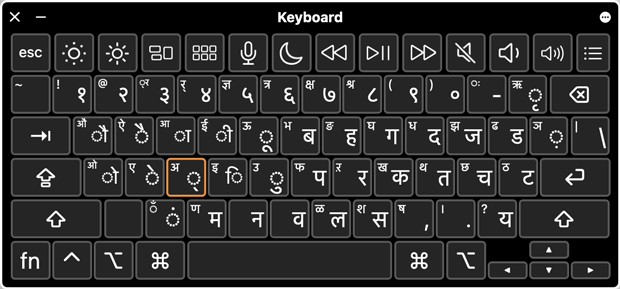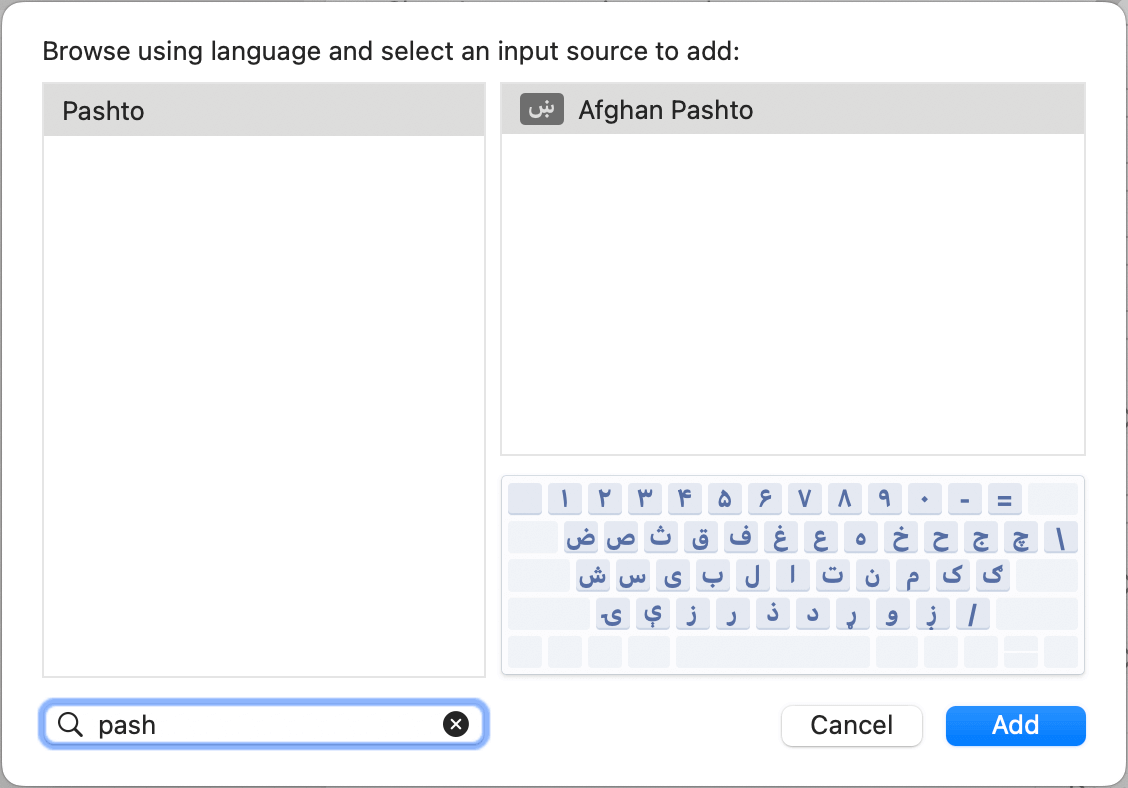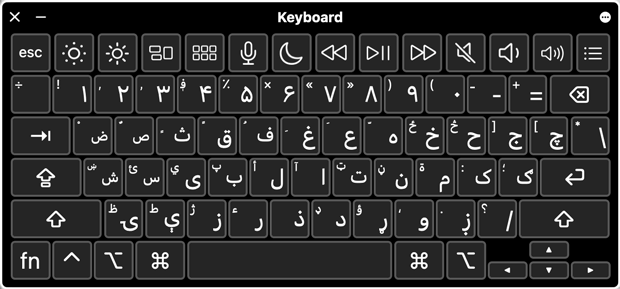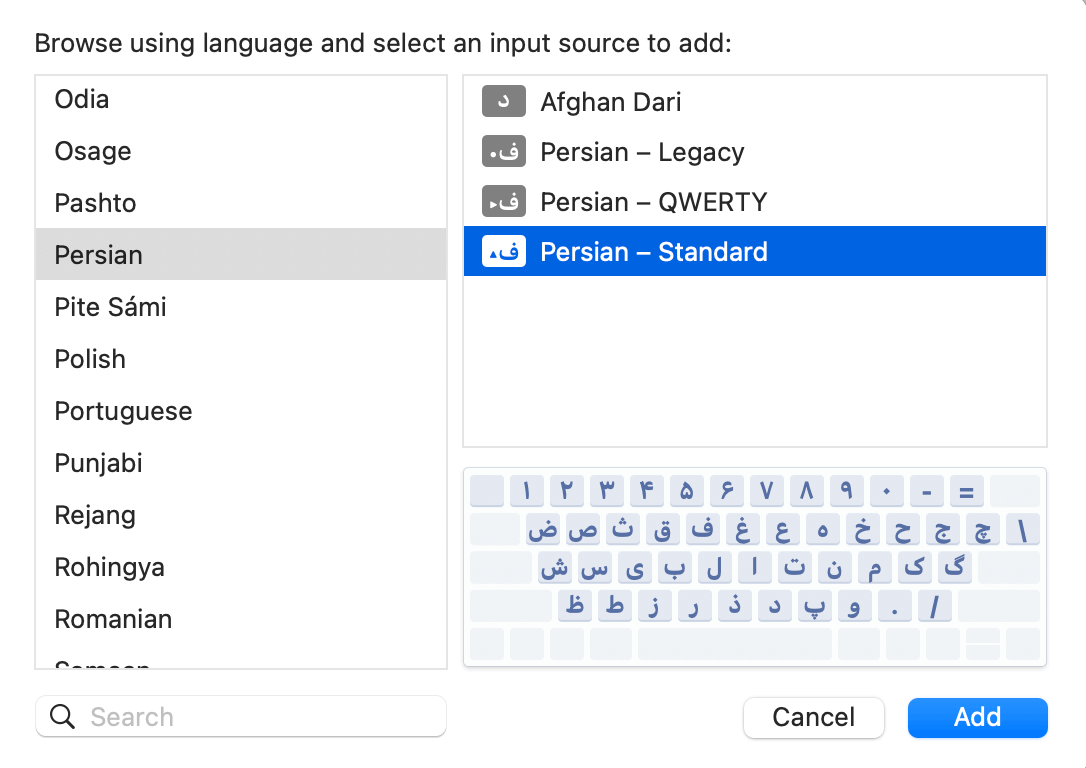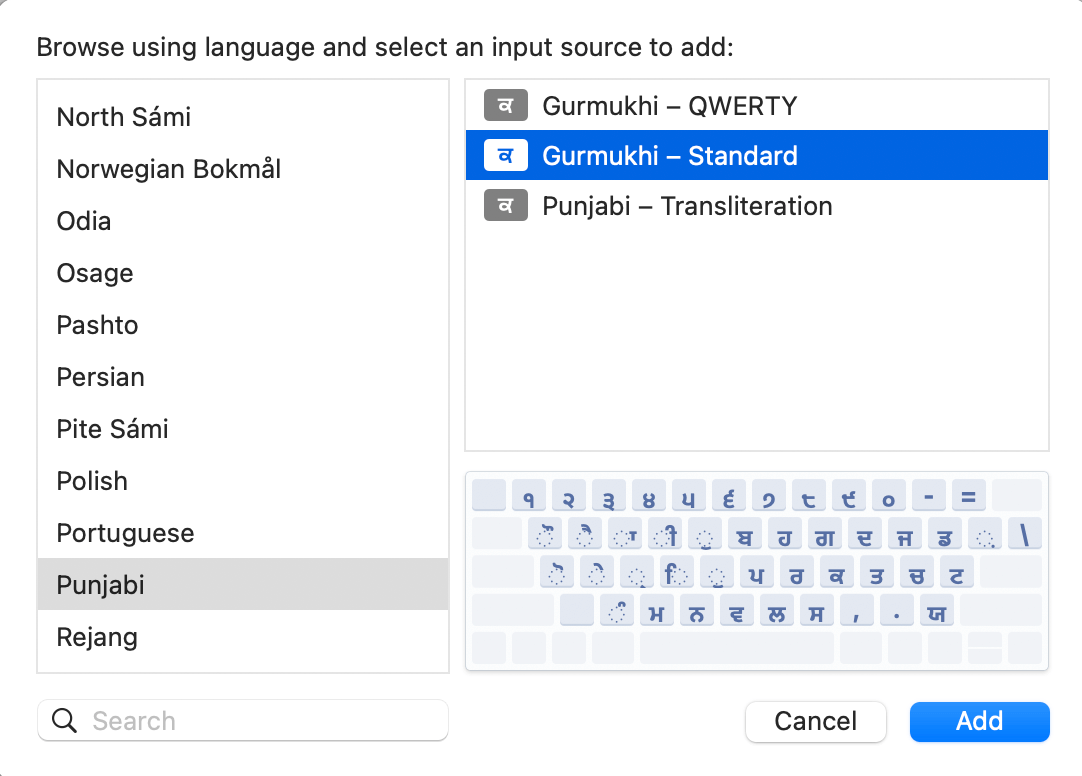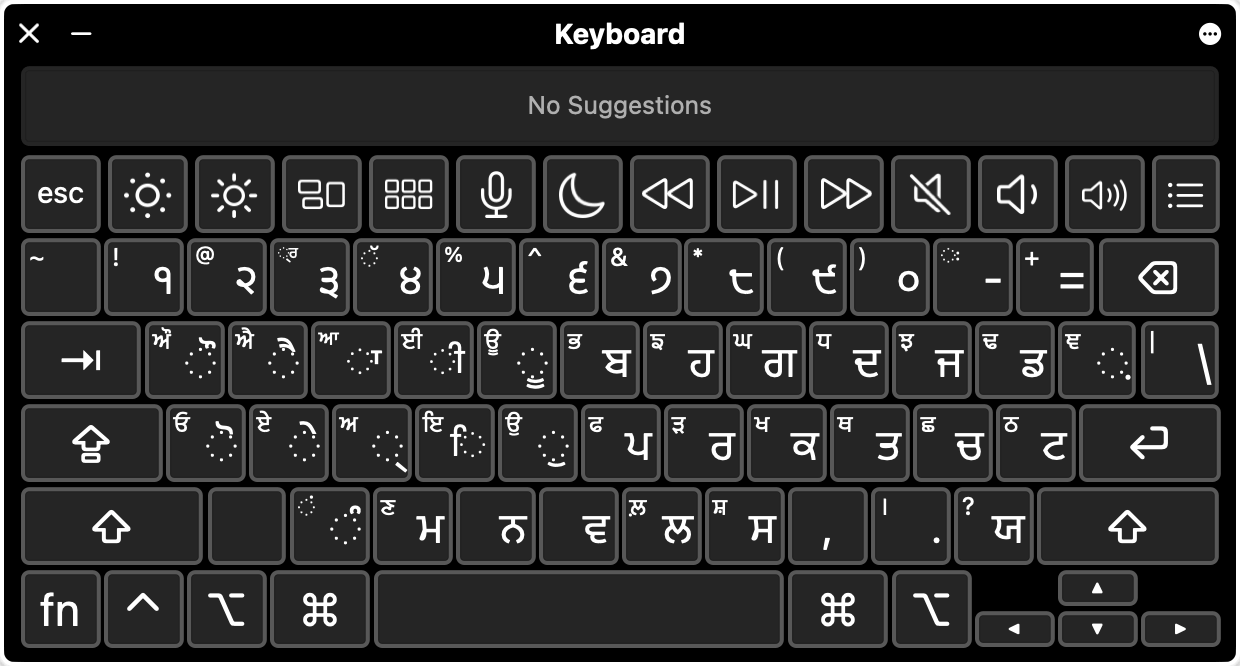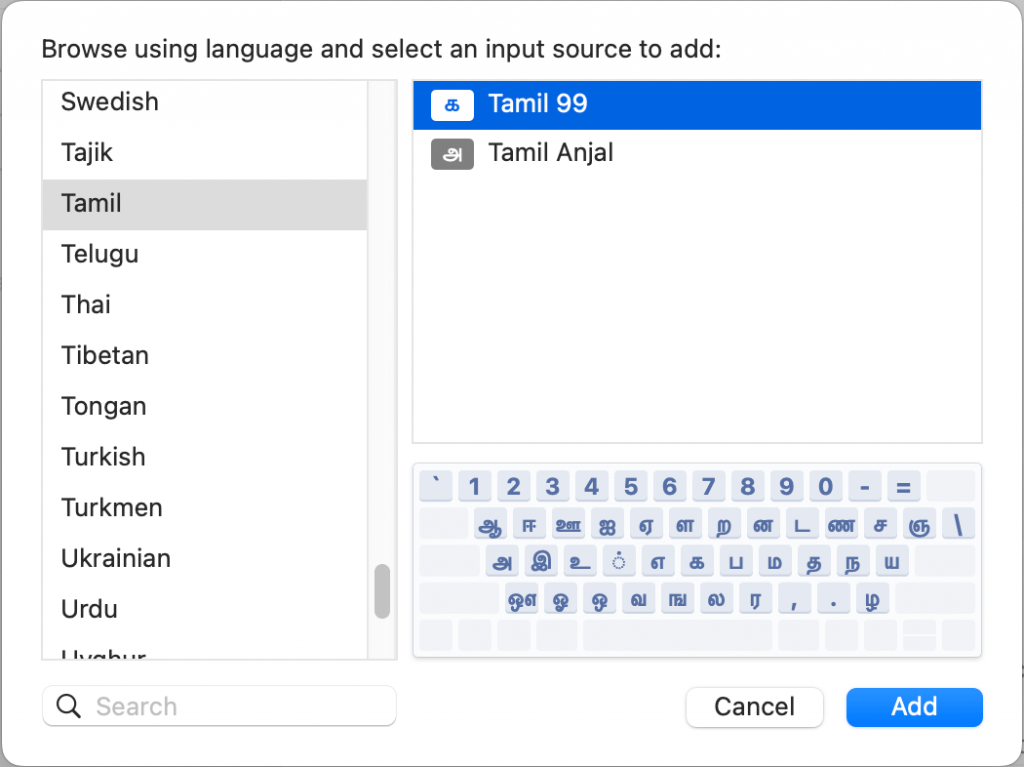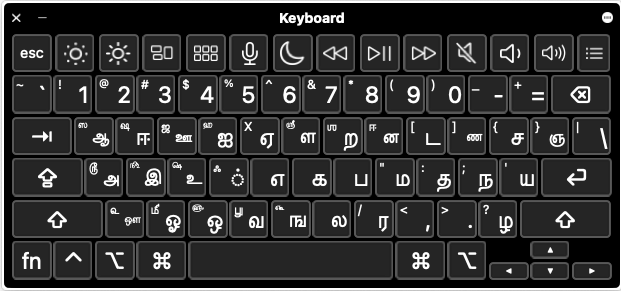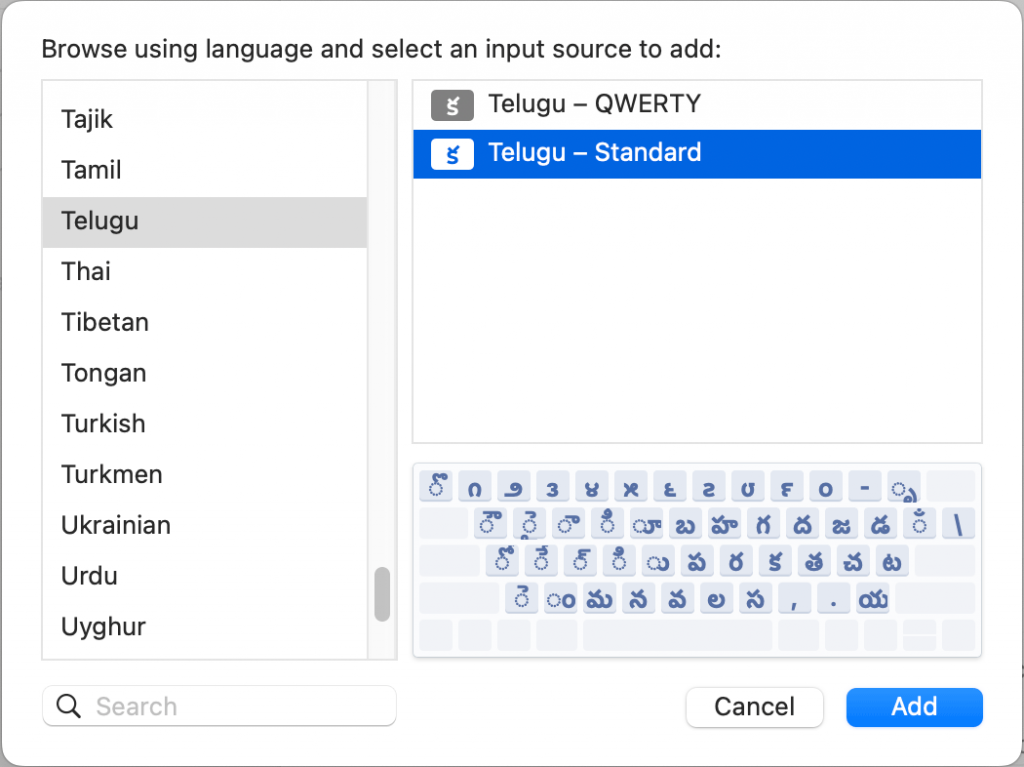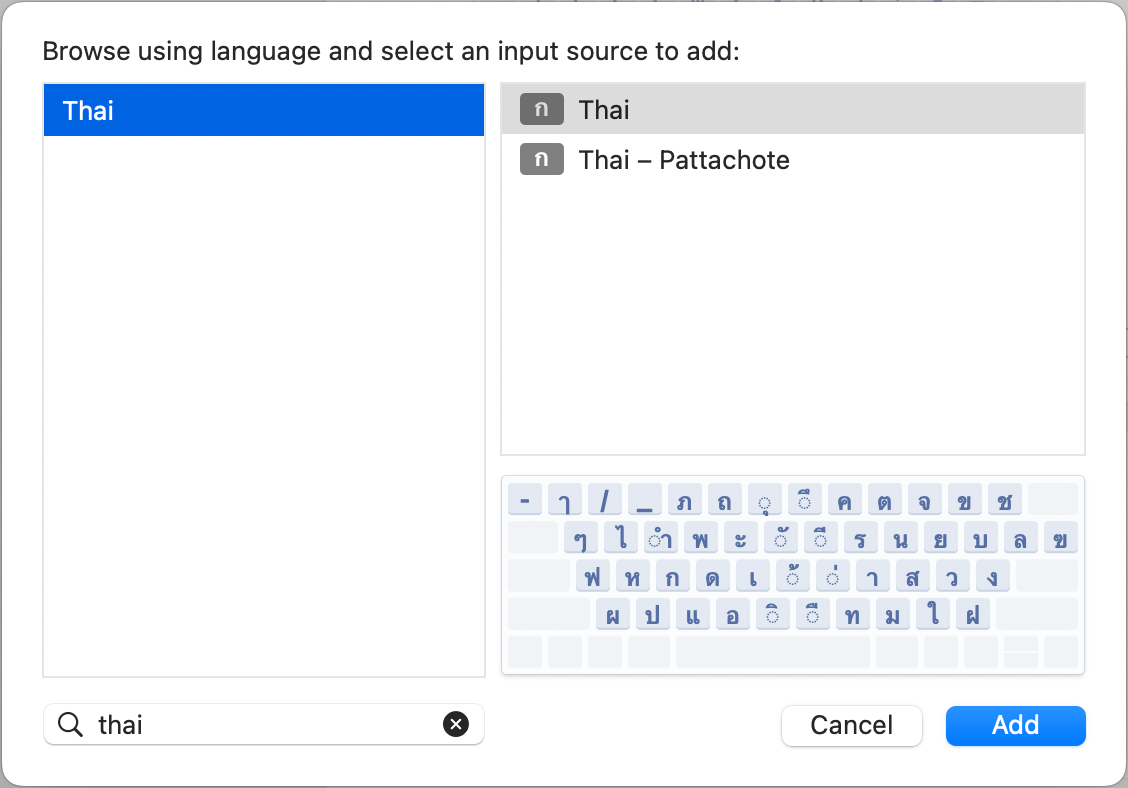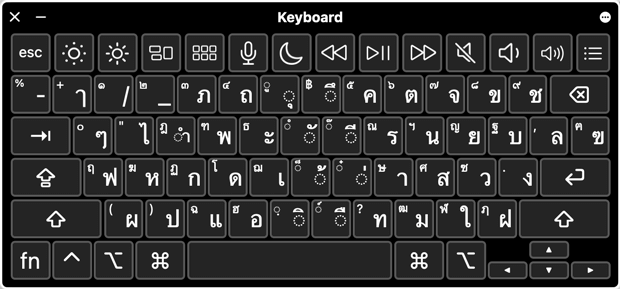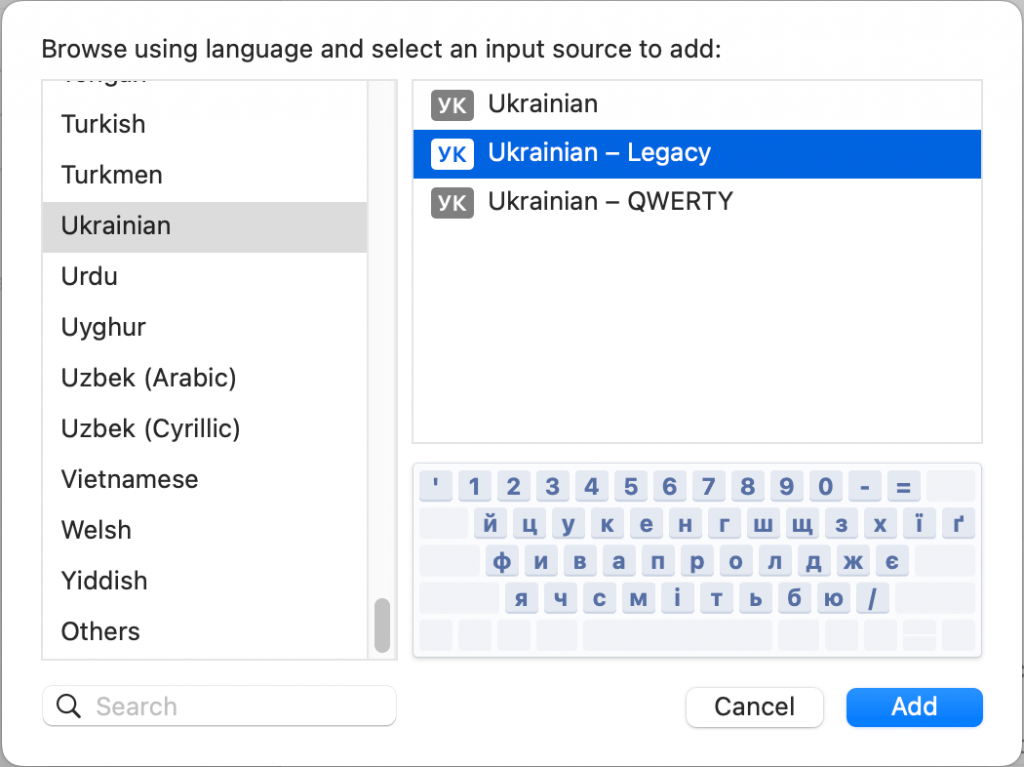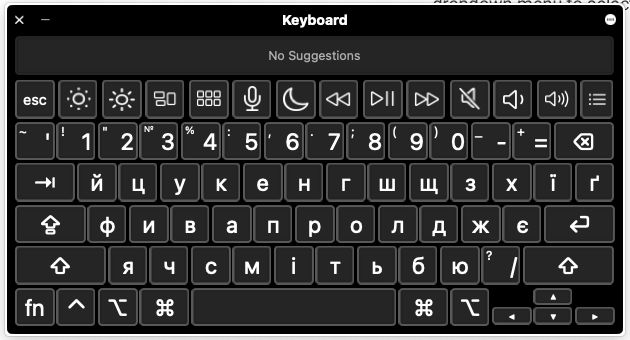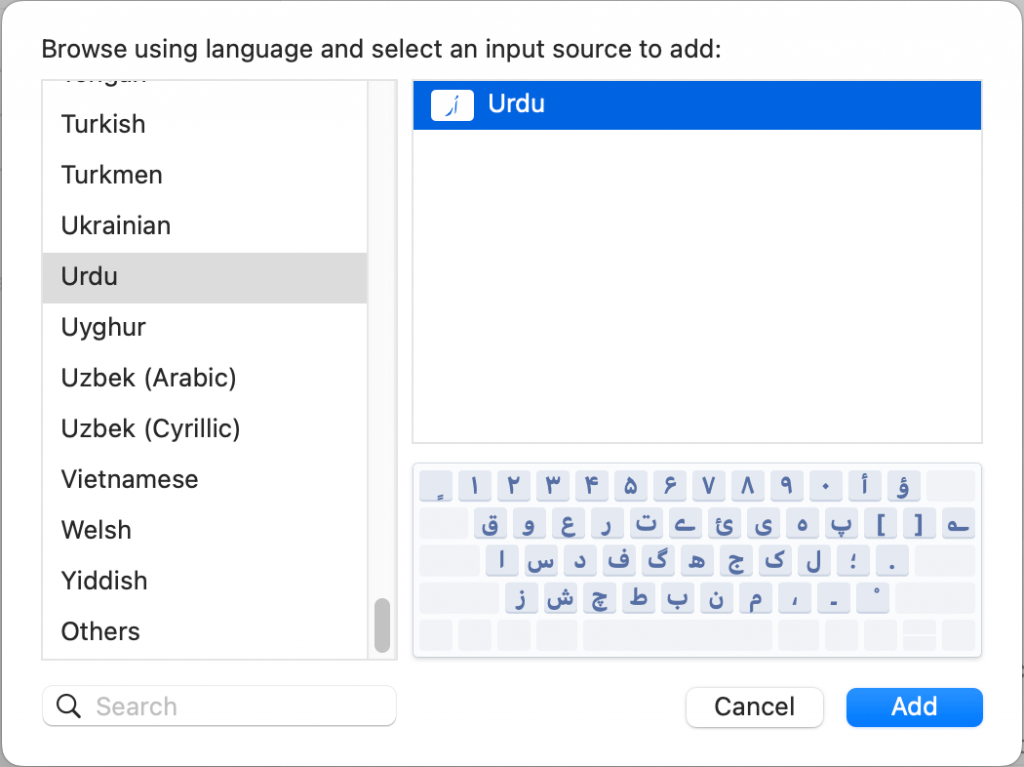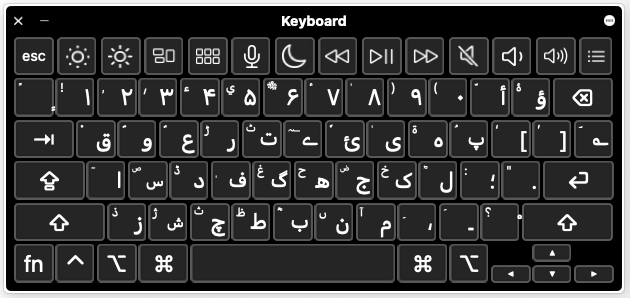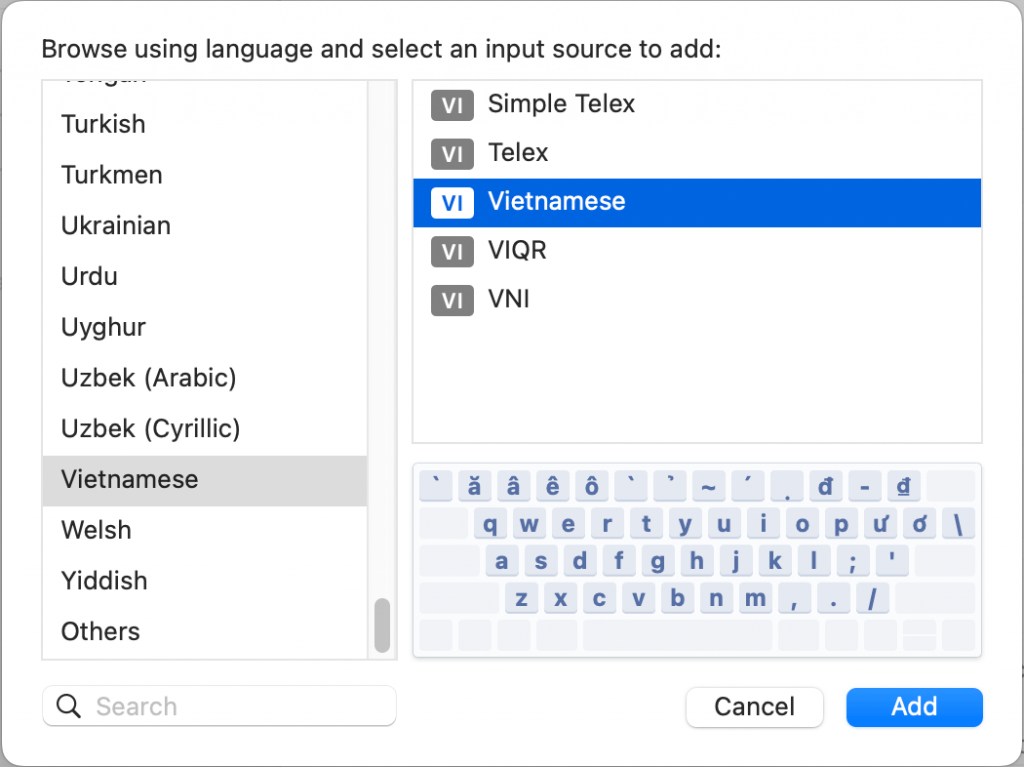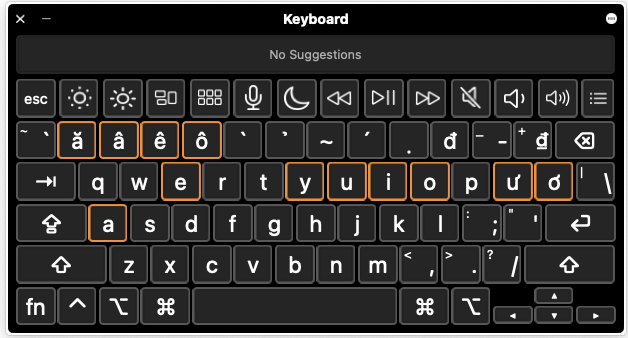Komputery Mac - instrukcje dotyczące klawiatury wirtualnej
Aby pisać w niektórych językach, konieczne może być dodanie nowej klawiatury wirtualnej. W tym przewodniku wyjaśniono, jak dodać klawiatury wirtualne w systemie Mac OS i wybrać odpowiednie ustawienia dla każdego języka.
Instrukcje dotyczące klawiatury językowej
1 .Otwórz "Ustawienia systemowe" (pod ikoną Apple).
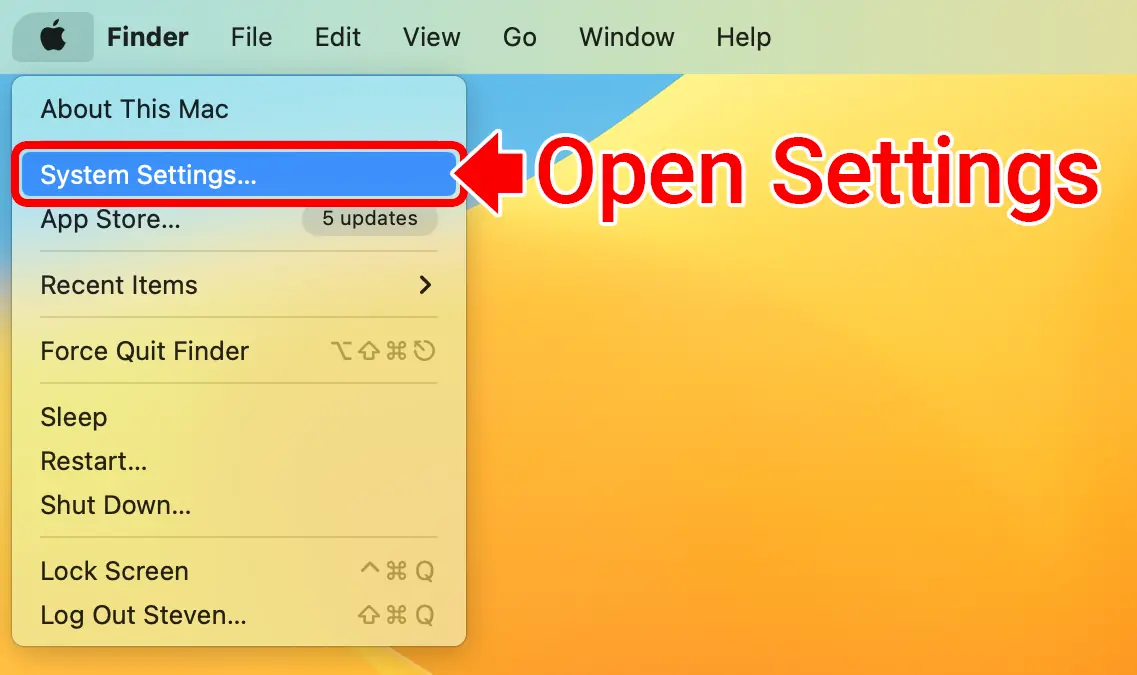
2. Kliknij Klawiatura (po lewej stronie). Następnie kliknij przycisk "Edytuj" (w sekcji "Wprowadzanie tekstu").
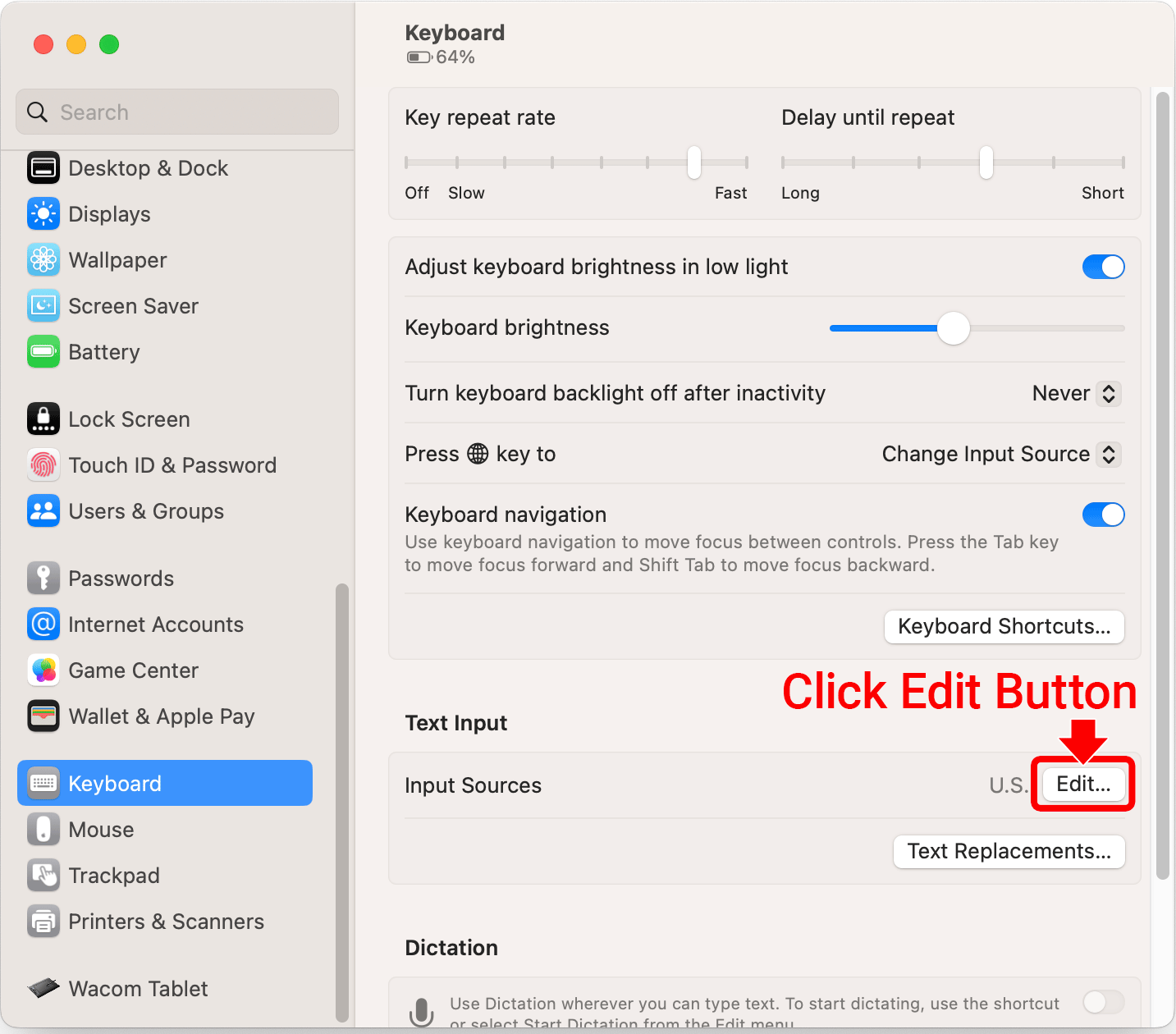
3. Włącz "Pokaż dane wejściowe na pasku menu". Spowoduje to dodanie przycisku przełączania języka (![]() ) w prawym górnym rogu ekranu.
) w prawym górnym rogu ekranu.
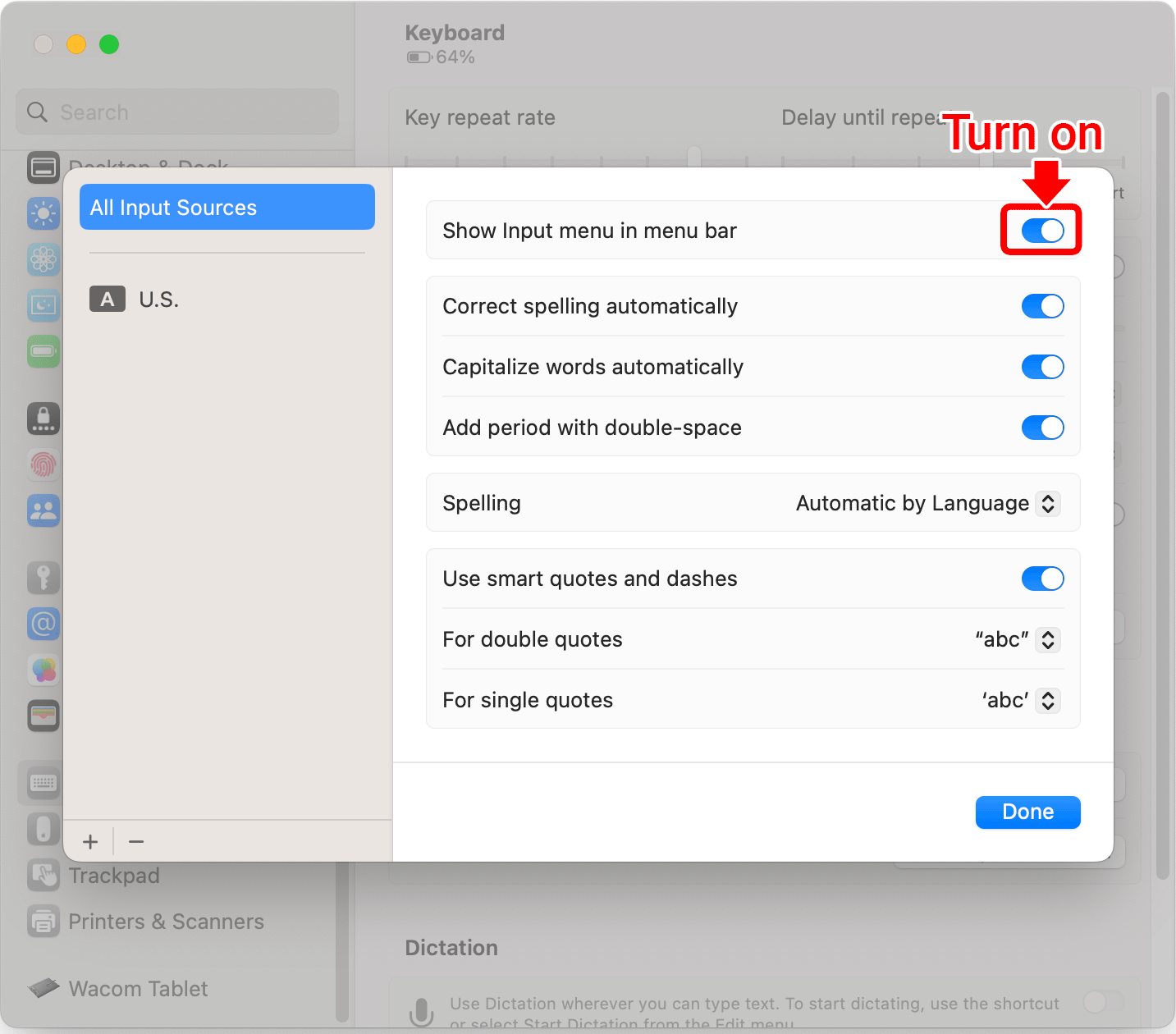
4. Kliknij ikonę + w lewym dolnym rogu.
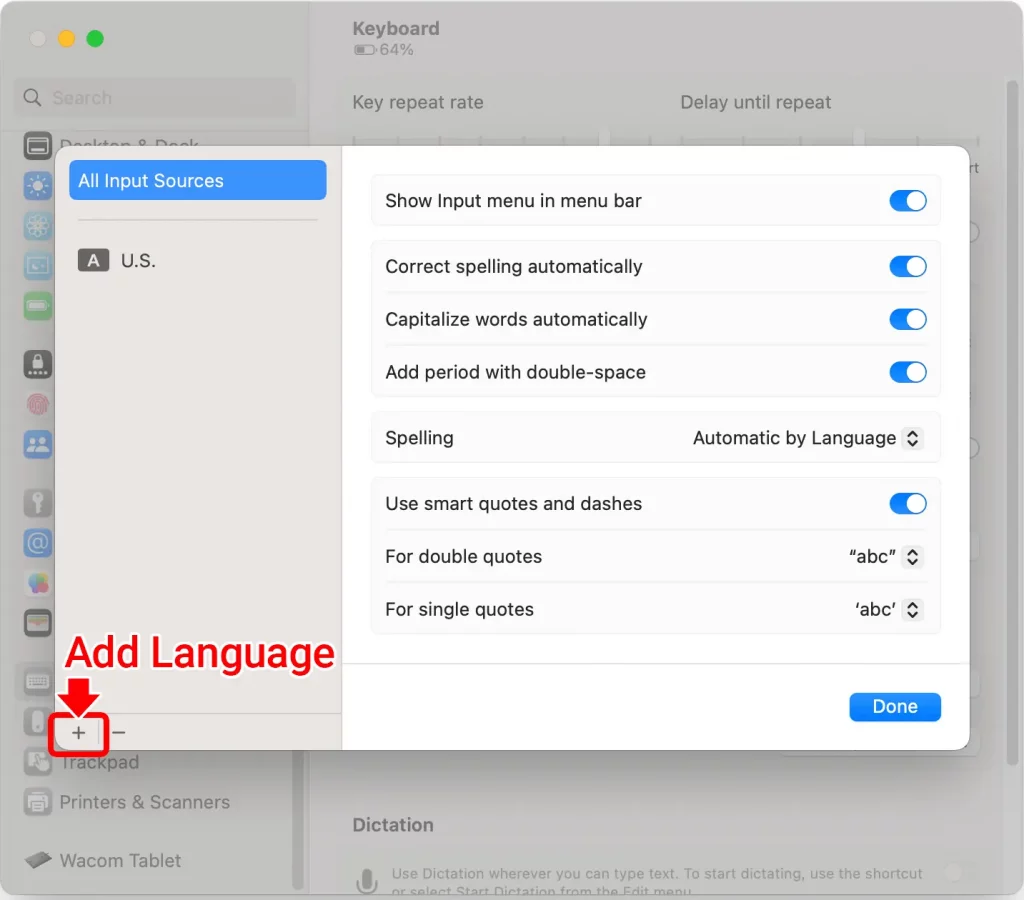
5. Wybierz język i układ klawiatury. Następnie kliknij przycisk "Dodaj".
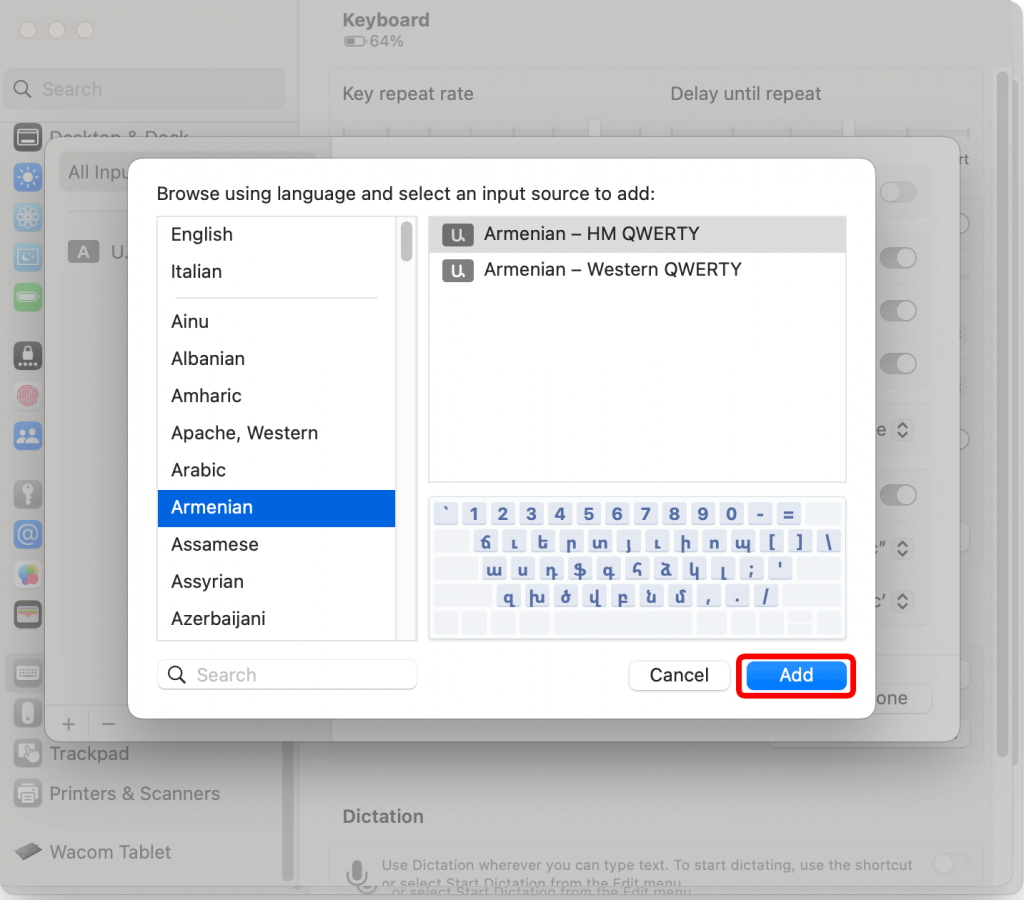
6. Kliknij ikonę wprowadzania (w prawym górnym rogu), aby zmienić klawiaturę.
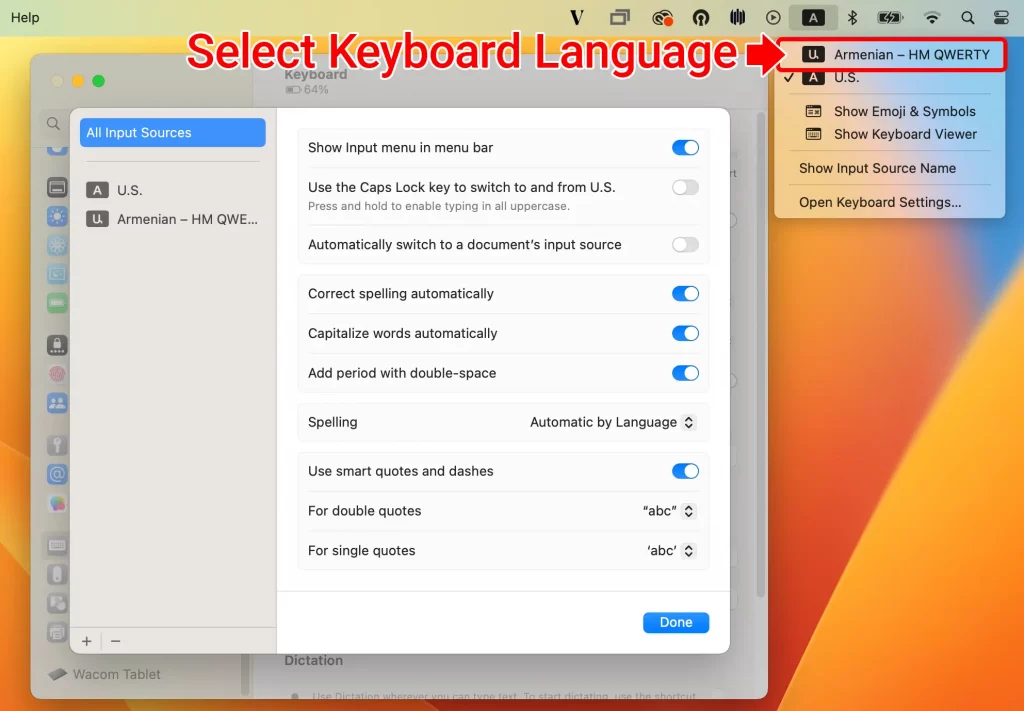
Spróbuj wpisać tekst. Powinno się okazać, że piszesz teraz w wybranym języku.
Wyświetl układ klawiatury wirtualnej
Kliknij ikonę wprowadzania i wybierz opcję "Pokaż przeglądarkę klawiatury".
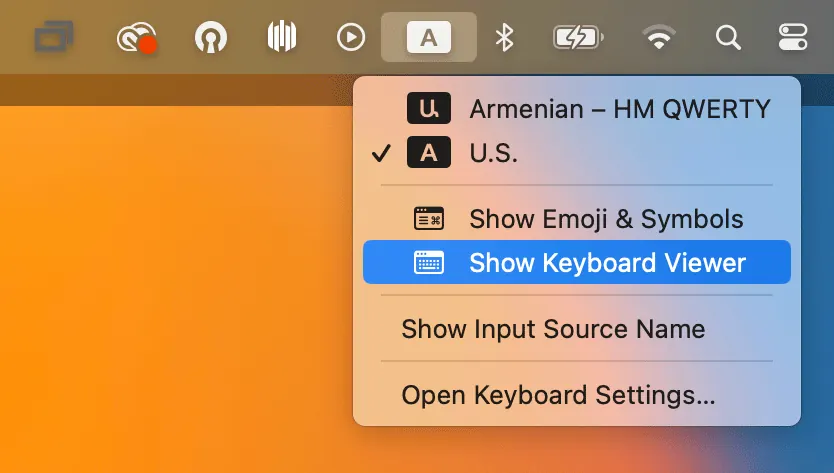
Wirtualna klawiatura wyświetli układ dla wybranego języka.
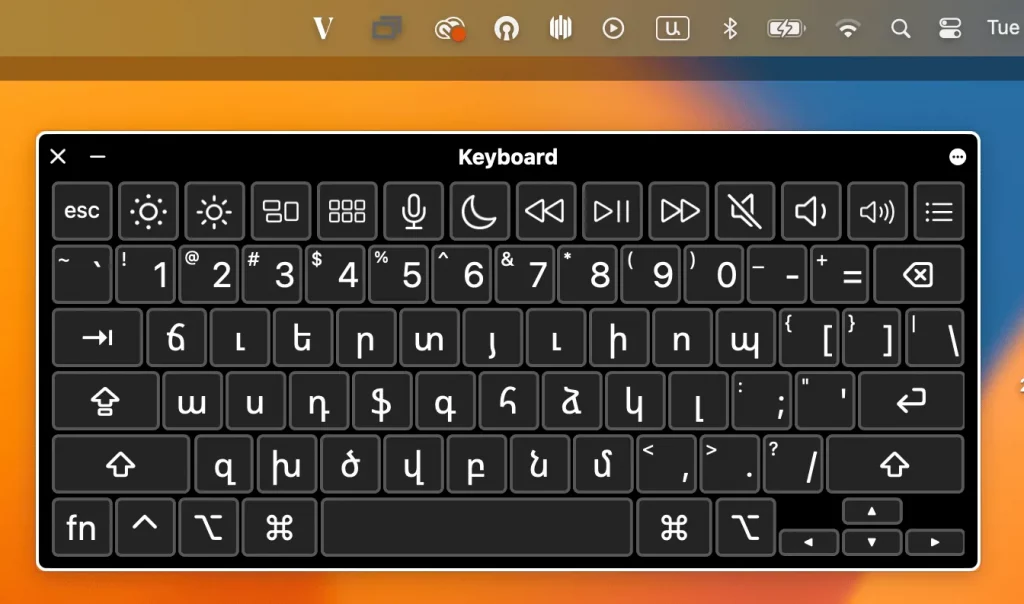
Proste sposoby wpisywania znaków akcentowanych
Mac OS pozwala również na łatwe wpisywanie liter akcentowanych i znaków diakrytycznych poprzez długotrwałe naciśnięcie jednego klawisza. Na przykład, jeśli naciśniesz i przytrzymasz klawisz "a", po przytrzymaniu tego klawisza przez kilka chwil pojawi się wyskakujące okienko, które wyświetli dostępne akcenty dla tej konkretnej litery lub znaku.
- Naciśnij i przytrzymaj literę, którą chcesz zaakcentować, a następnie przytrzymaj ją do momentu wyświetlenia menu z akcentami znaków.
- Wybierz akcent znaku za pomocą myszy lub naciśnij numer odpowiadający akcentowi w menu.
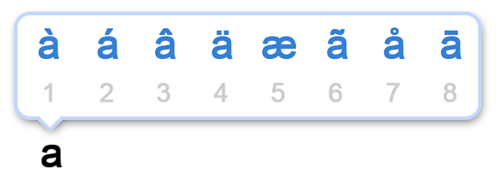
Jeśli ta funkcja podmenu akcentu nie jest dla ciebie dostępna, prawdopodobnie masz dość starą wersję oprogramowania systemowego lub być może wyłączyłeś menu akcentu, aby zamiast tego preferować powtarzanie klawiszy.
Instrukcje językowe
Postępując zgodnie z poprzednimi instrukcjami, krok 5 będzie różny dla każdego języka.
Poniższa sekcja pokazuje, jaki układ klawiatury powinien być używany dla każdego języka.