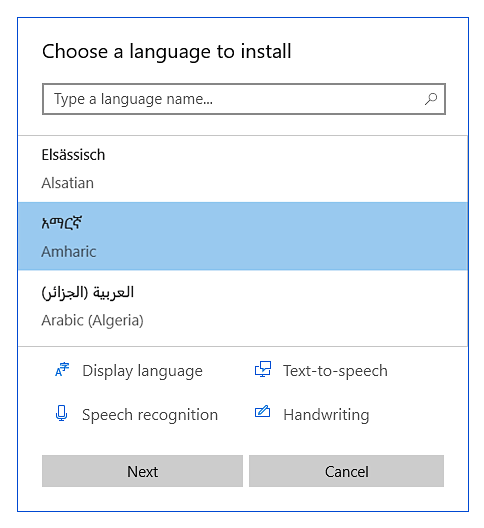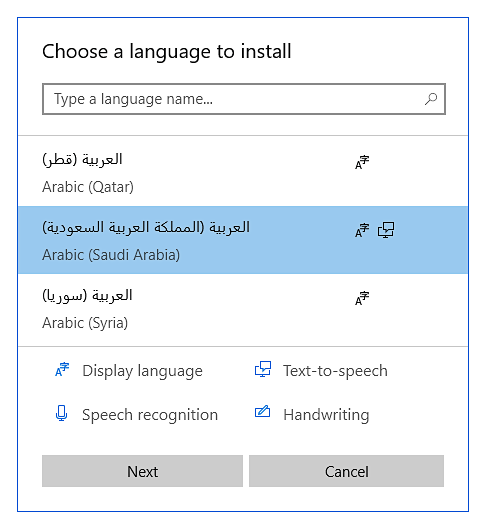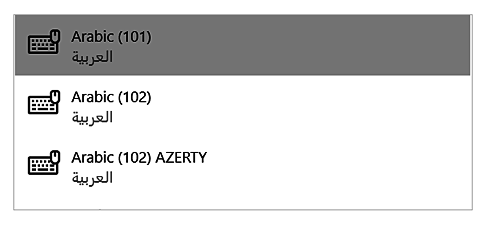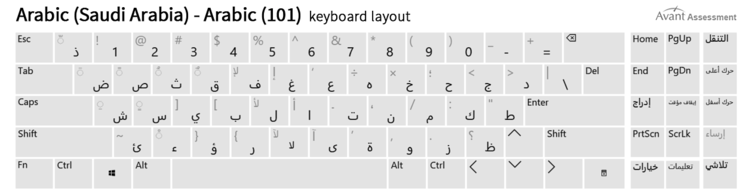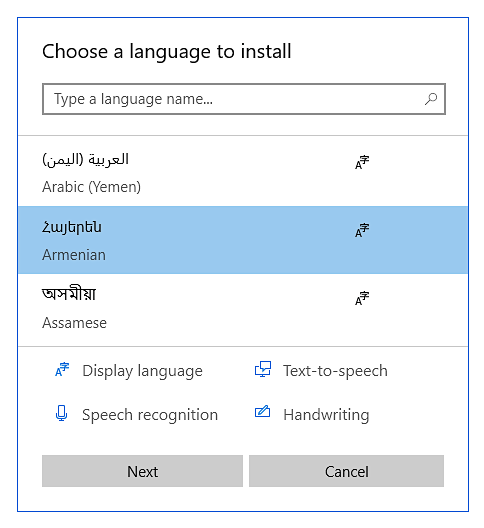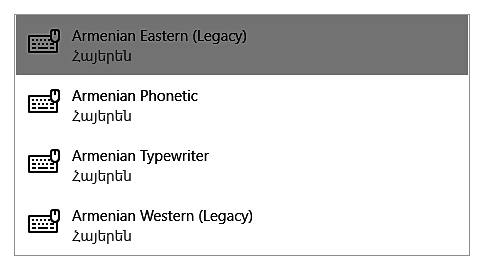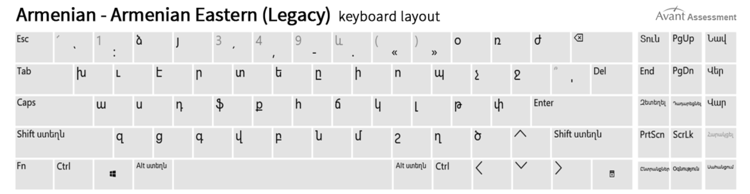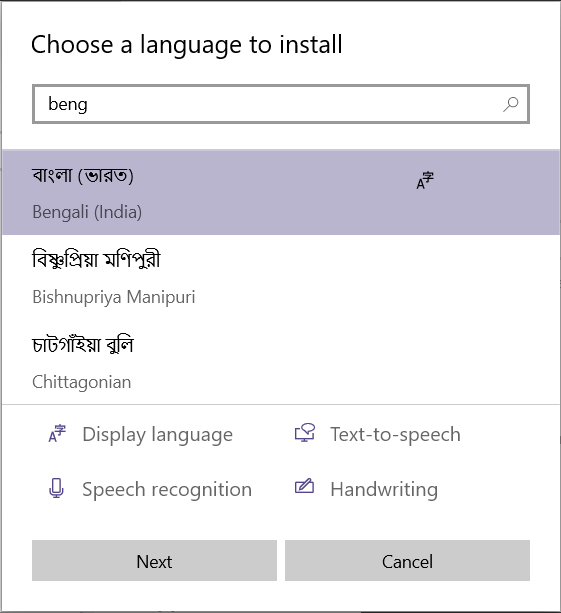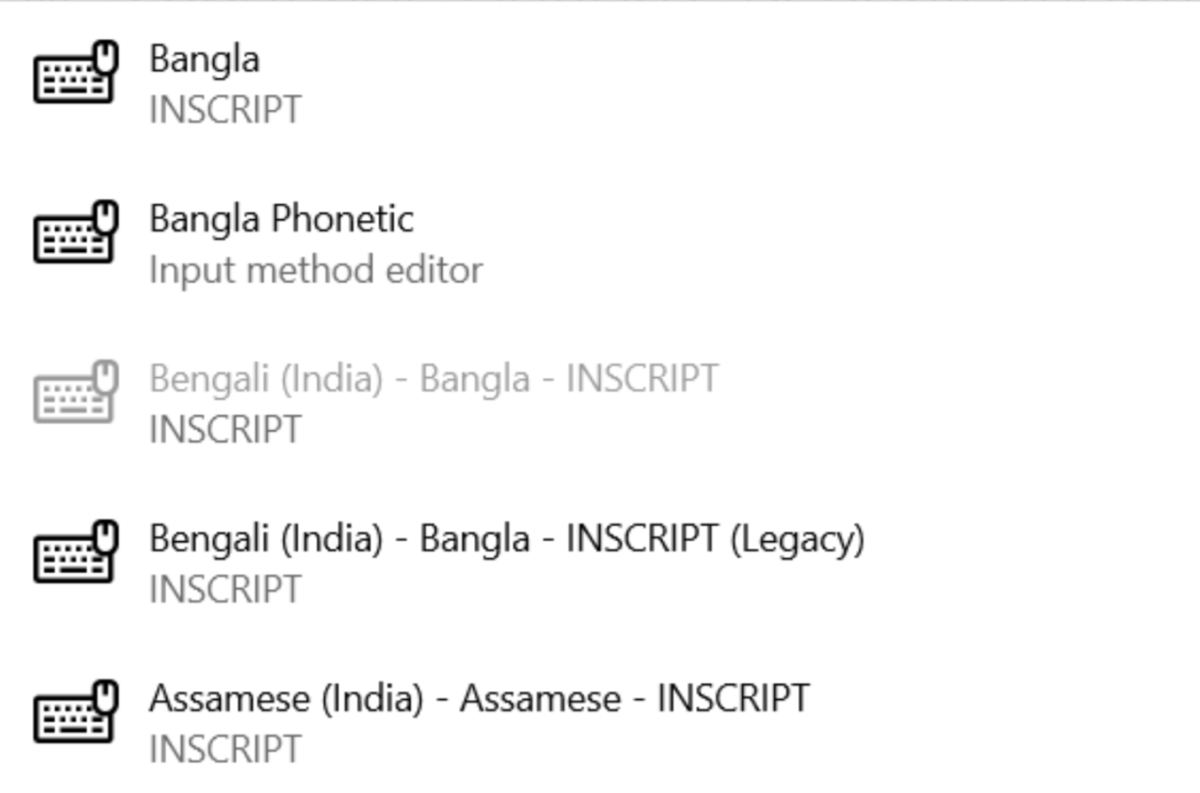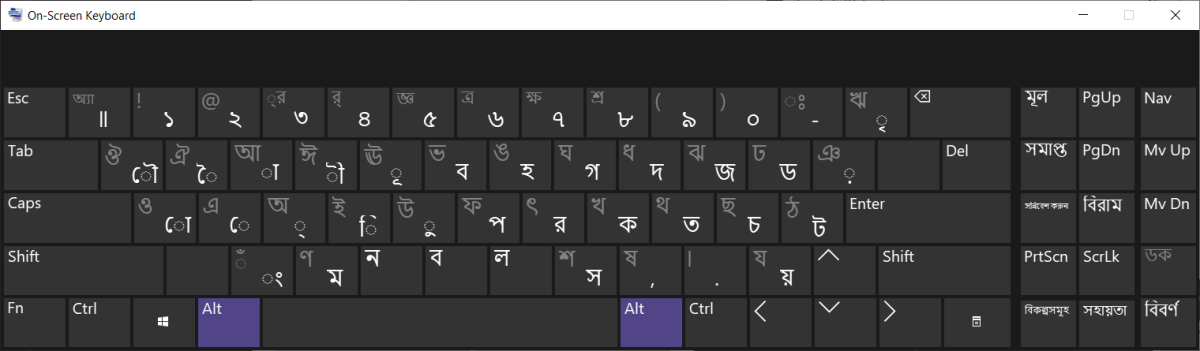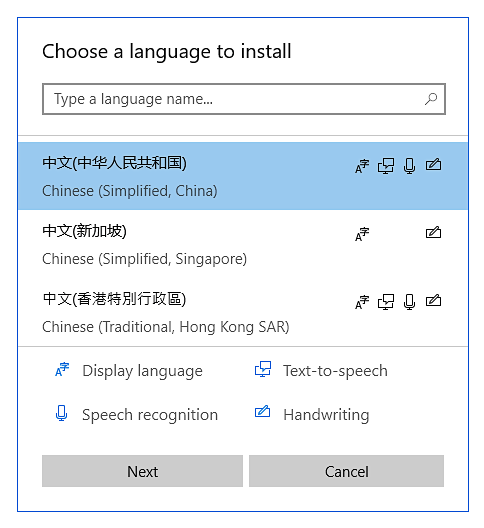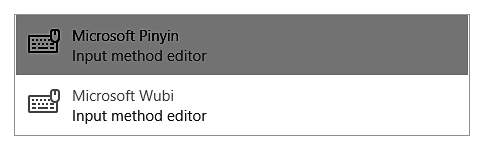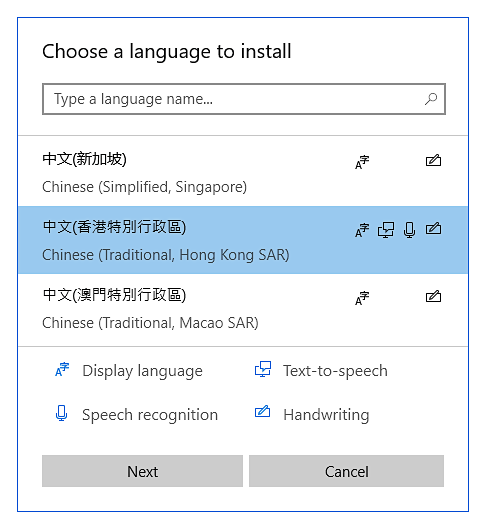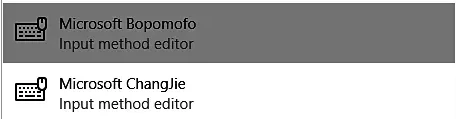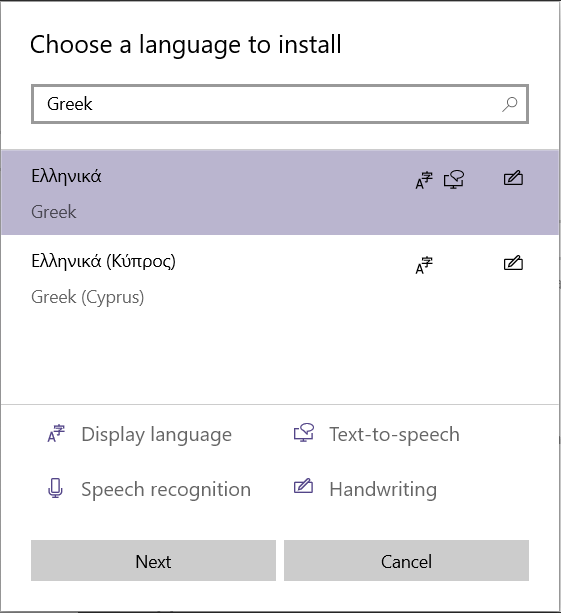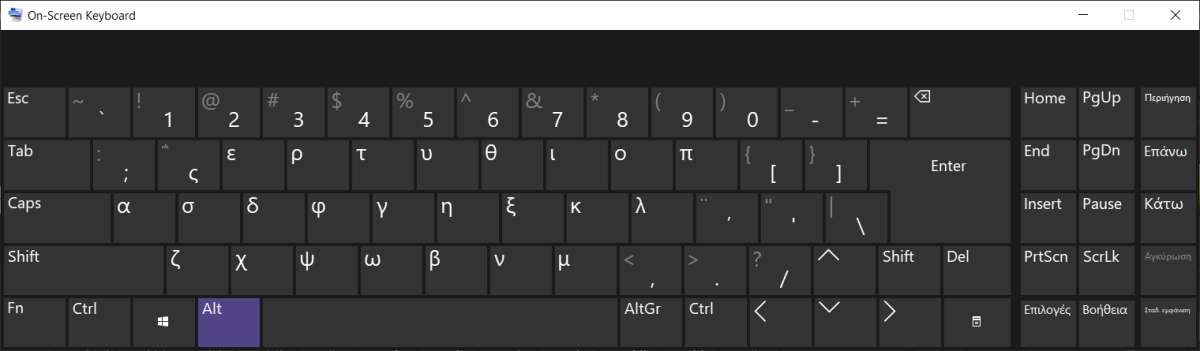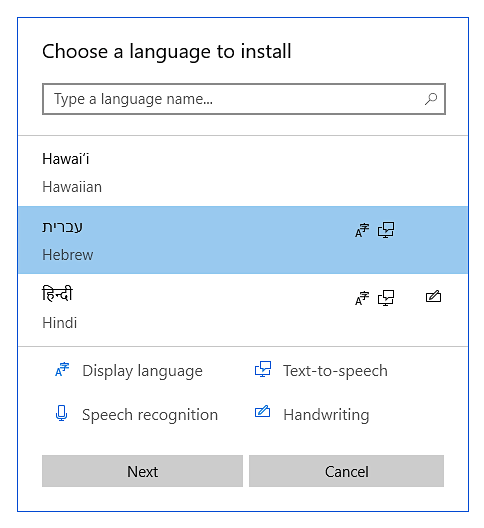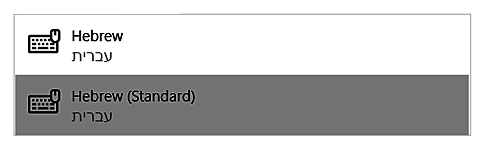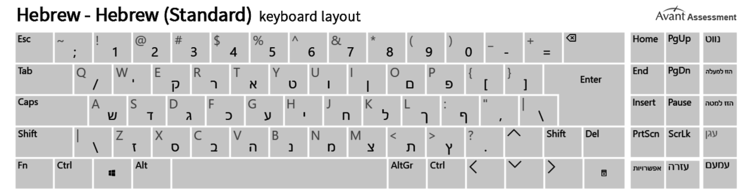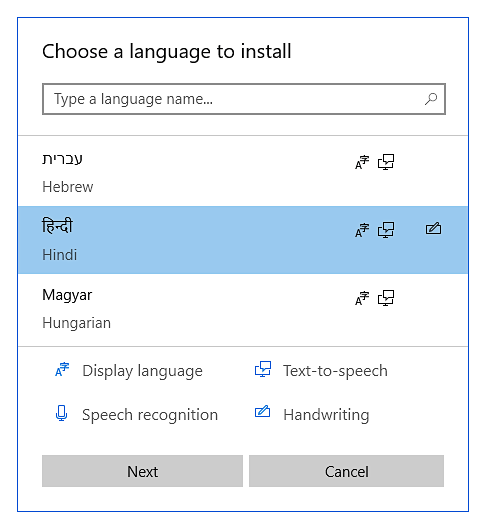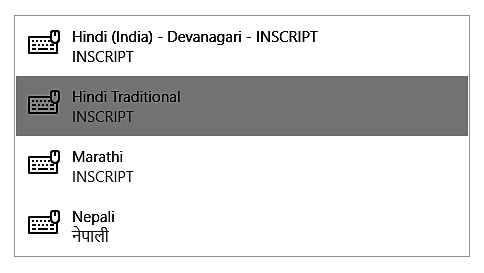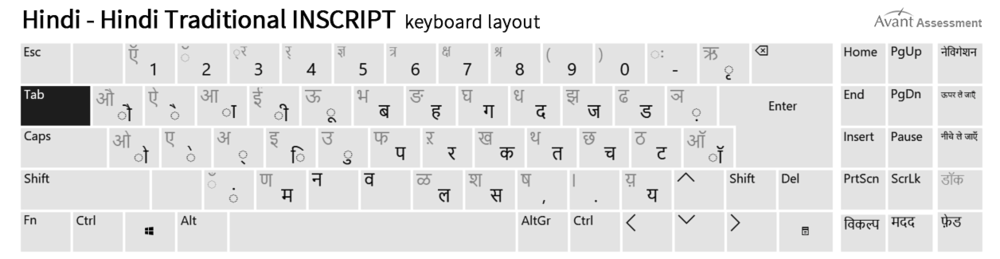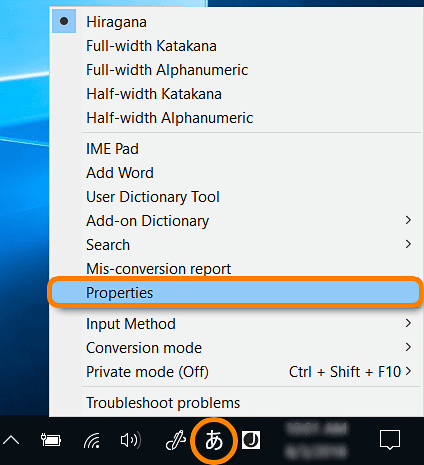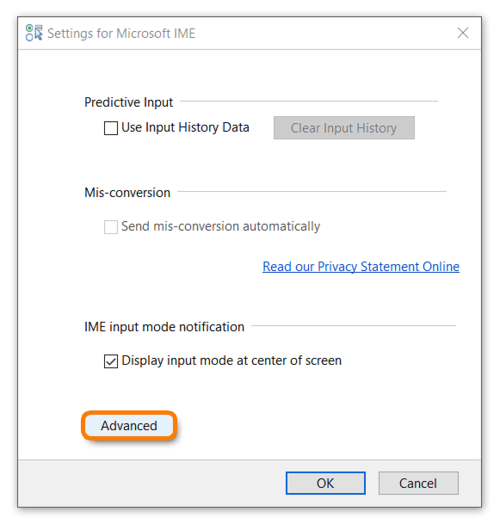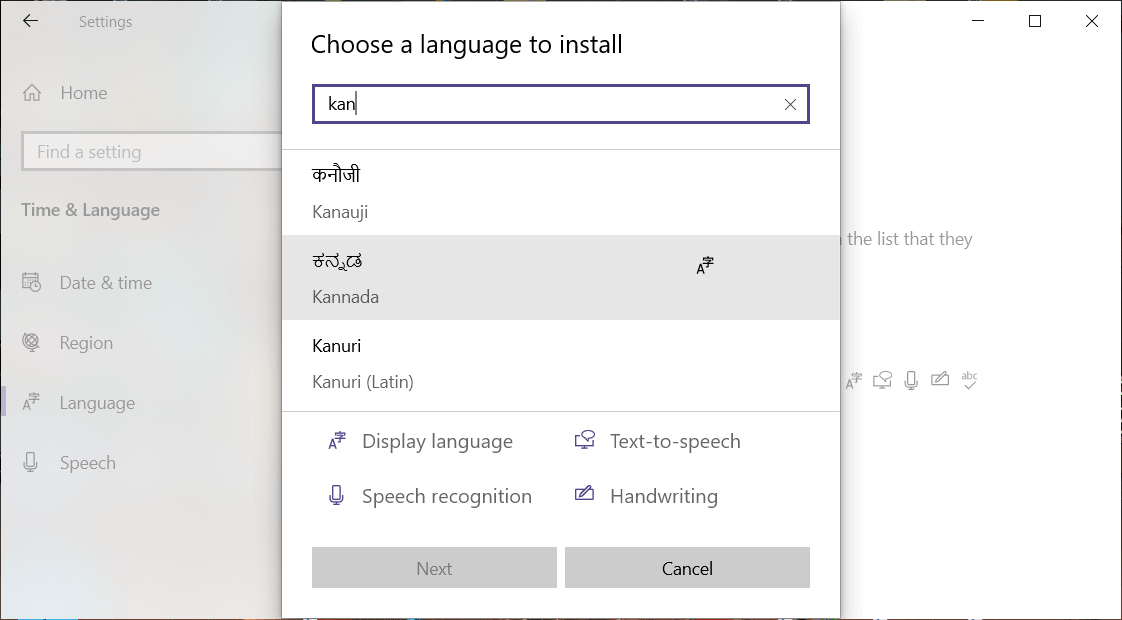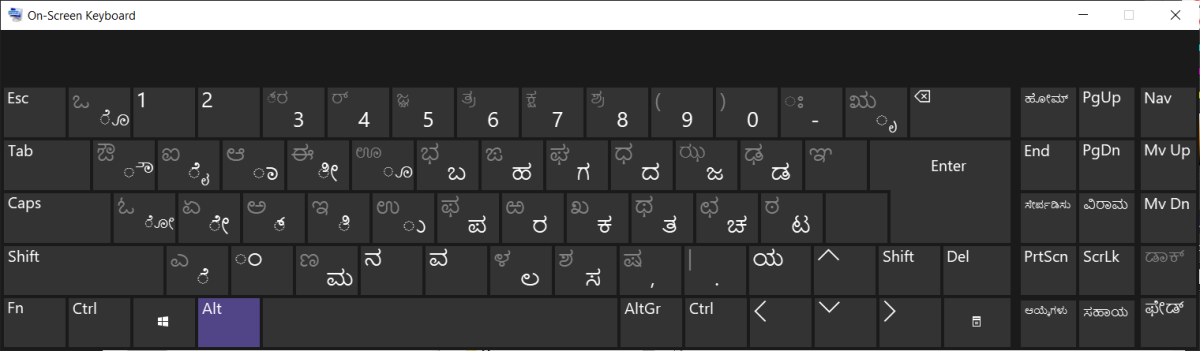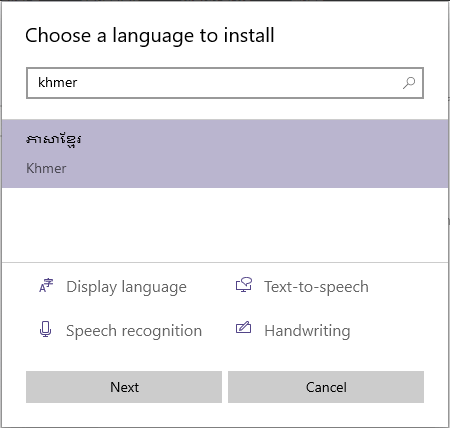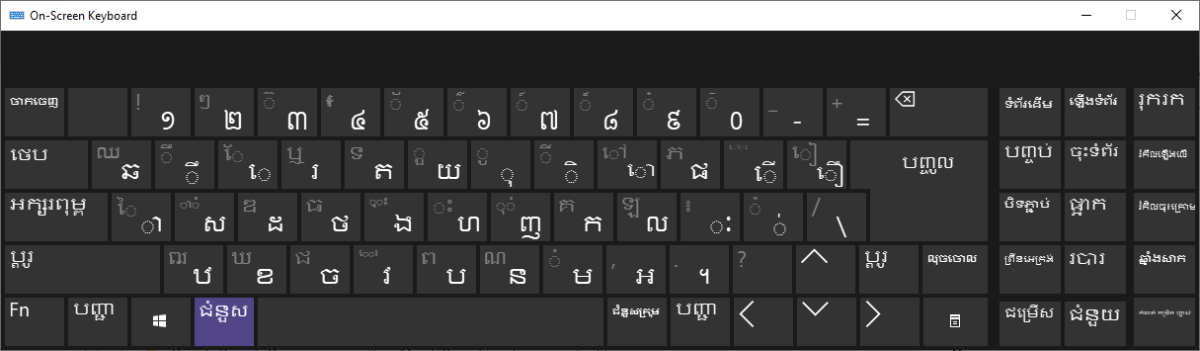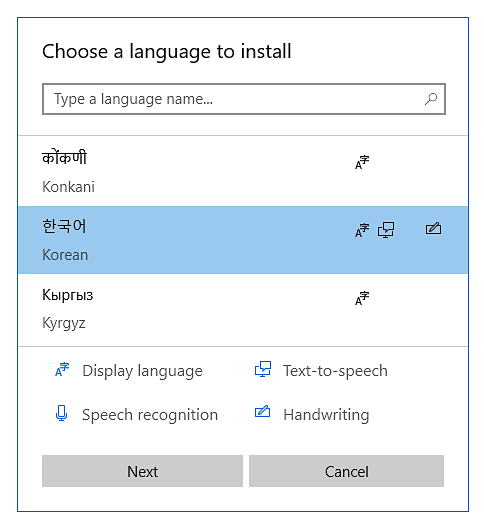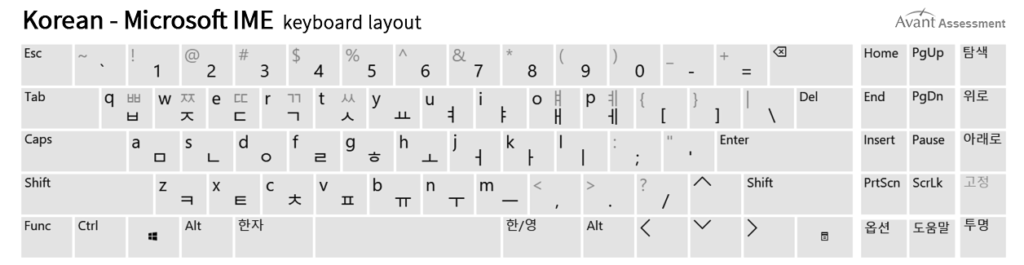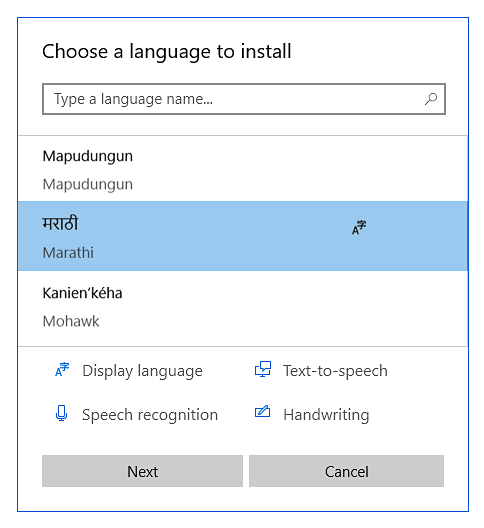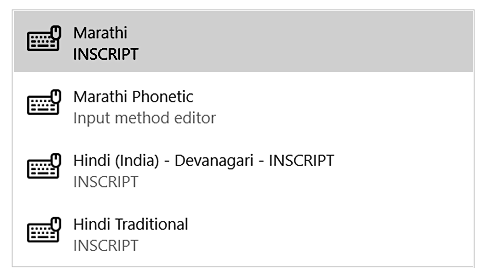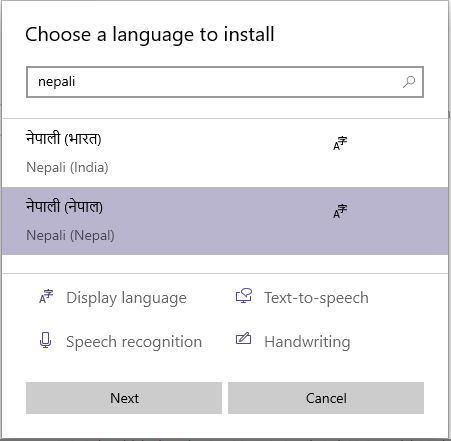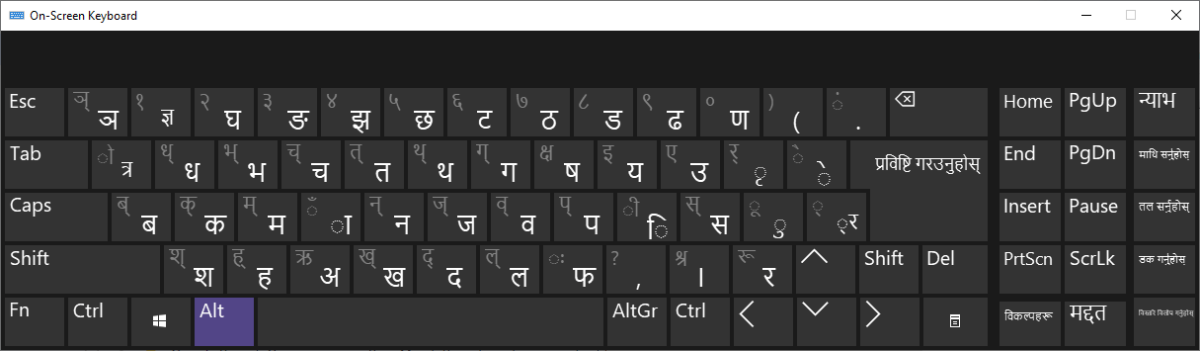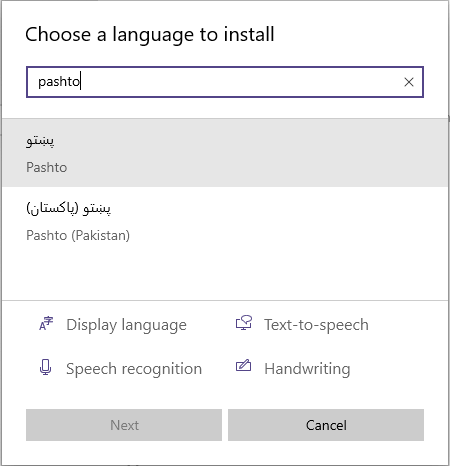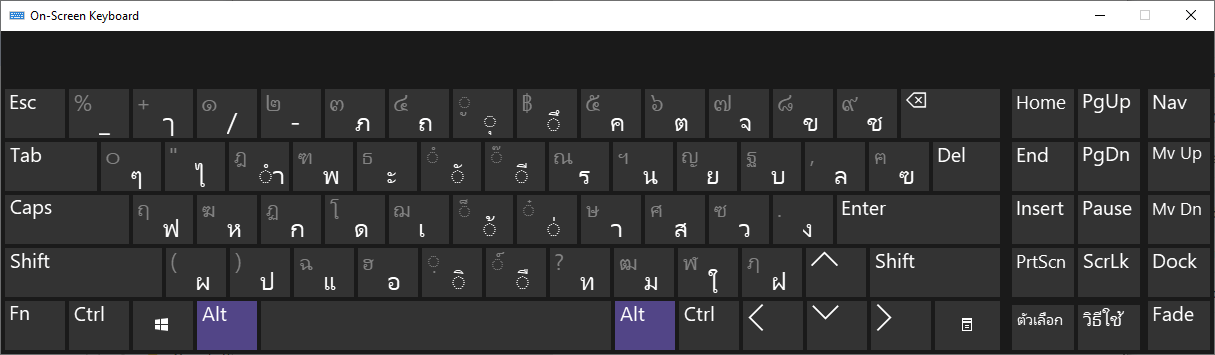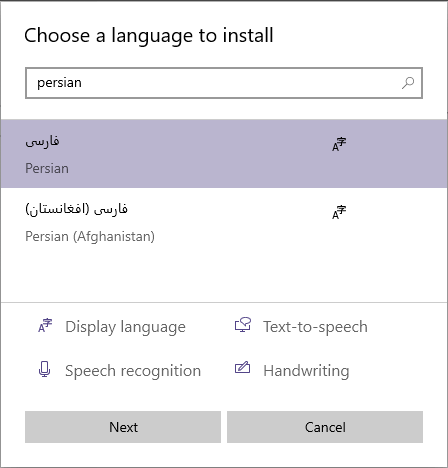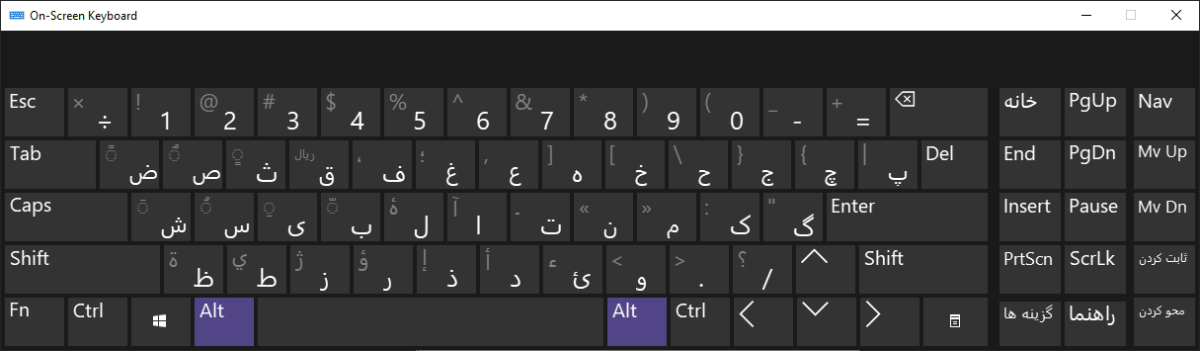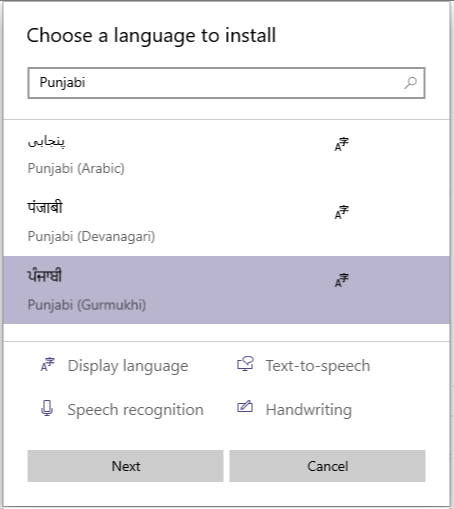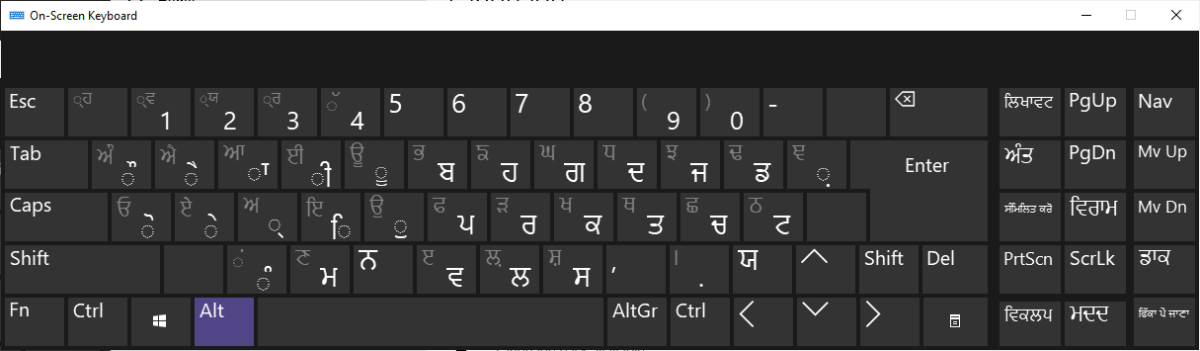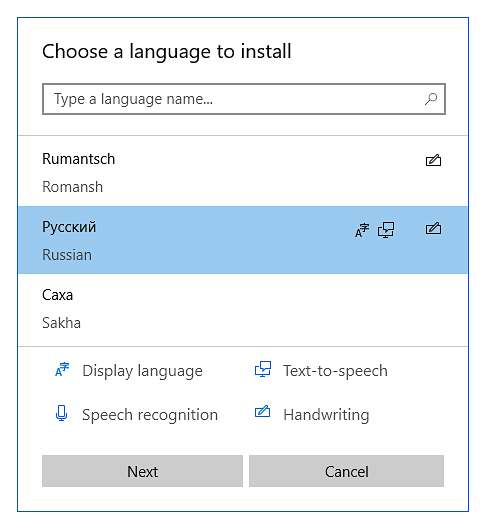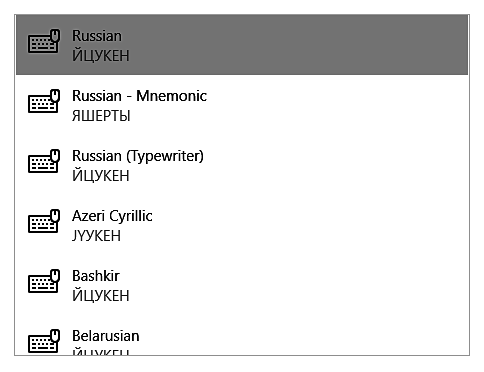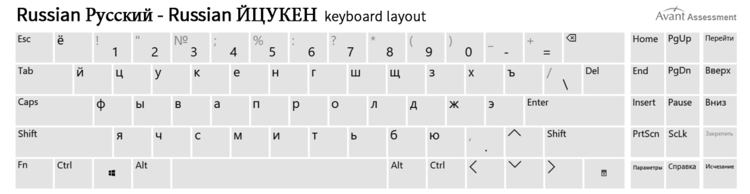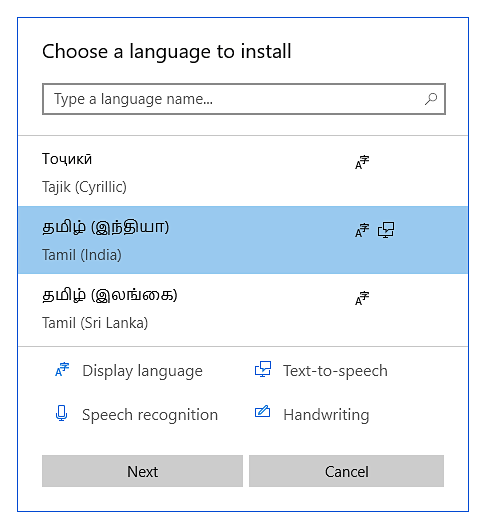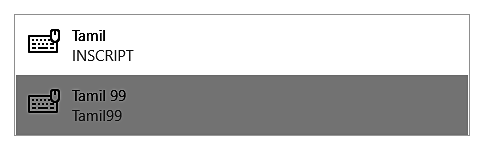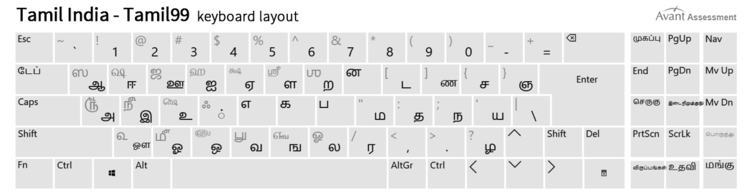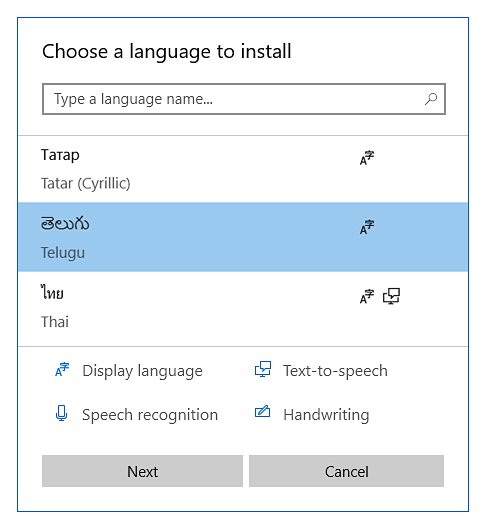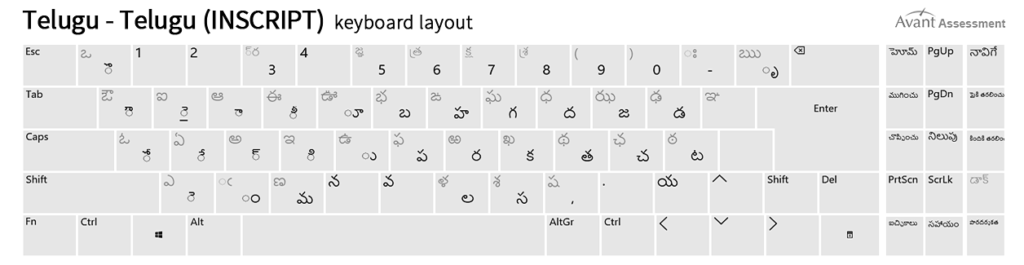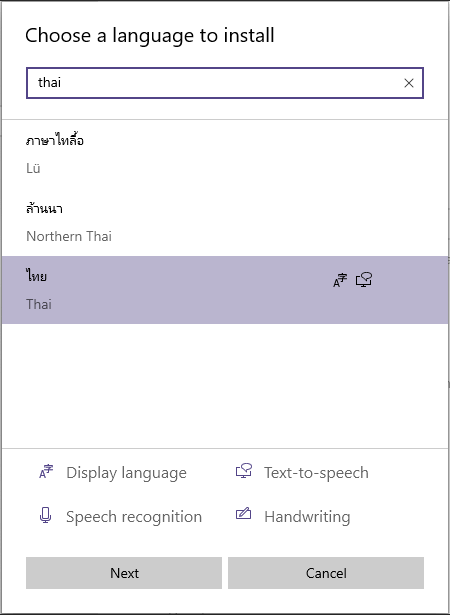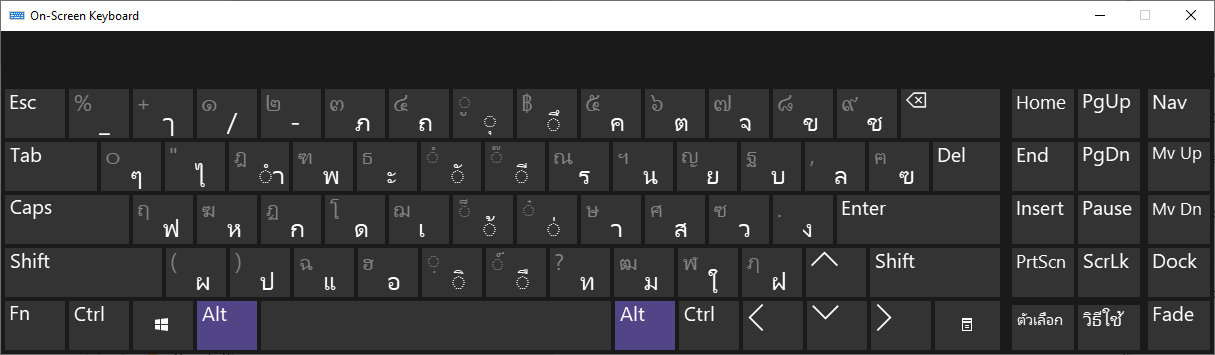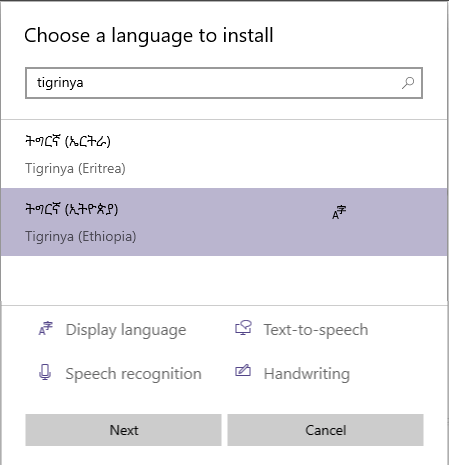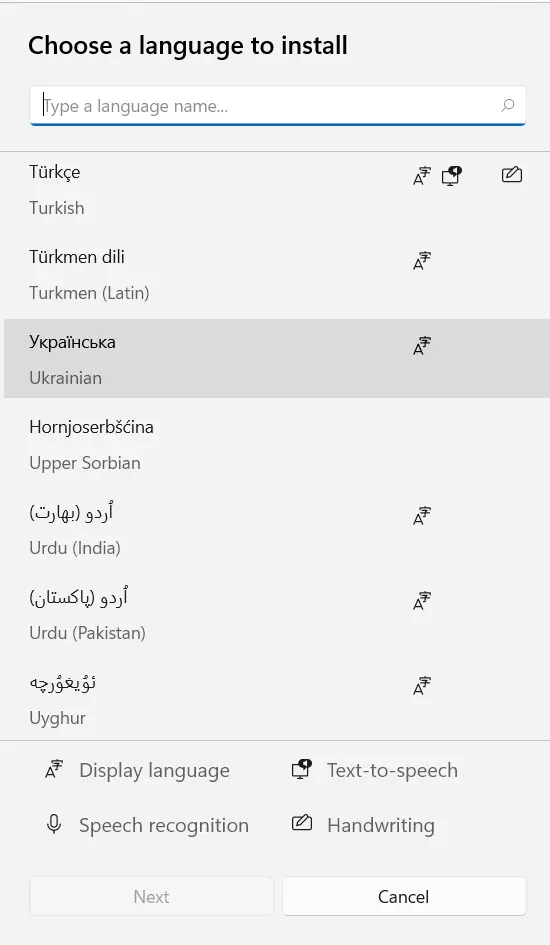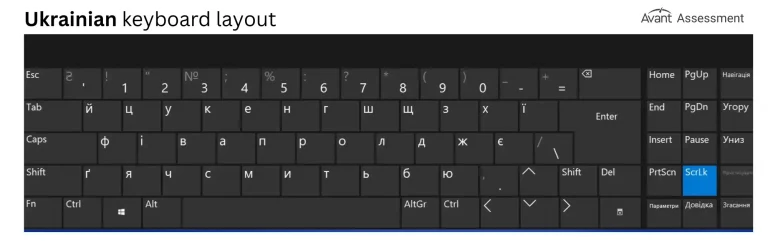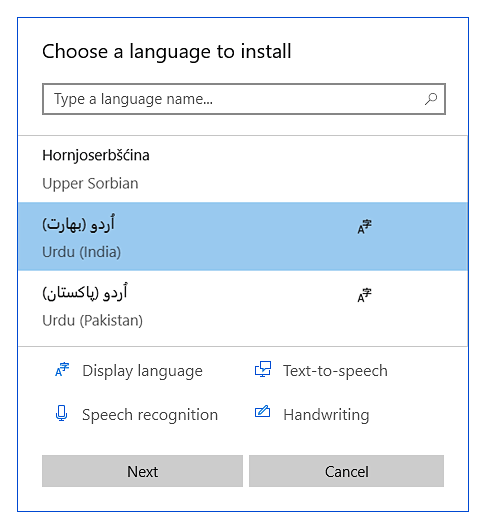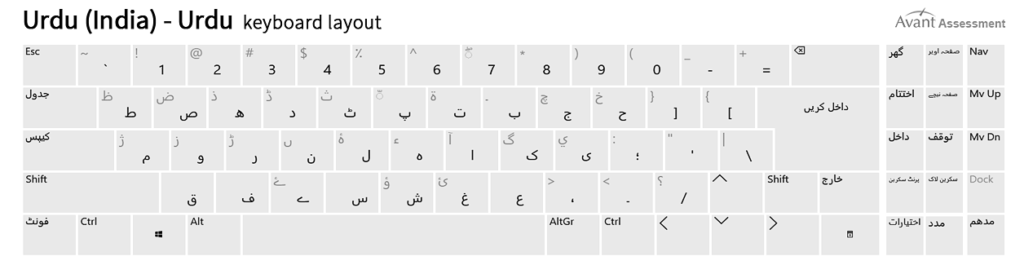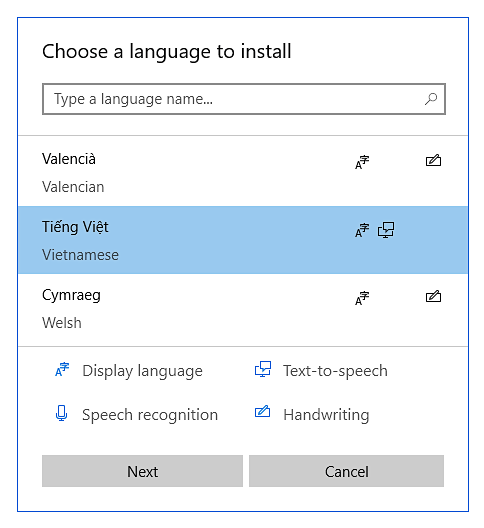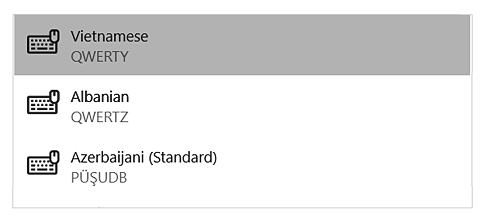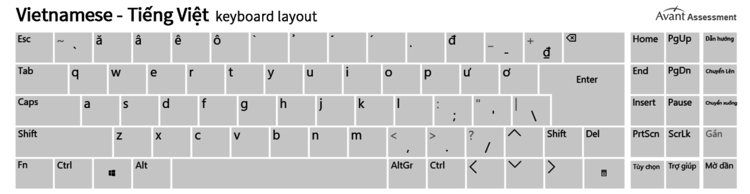Windows 10 - Instrukcje dotyczące klawiatury wirtualnej
Aby załadować wirtualne klawiatury i wpisać żądany język, należy wykonać 3 kroki.
Krok 1. Aktywuj język i klawiaturę w systemie. Zostało to wyjaśnione poniżej dla każdego języka.
Krok 2.Przełącz na żądany język.
Krok 3. Wpiszżądany język.
Krok 1. Aktywacja języka i klawiatury w systemie
- Menu Start > Ustawienia > Czas i język
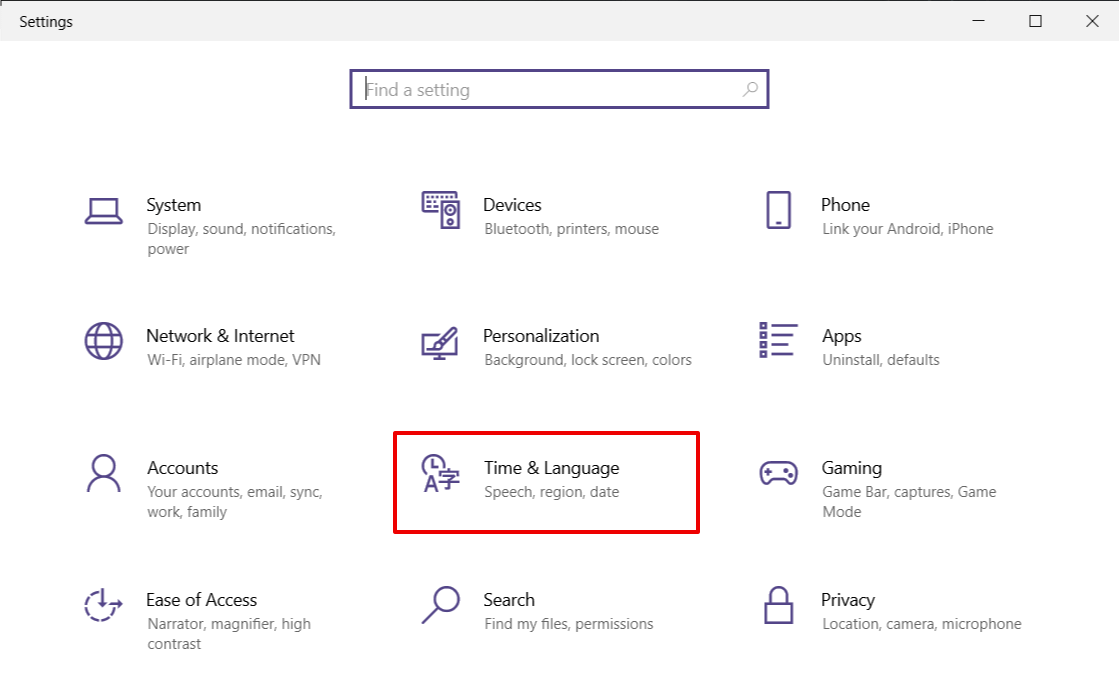
- Wybierz kartę Region i język.
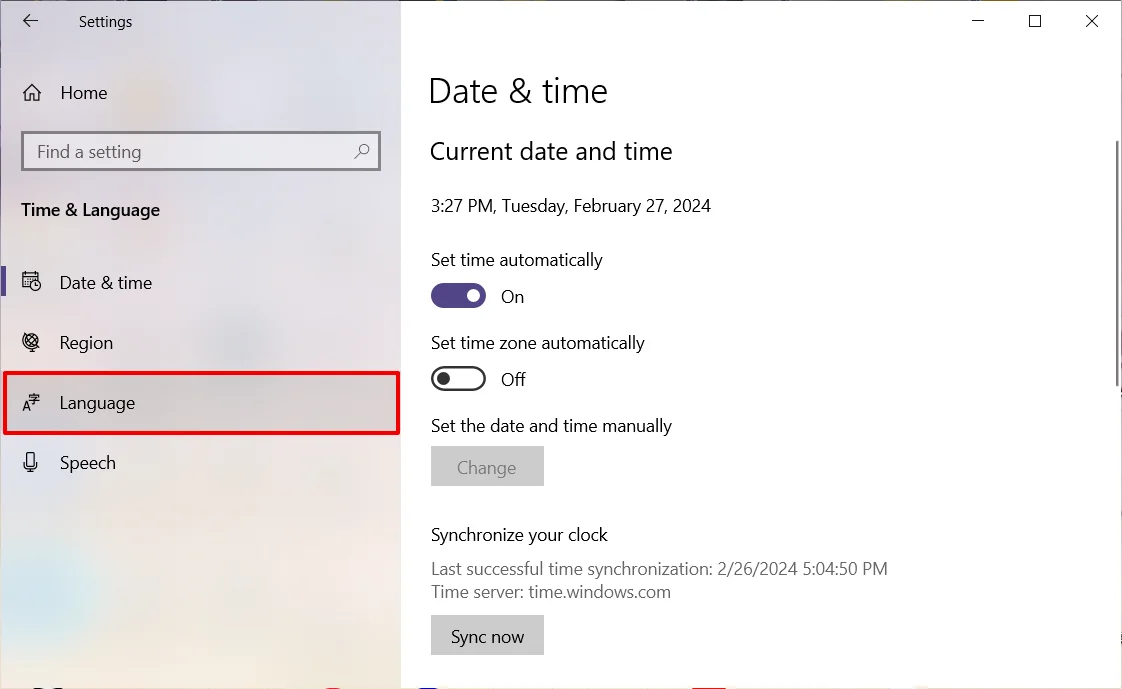
- Kliknij znak + obok opcji Dodaj język.
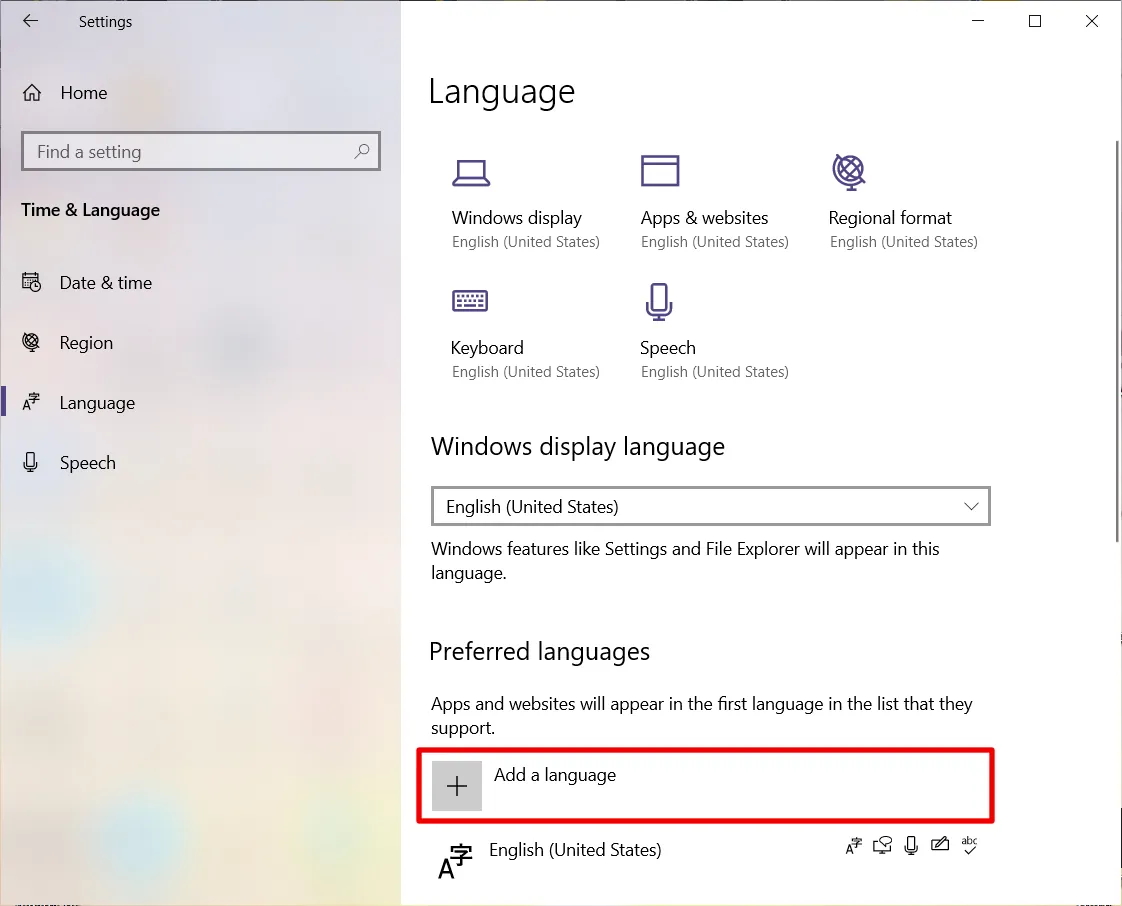
- Wybierz żądany język i kliknij przycisk Dalej. Zostało to wyjaśnione poniżej dla każdego języka.
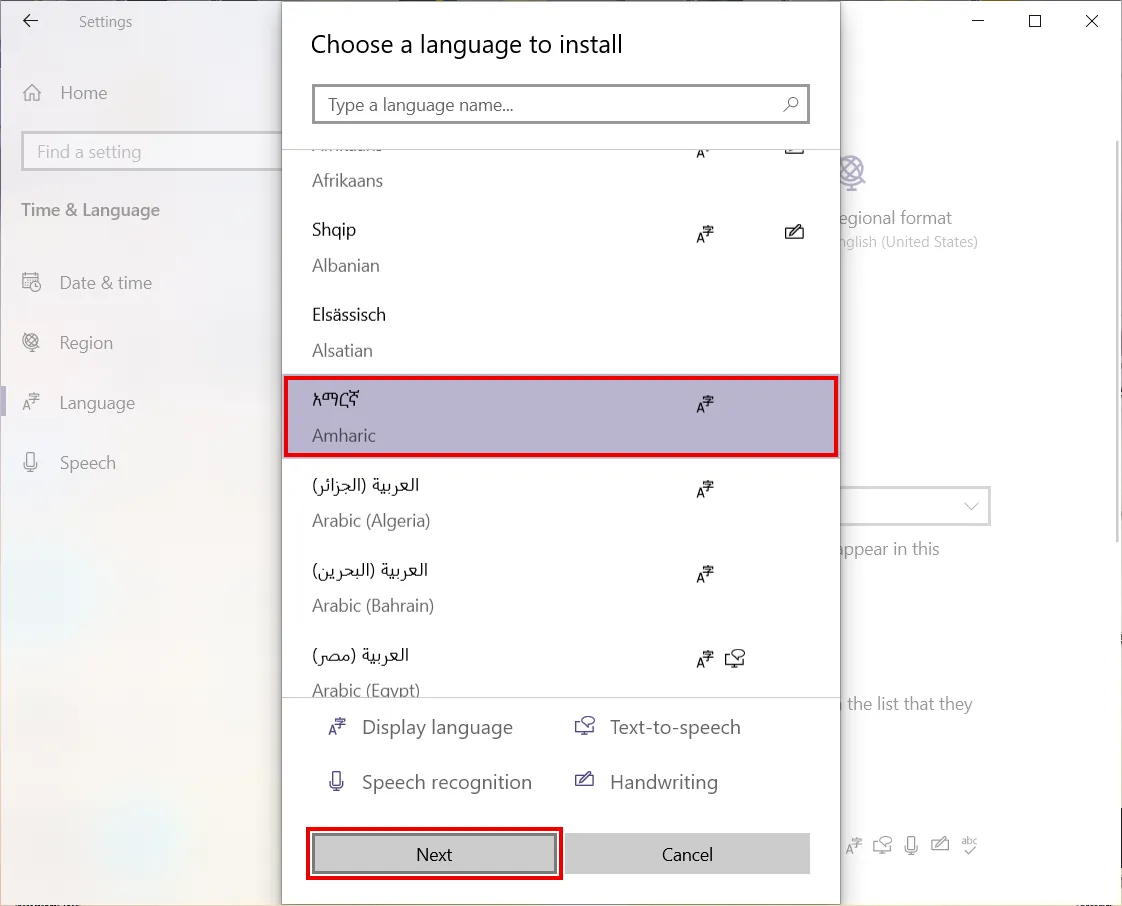
- Odznacz opcję Ustaw jako mój język wyświetlania Windows i kliknij Zainstaluj.
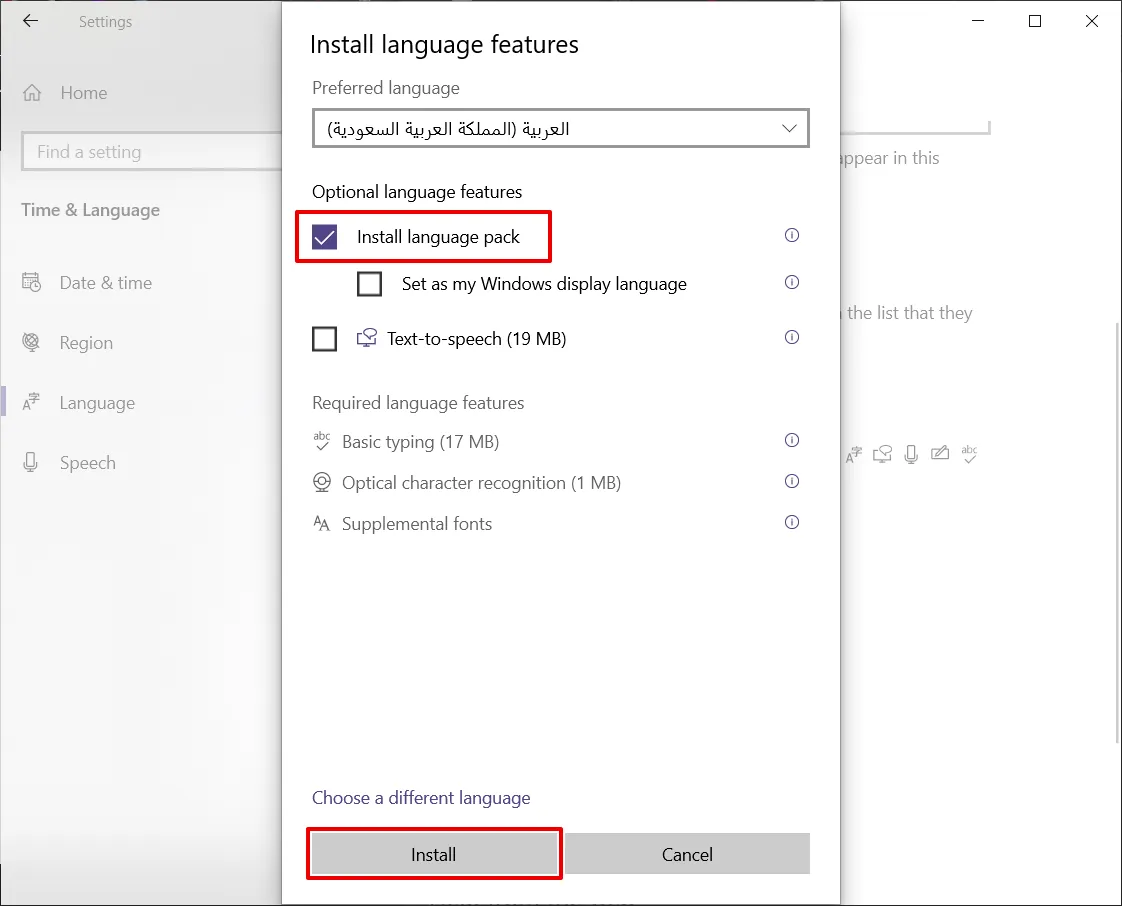
- Kliknij Opcje dla właśnie dodanego języka.
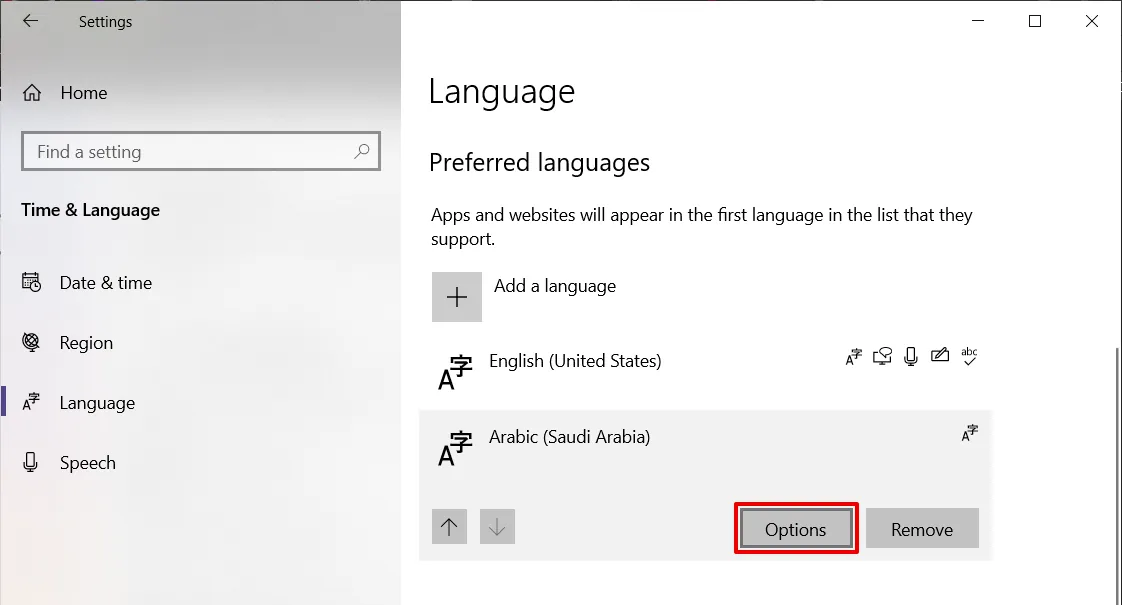
- W sekcji Klawiatury kliknij znak + obok pozycji Dodaj klawiaturę.
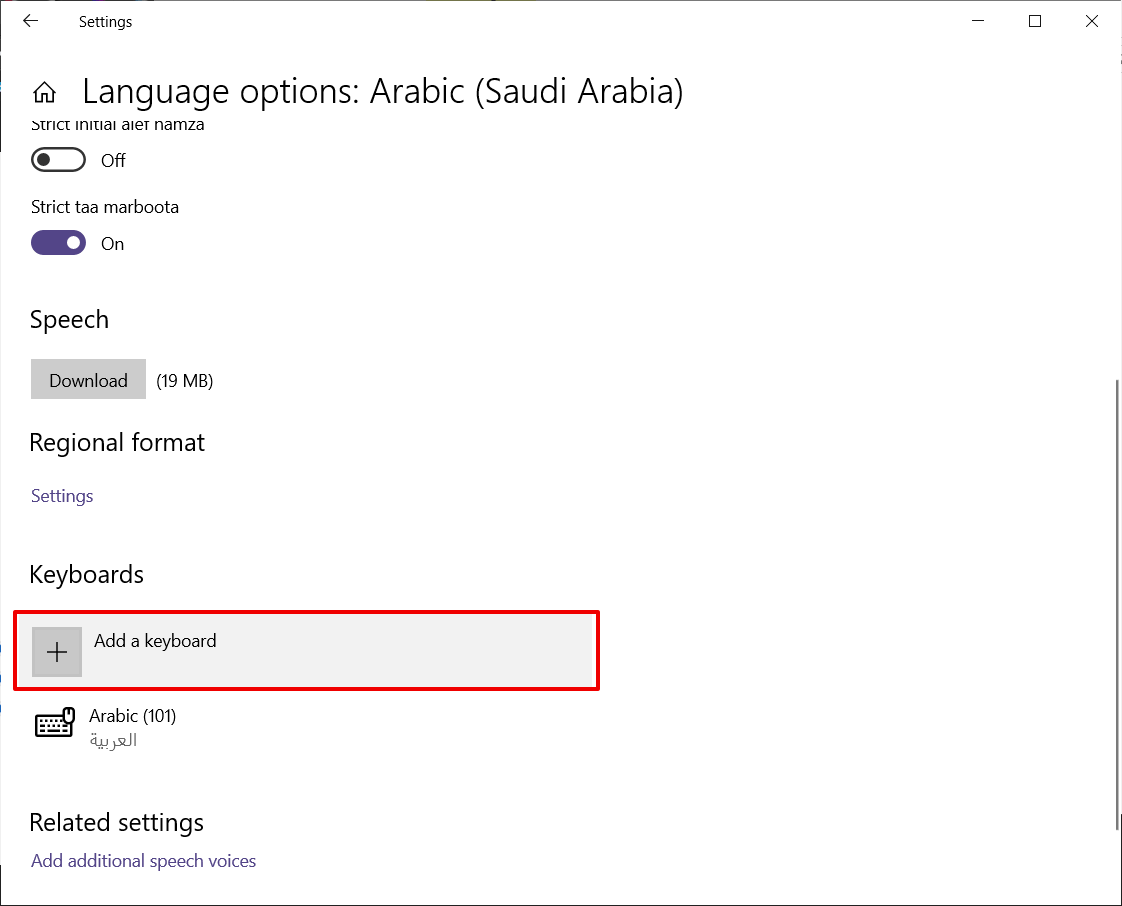
- Kliknij żądaną klawiaturę, aby ją dodać. Zostało to wyjaśnione bardziej szczegółowo poniżej dla każdego języka.
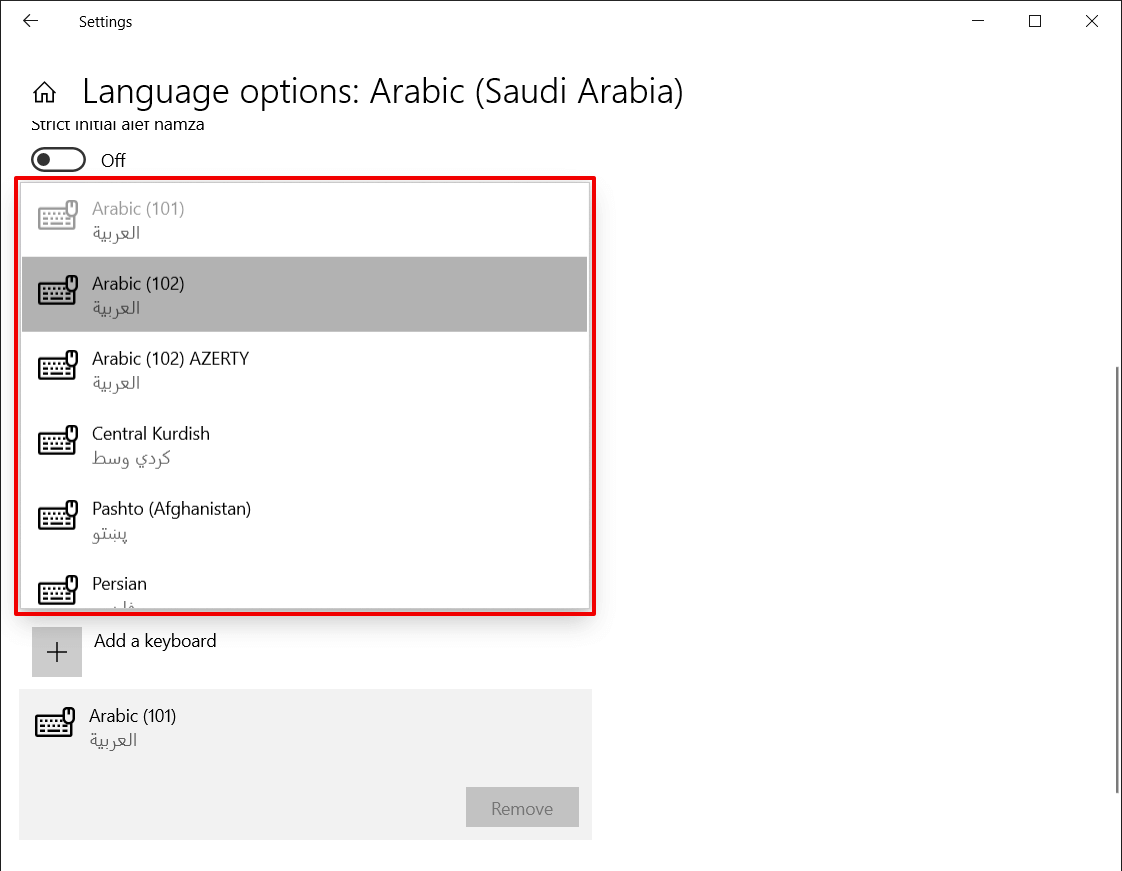
- Zamknij okno ustawień.
Krok 2. Przełącz na żądaną klawiaturę
- Klawiatury językowe można zmieniać na pasku zadań, klikając skrót aktywnego języka i przełączając go na żądany język.
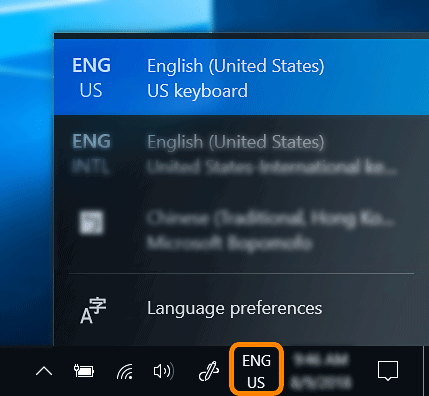
- Możesz także przytrzymać klawisz Windows i nacisnąć spację, aby przełączać klawiatury językowe.
Krok 3. Wpisz żądany język
- Po przełączeniu na wybraną klawiaturę można rozpocząć pisanie w wybranym języku.
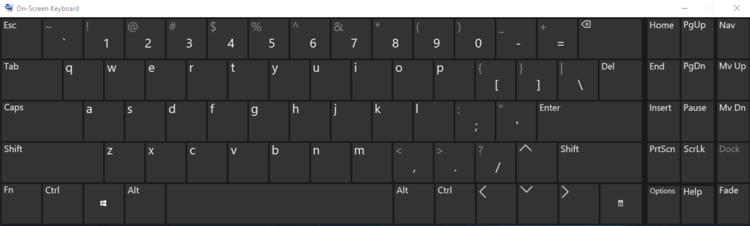
- Klawiatura ekranowa: Korzystanie z klawiatury ekranowej nie jest wymagane, ale może być pomocne dla osób piszących w języku opartym na znakach. Uczestnicy testu mogą klikać klawisze na klawiaturze ekranowej lub używać jej jako odniesienia do układu klawiatury podczas pisania na klawiaturze fizycznej.
- Aby włączyć klawiaturę ekranową, kliknij menu Windows i wpisz "OSK" lub "Klawiatura ekranowa", a następnie kliknij aplikację, aby ją uruchomić. Po włączeniu Klawiatura ekranowa wyświetli aktywny język.
Instrukcje językowe
*Avant Assessment zebrał informacje w tym przewodniku, aby pomóc w aktywacji różnych językowych klawiatur wirtualnych w systemach operacyjnych Windows 10. Ponieważ aktualizacje i zmiany oprogramowania i sprzętu występują dość często, są to tylko sugerowane procesy, które zidentyfikowaliśmy, przetestowaliśmy i opracowaliśmy w tych prostych przewodnikach. Jeśli jeden z opisanych procesów nie działa w danej konfiguracji, skontaktuj się z producentem sprzętu i systemu operacyjnego, aby uzyskać bardziej szczegółowe wsparcie. W tych zasobach mogą być dostępne bardziej aktualne informacje. Jak zawsze, Google jest również doskonałym źródłem informacji, jeśli szukasz pomocy w tym procesie.