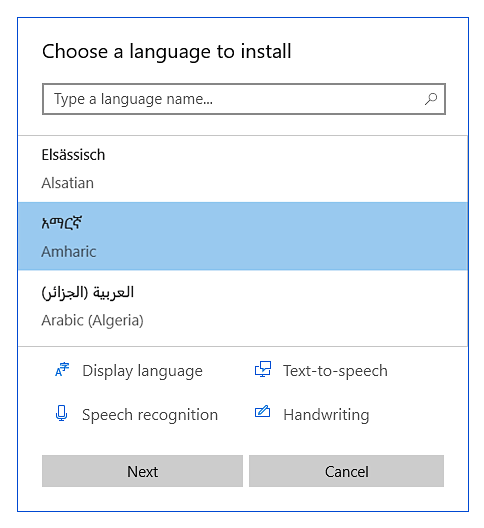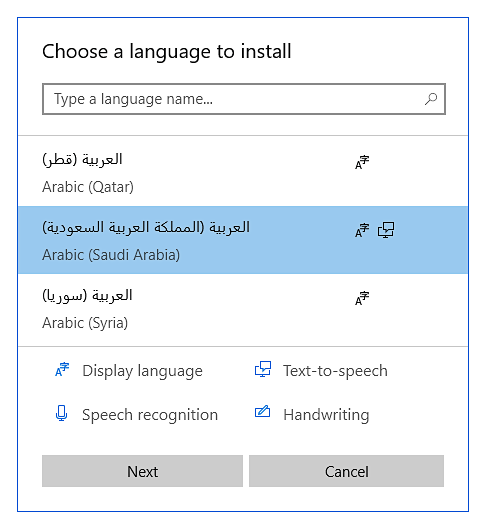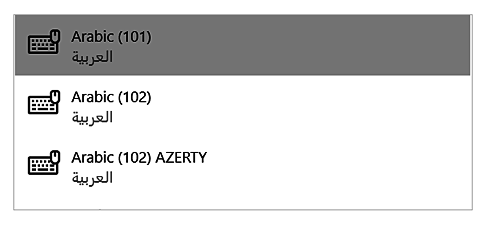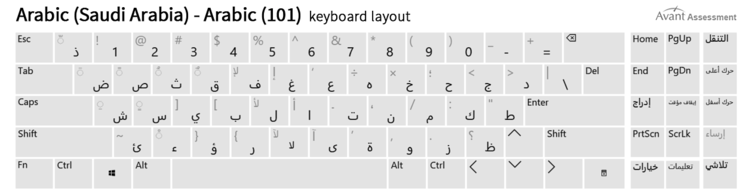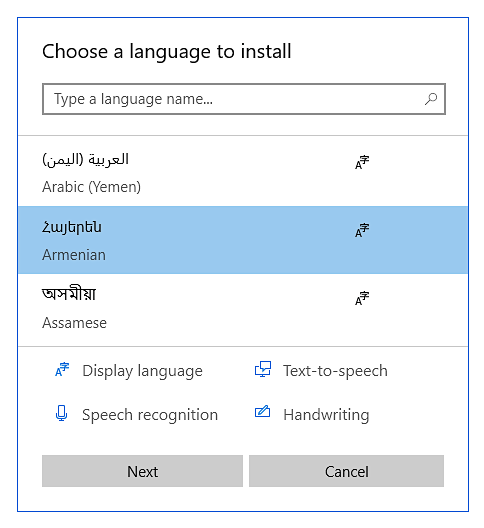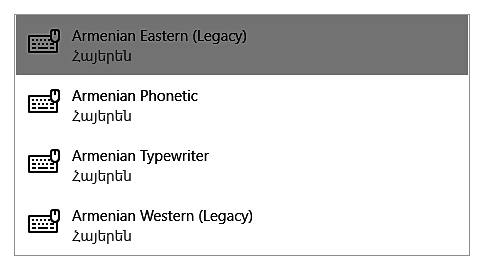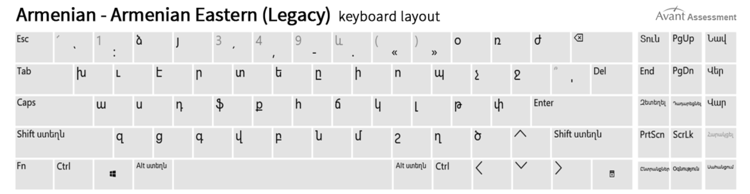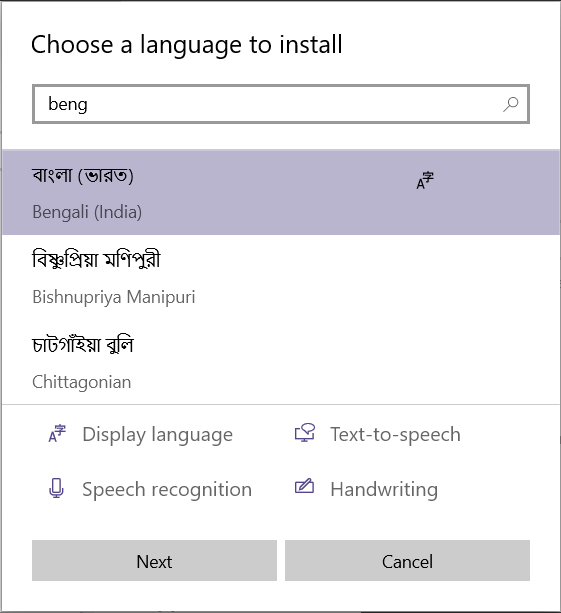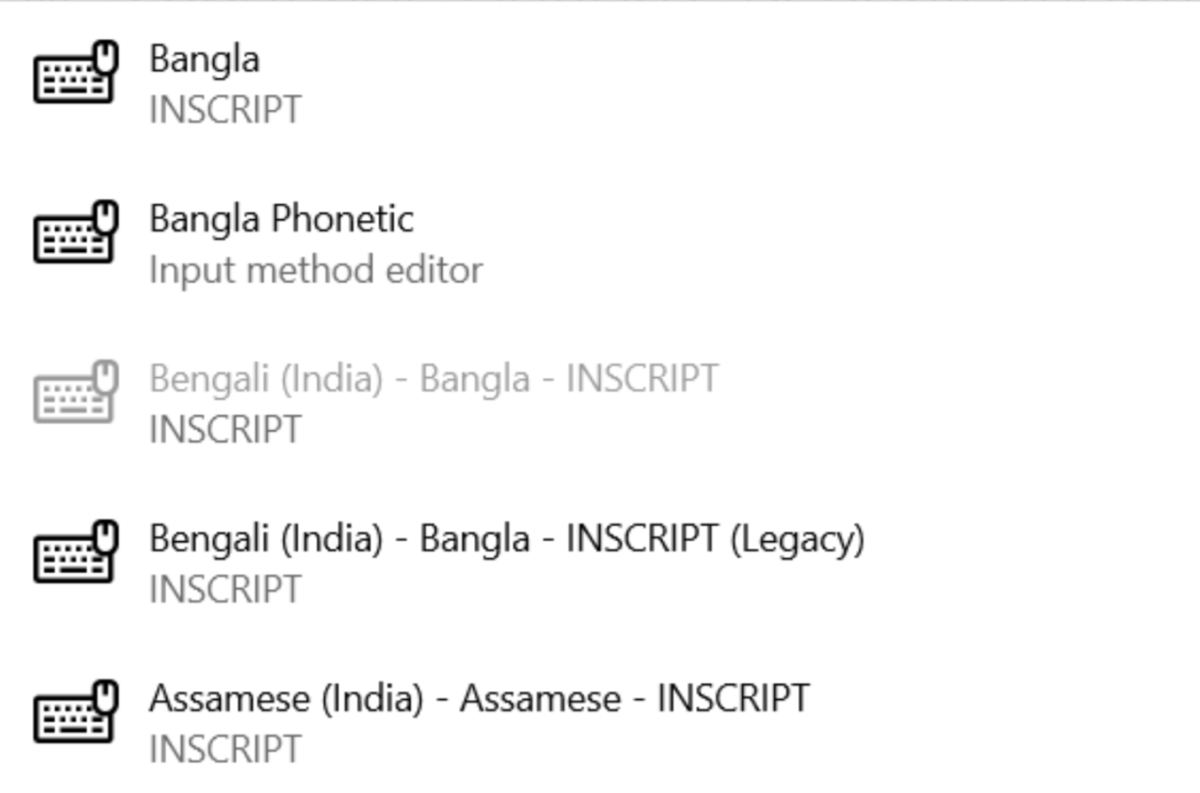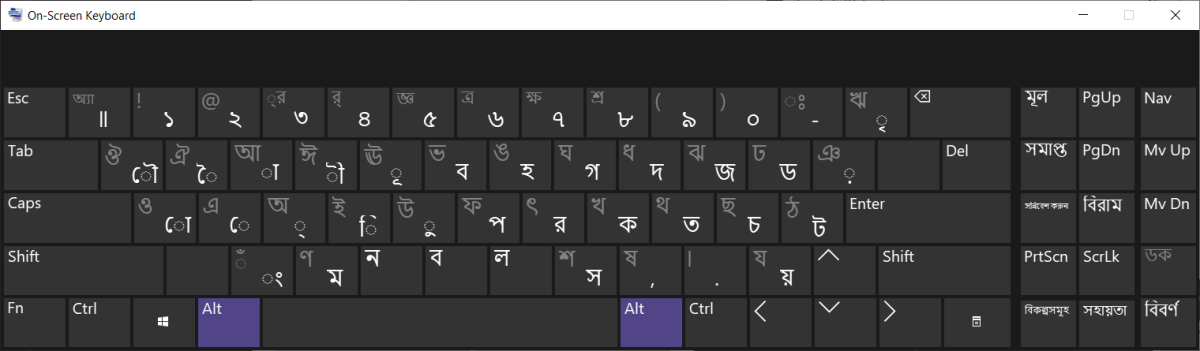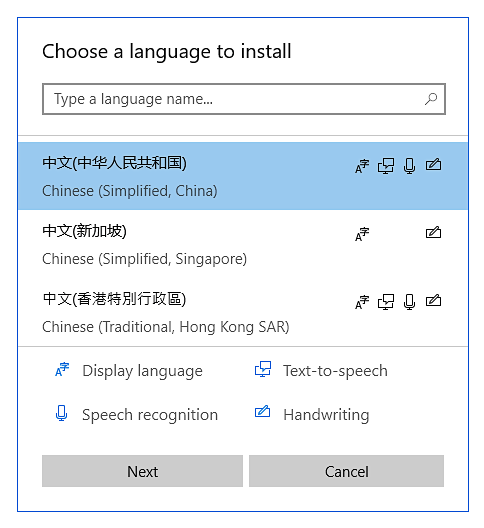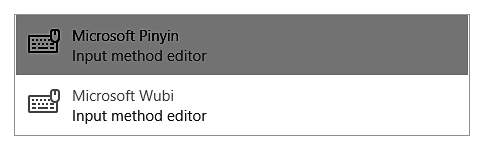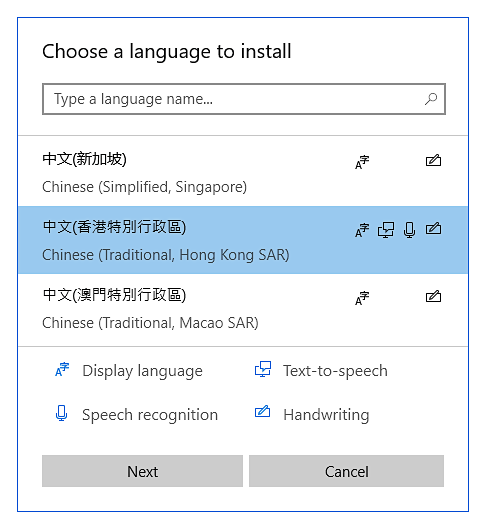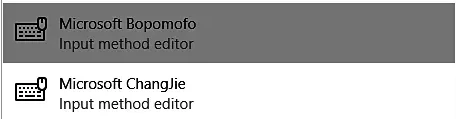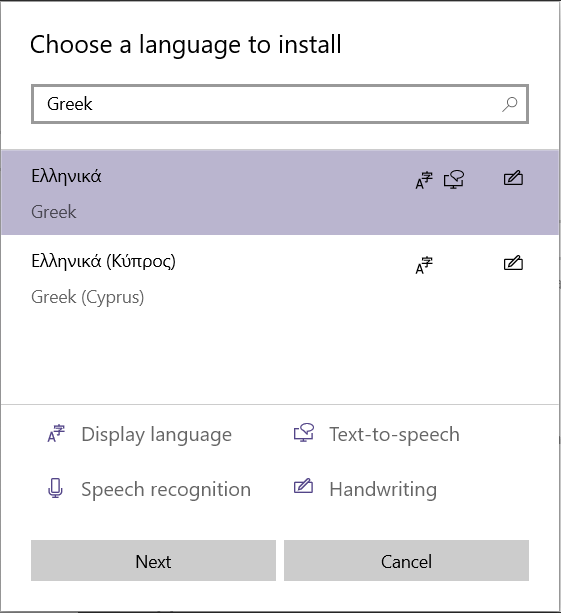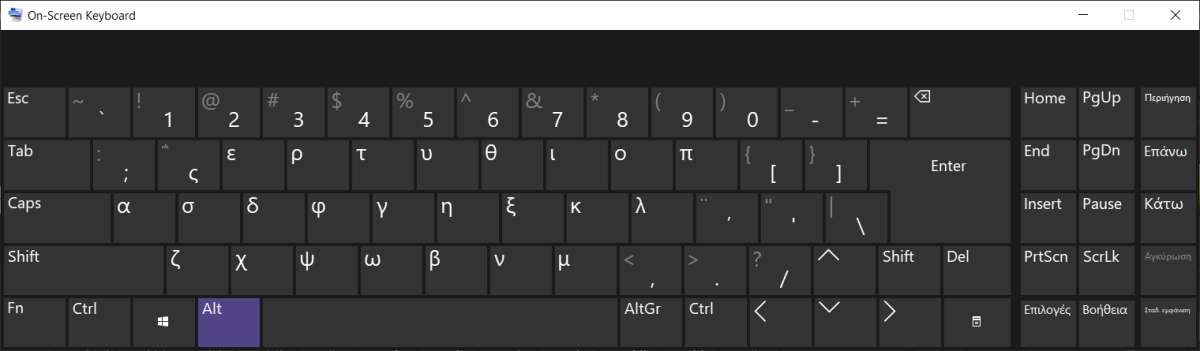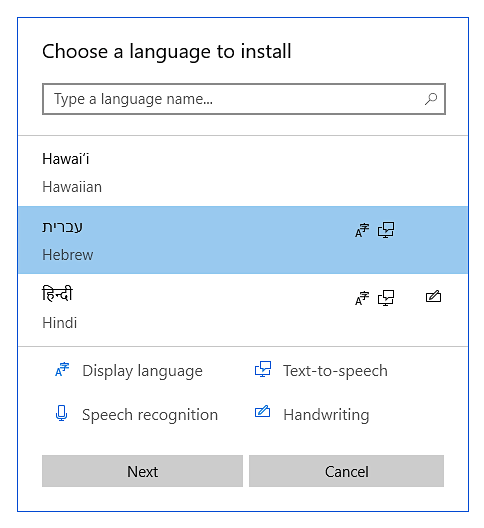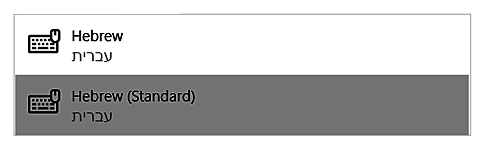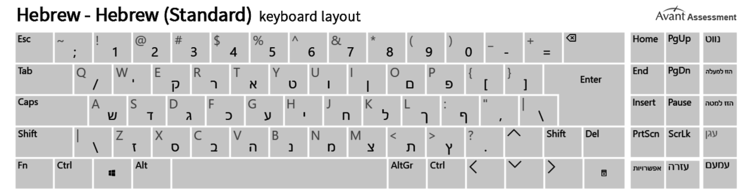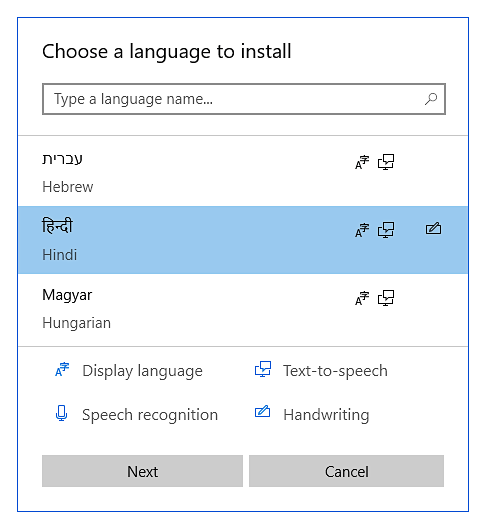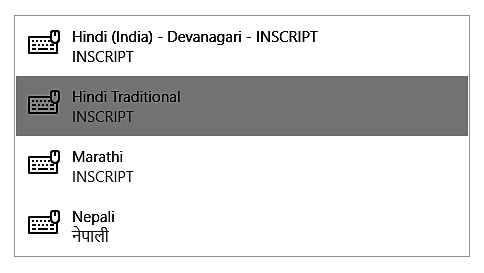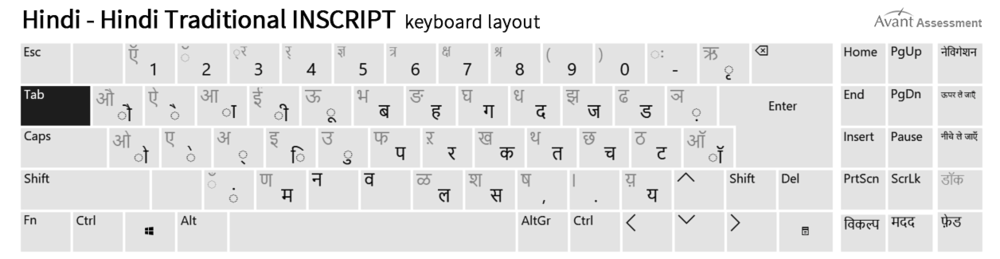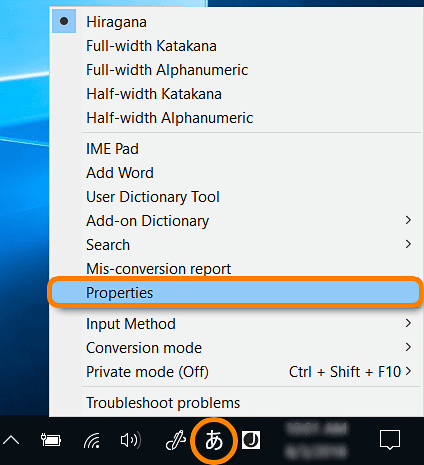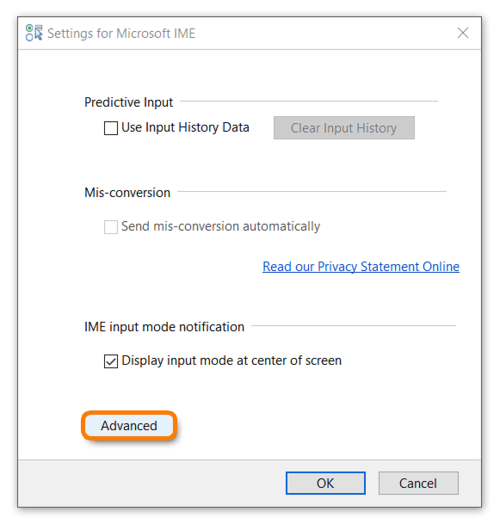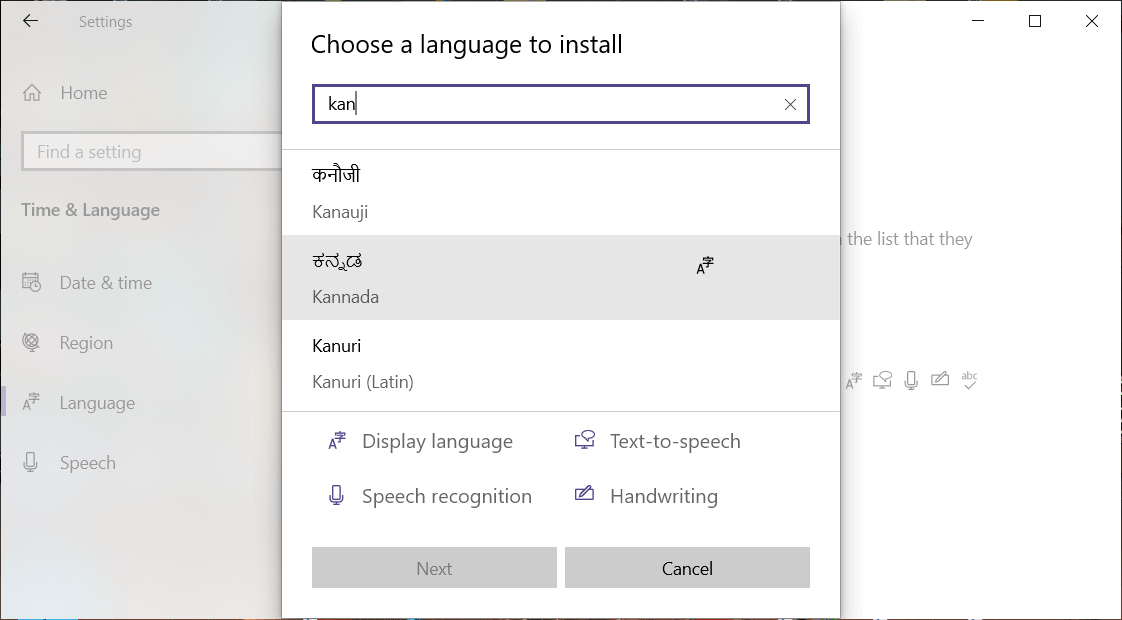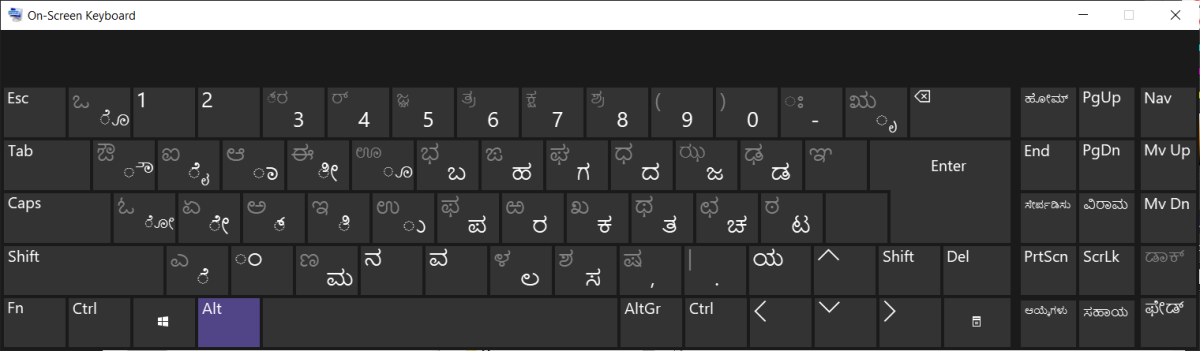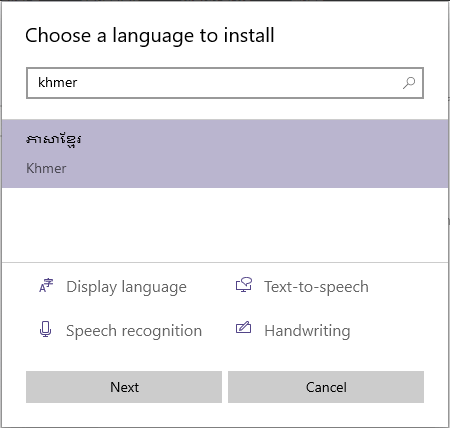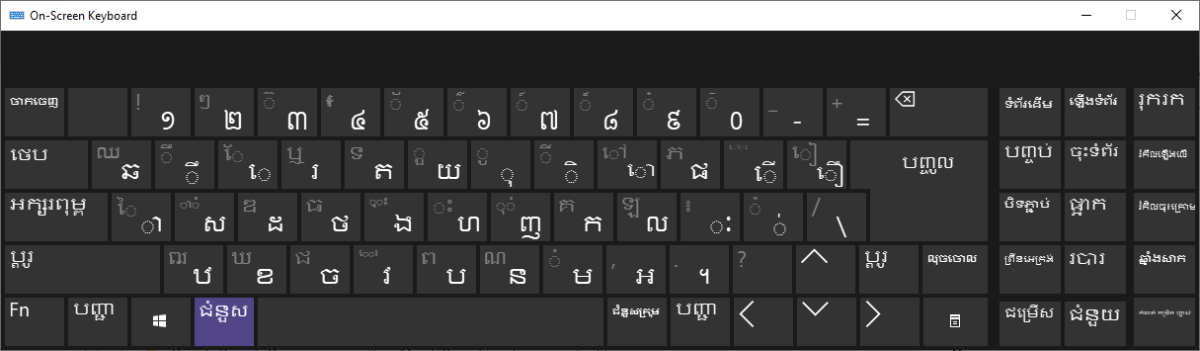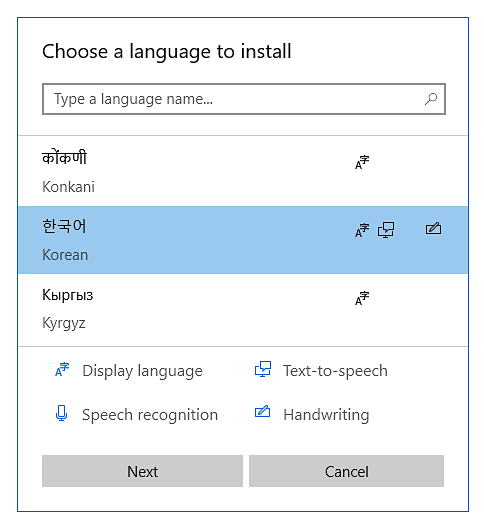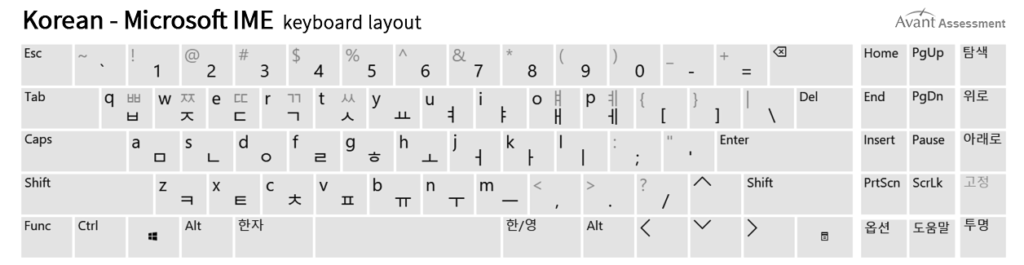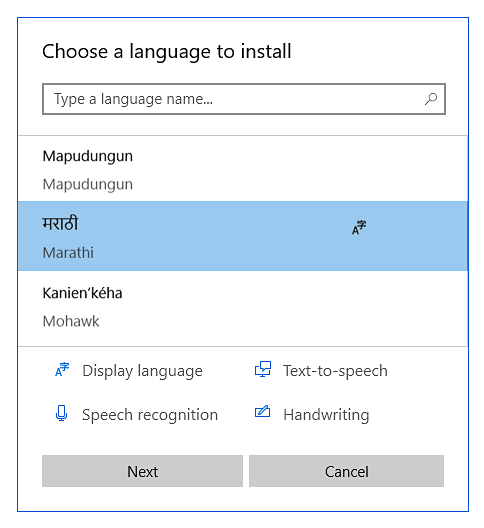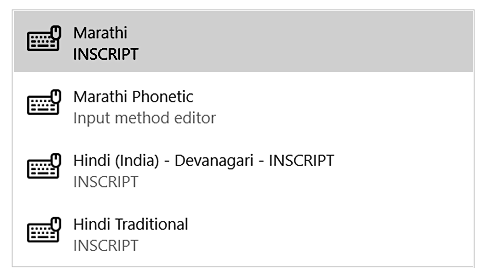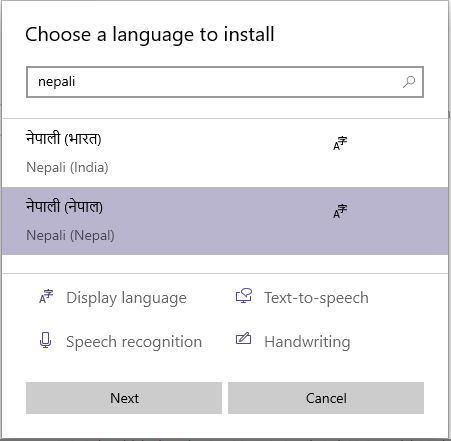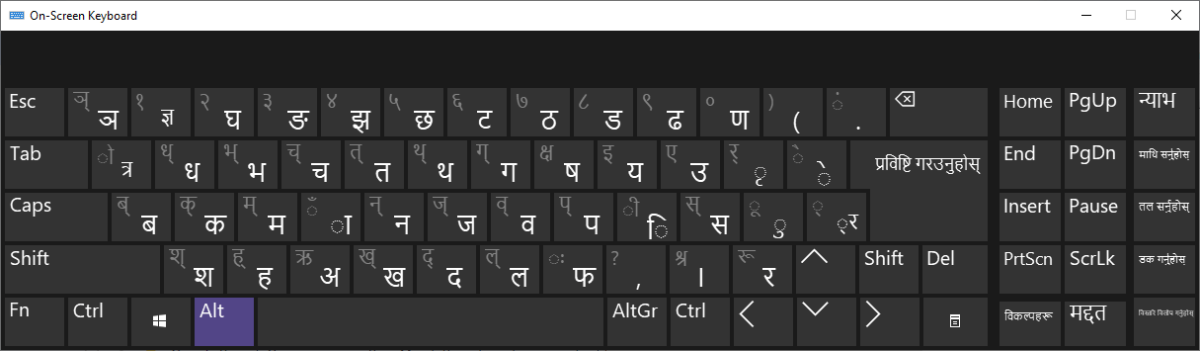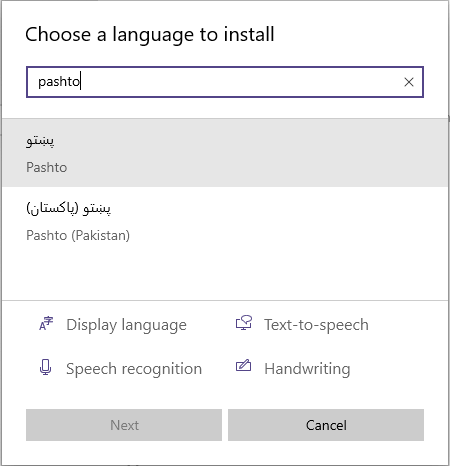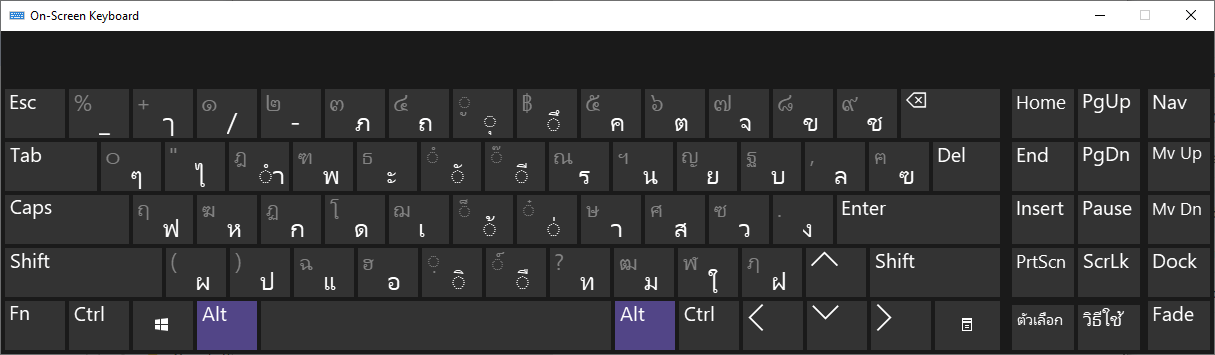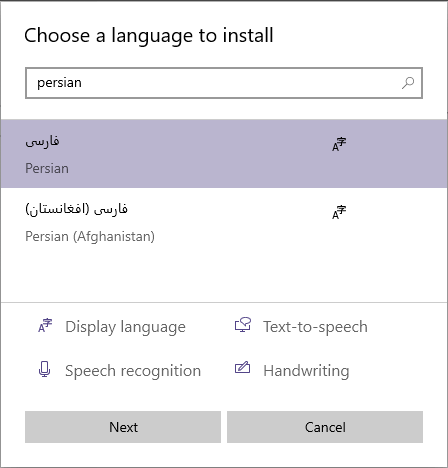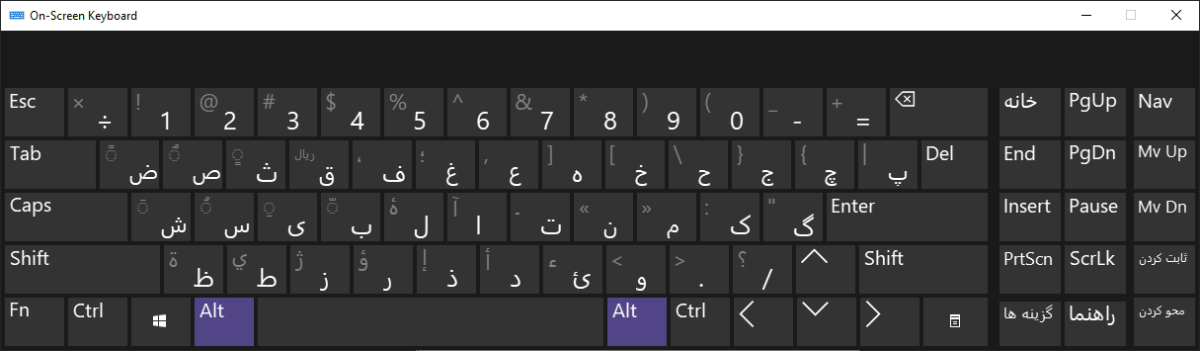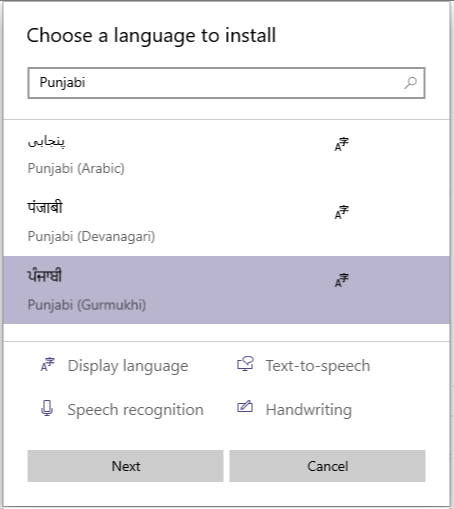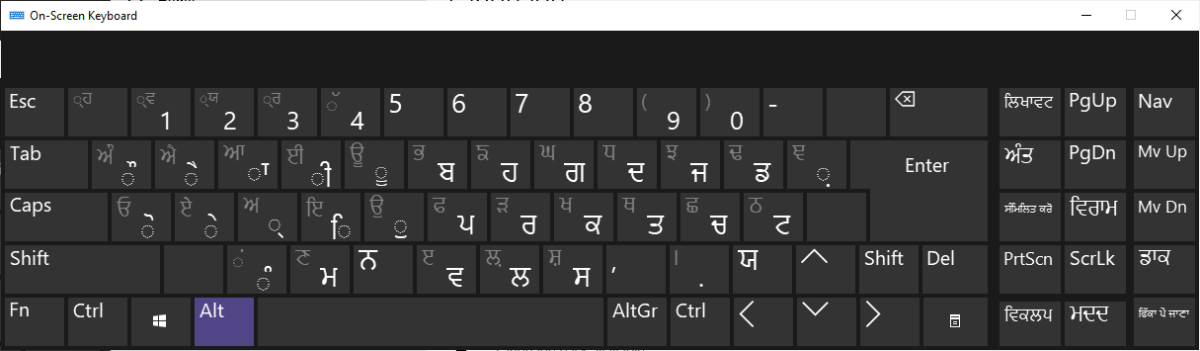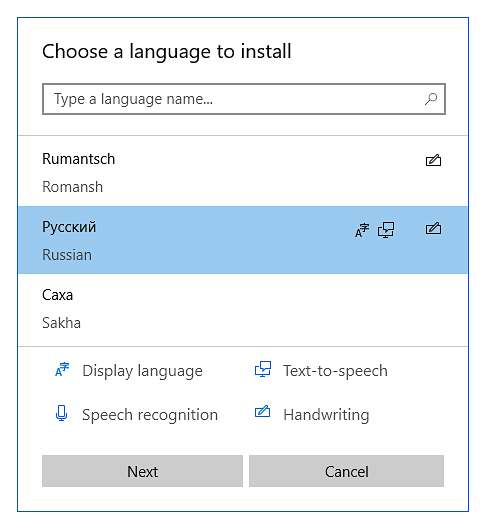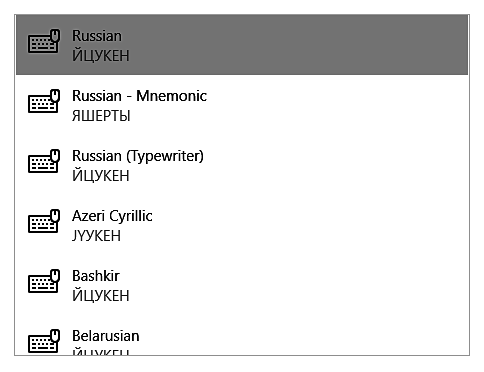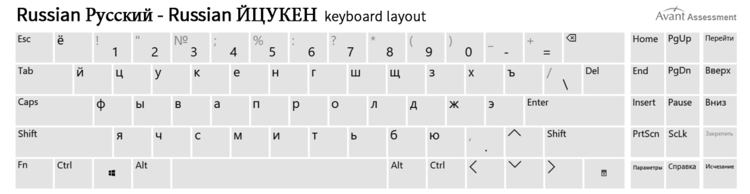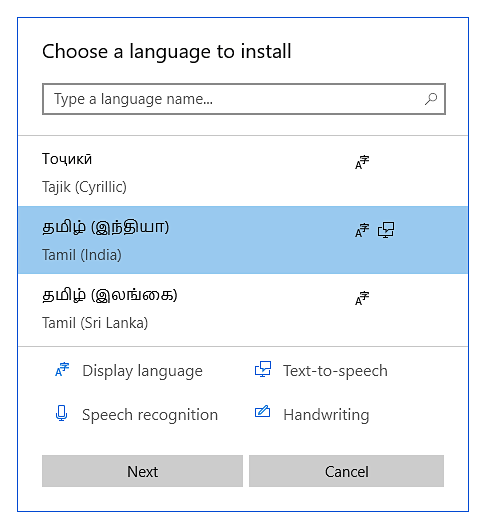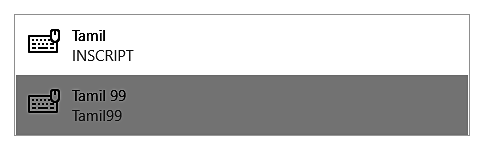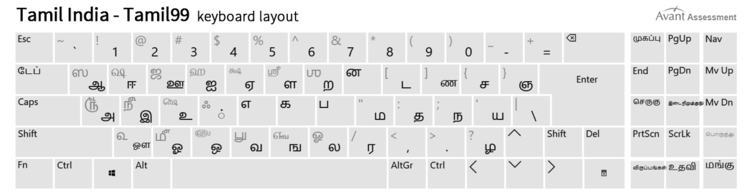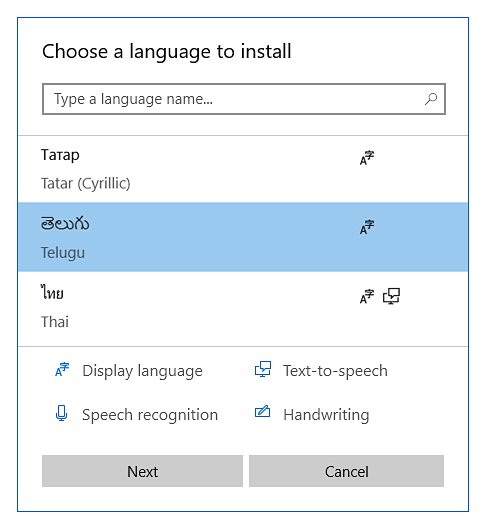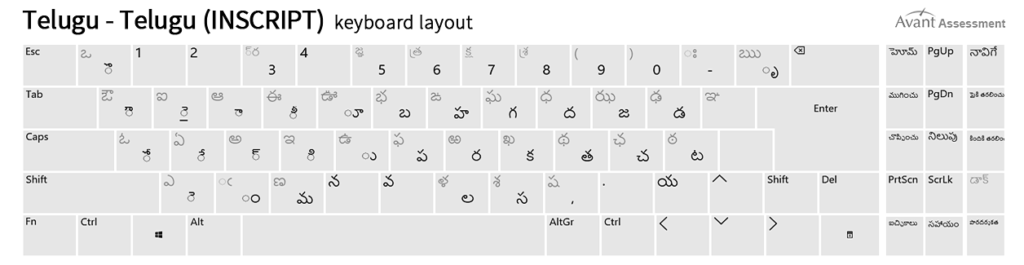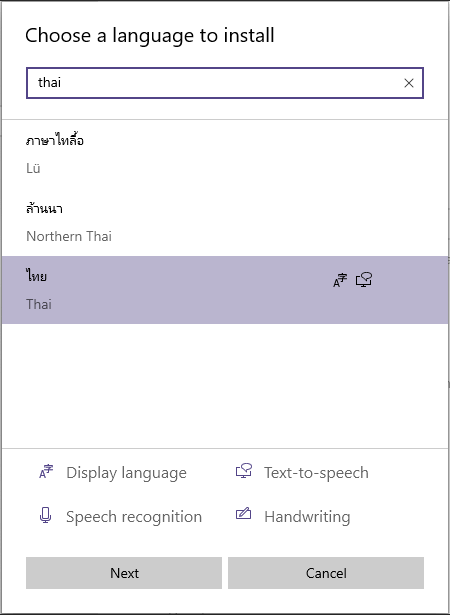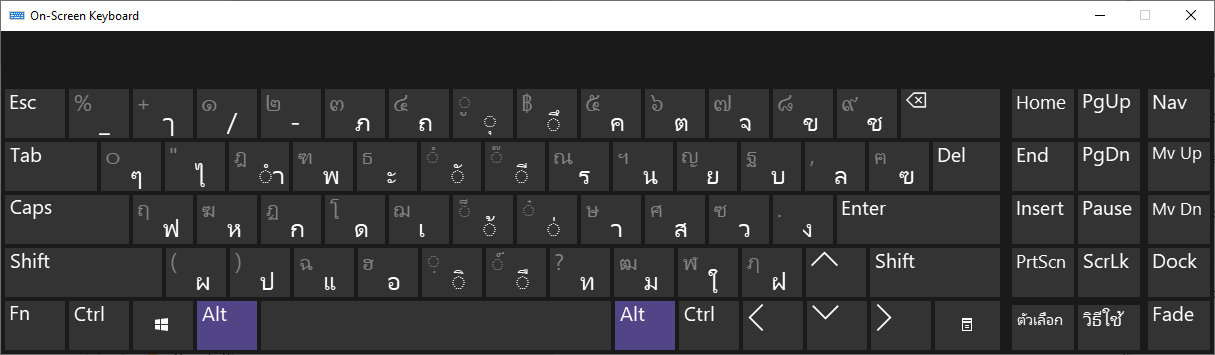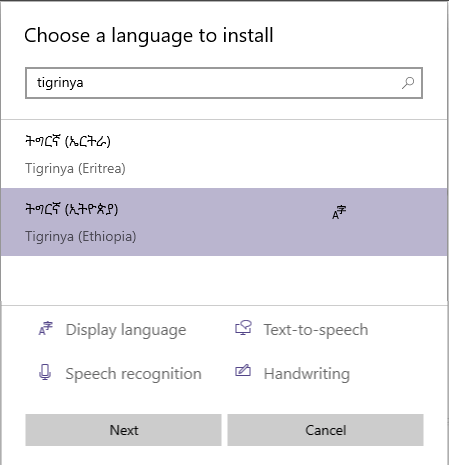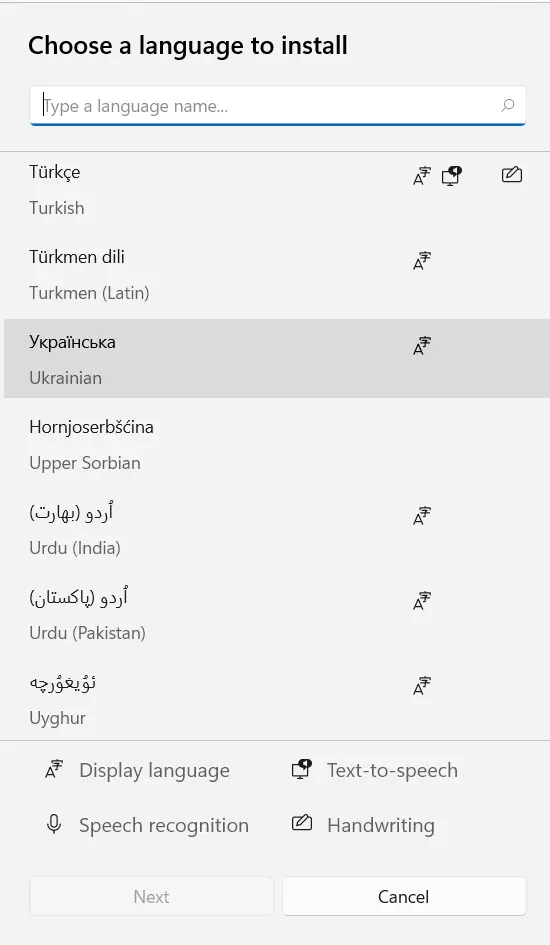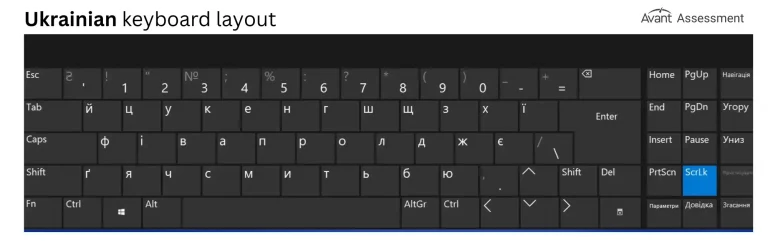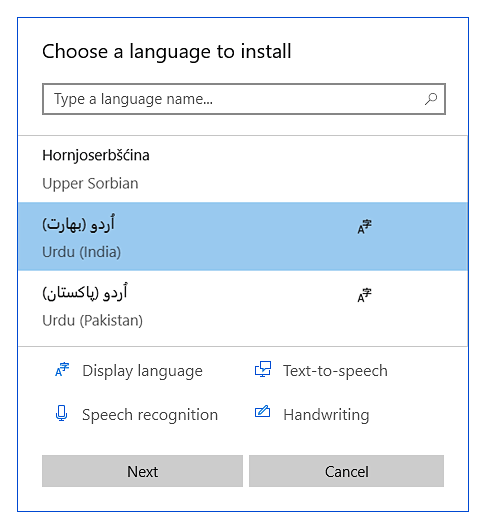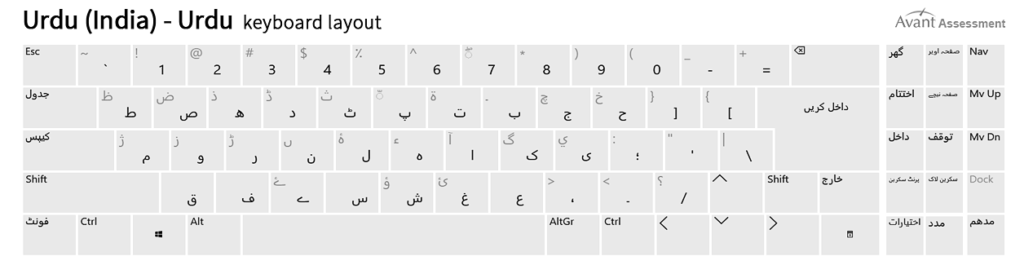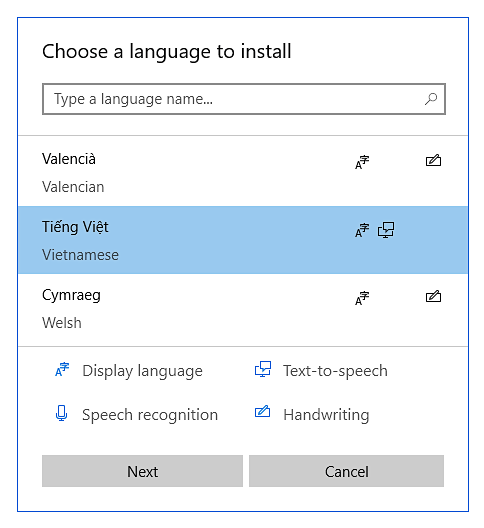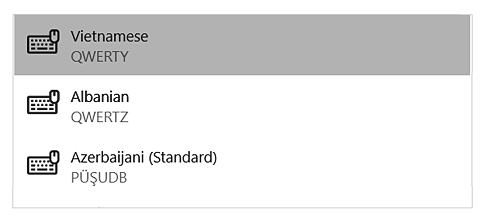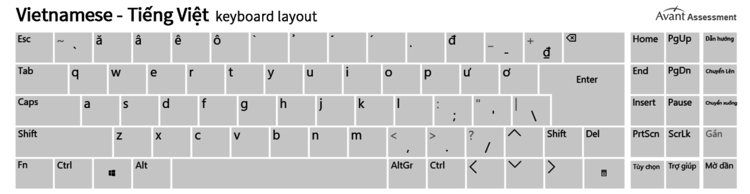Windows 10 - Instrucciones del teclado virtual
Hay 3 pasos necesarios para cargar teclados virtuales y escribir en el idioma deseado.
Paso 1. Active el Idioma y el Teclado en el Sistema. Esto se explica más adelante para cada idioma.
Paso 2. Cambie al Idioma deseado.
Paso 3. Escriba el idioma deseado.
Paso 1. Activar el idioma y el teclado en el sistema
- Menú Inicio > Configuración > Hora e idioma
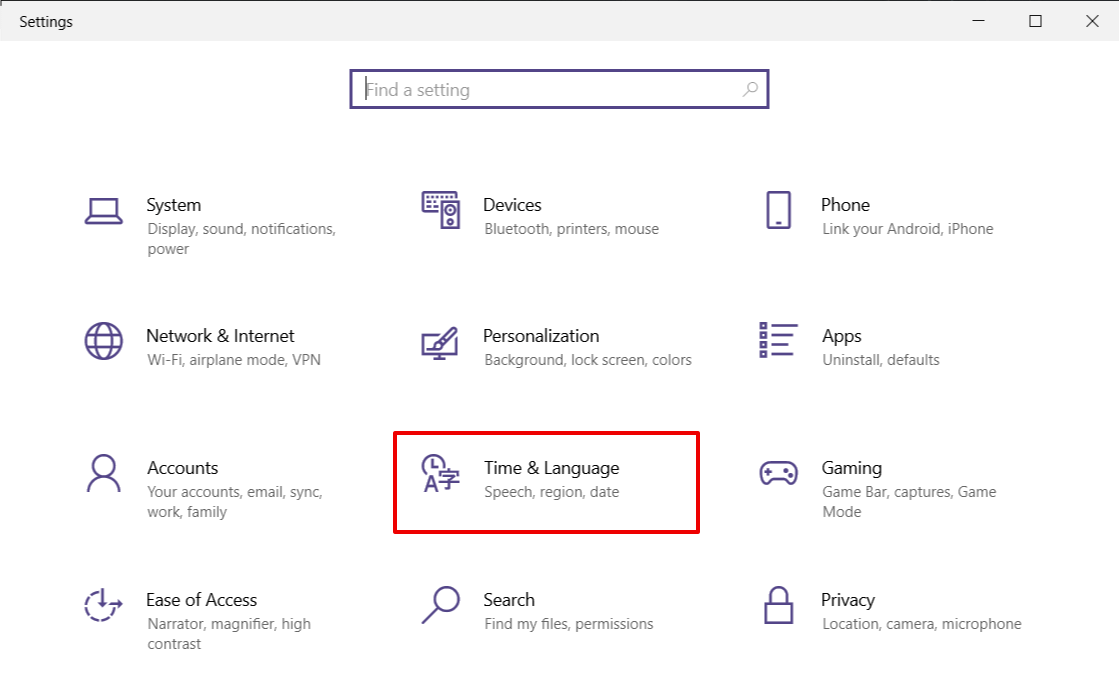
- Seleccione la pestaña Región e idioma.
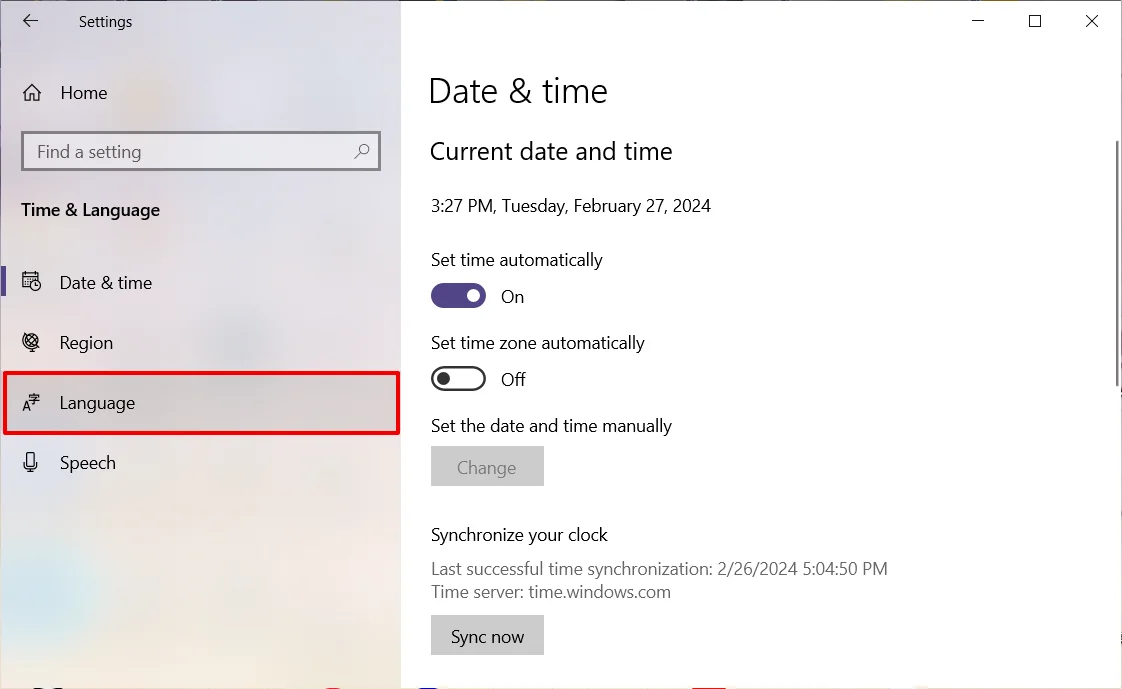
- Haga clic en el signo + situado junto a Añadir un idioma.
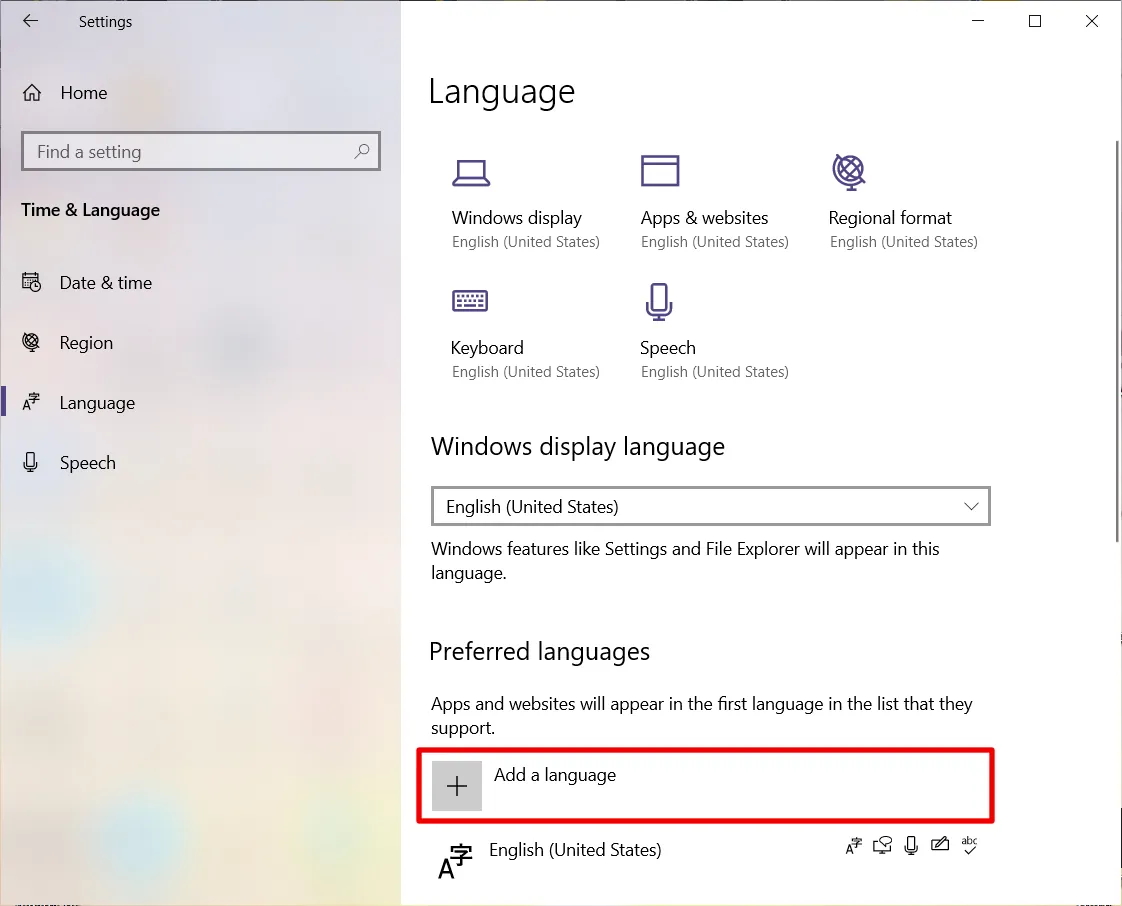
- Seleccione el idioma deseado y haga clic en Siguiente. Esto se explica más adelante para cada idioma.
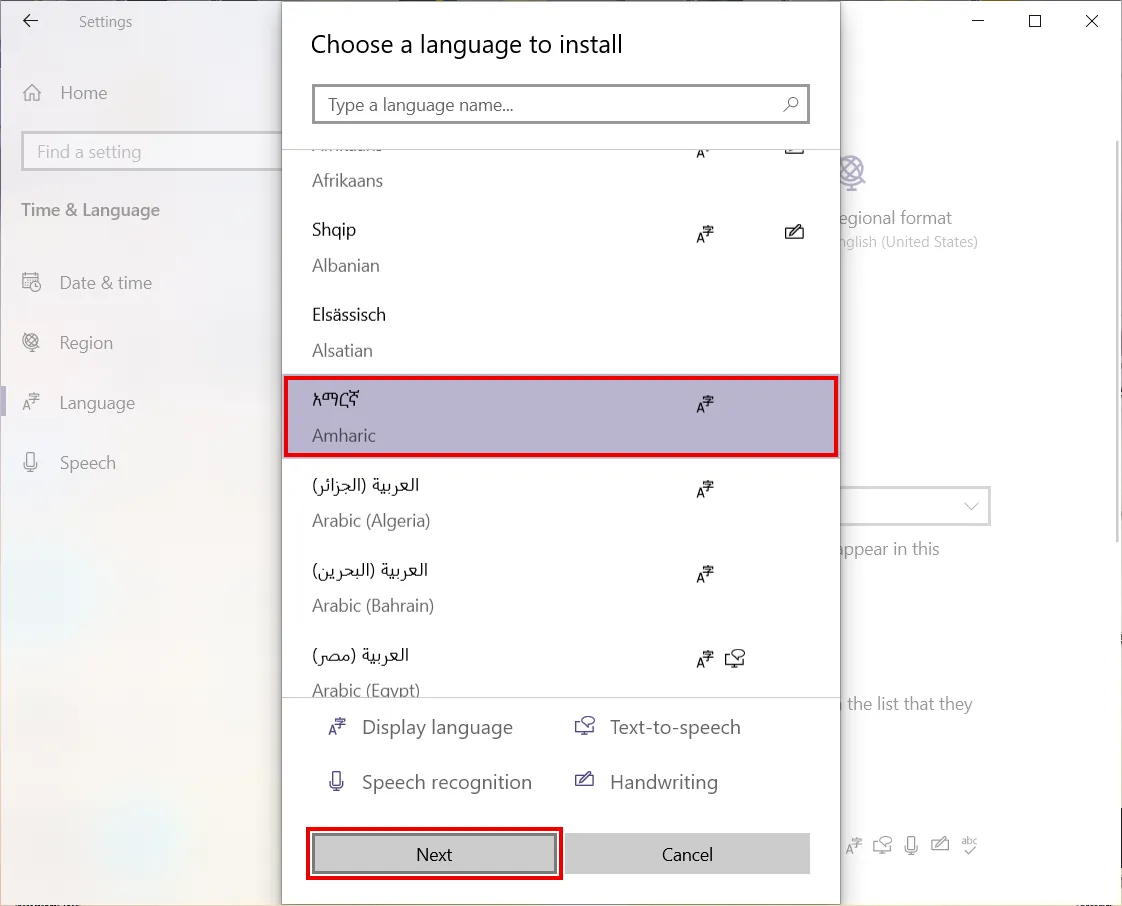
- Deseleccione Establecer como mi idioma de visualización de Windows y haga clic en Instalar.
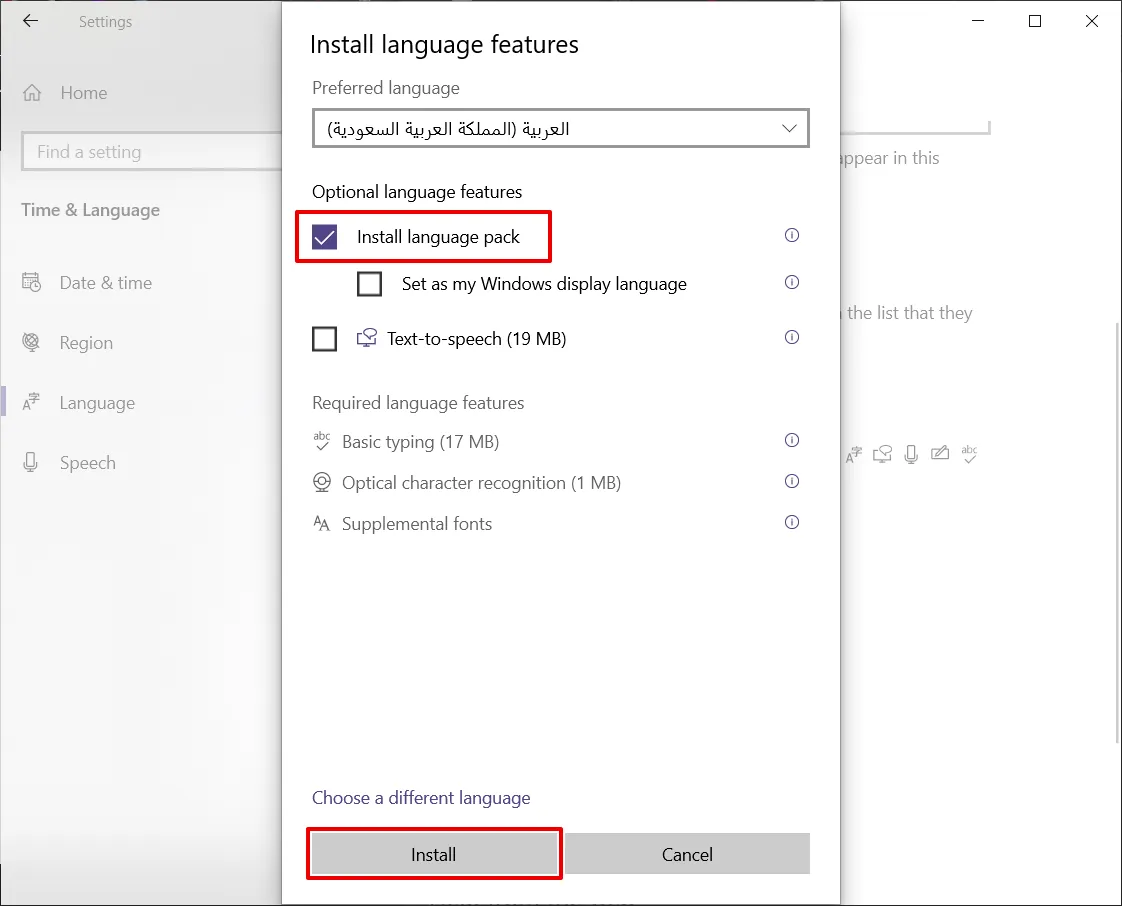
- Haga clic en Opciones para el idioma que acaba de añadir.
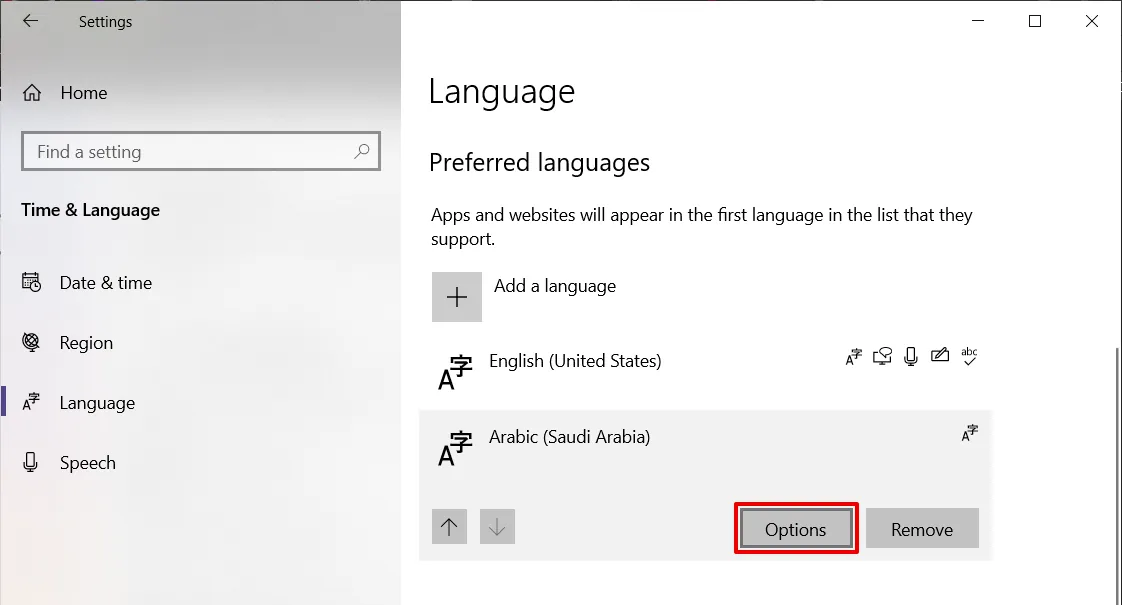
- En Teclados, haga clic en el signo + situado junto a Añadir un teclado.
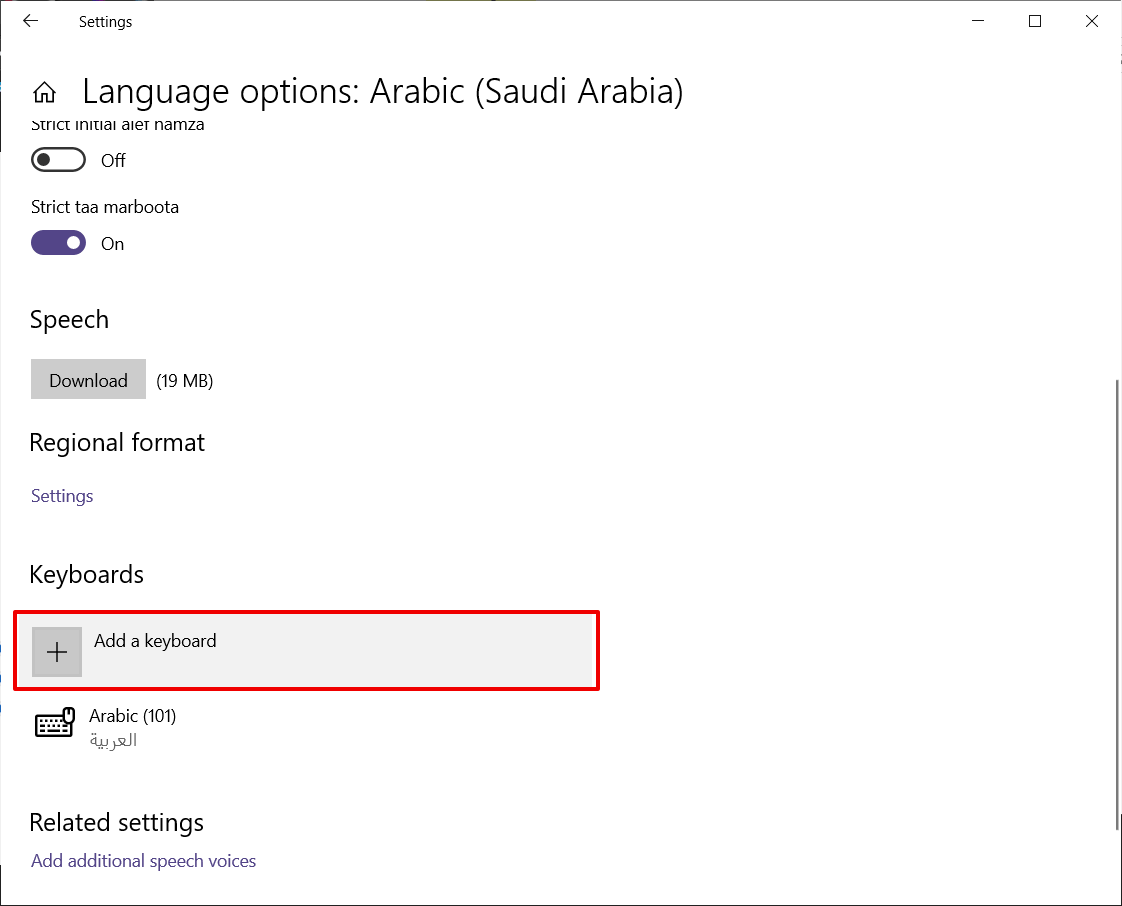
- Haga clic en el teclado deseado para añadirlo. Esto se explica con más detalle a continuación para cada idioma.
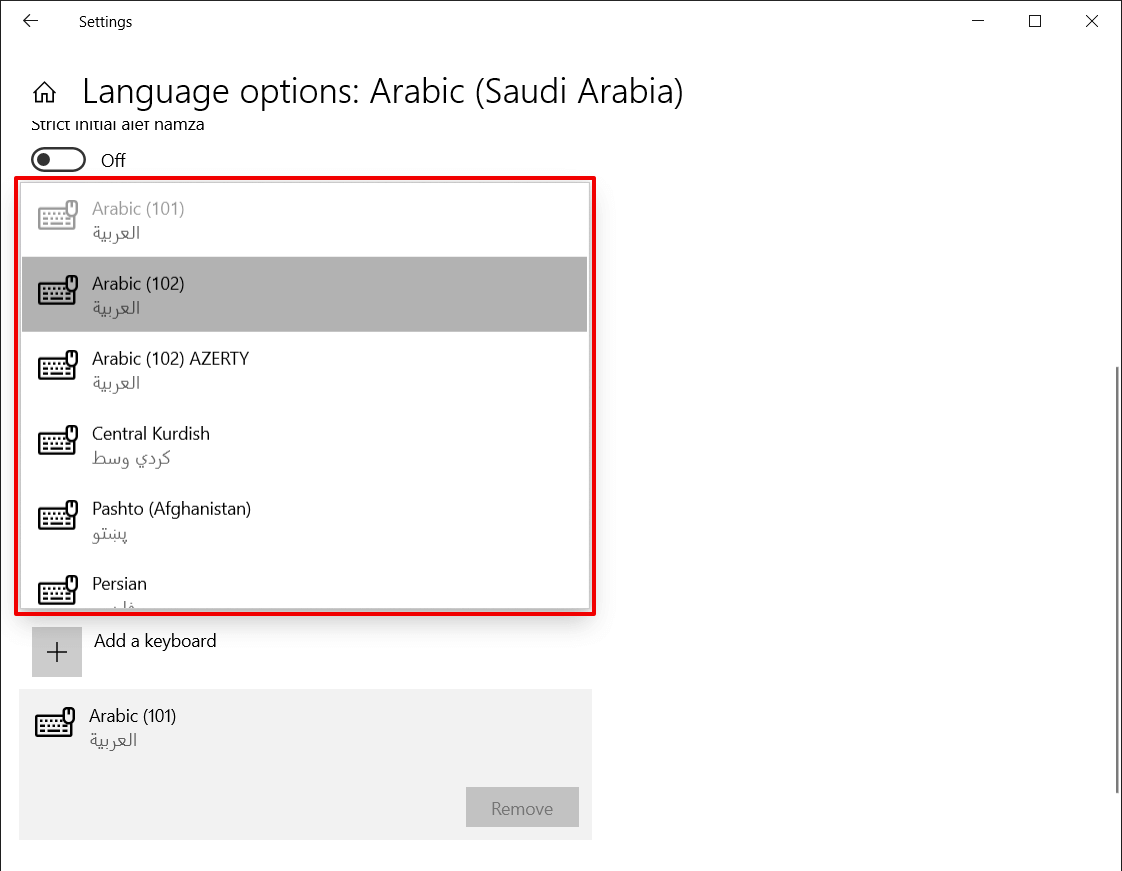
- Cierre la ventana Configuración.
Paso 2. Cambie al teclado deseado
- Cambia los teclados de idioma en la barra de tareas haciendo clic en la abreviatura del idioma activo y cambiándola al idioma deseado.
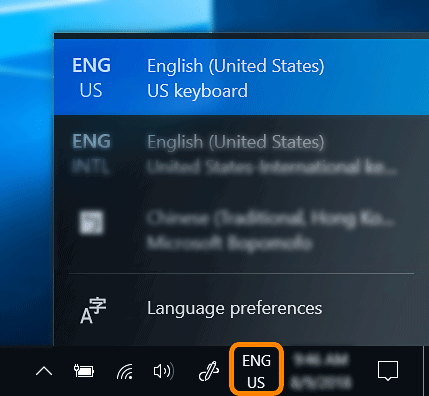
- También puedes mantener pulsada la tecla de Windows y pulsar la barra espaciadora para cambiar de teclado de idioma.
Paso 3. Escriba la lengua deseada
- Después de cambiar al teclado deseado, puede empezar a escribir en el idioma deseado.
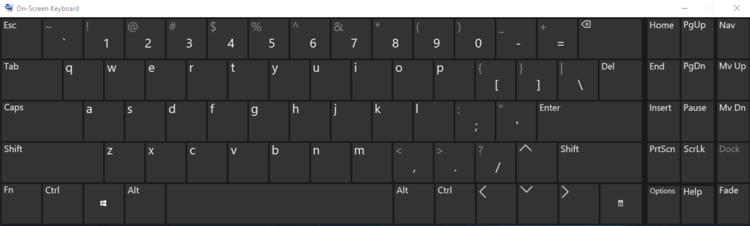
- Teclado en pantalla: El uso del teclado en pantalla no es obligatorio, pero puede ser útil para los examinandos que escriban en un idioma basado en caracteres. Los examinandos pueden hacer clic en las teclas del teclado en pantalla o utilizarlo como referencia de distribución del teclado al escribir en el teclado físico.
- Para activar el Teclado en Pantalla haz clic en el menú de Windows y escribe "OSK" o "Teclado en Pantalla" y haz clic en la aplicación para iniciarla. Una vez activado, el teclado en pantalla mostrará el idioma activo.
Instrucciones lingüísticas específicas
*Avant Assessment ha recopilado la información de esta guía para ayudarle a activar varios teclados virtuales de idiomas en sistemas operativos Windows 10. Dado que las actualizaciones y cambios de software y hardware se producen con bastante frecuencia, estos son sólo procesos sugeridos que hemos identificado, probado y producido en estas sencillas guías. Si uno de los procesos descritos no parece funcionar para su configuración, consulte con el desarrollador de su hardware y sistema operativo para obtener ayuda más específica. Es posible que dispongas de información más actualizada a través de esos recursos. Como siempre, Google es también un gran recurso a utilizar si usted está buscando ayuda con este proceso también.