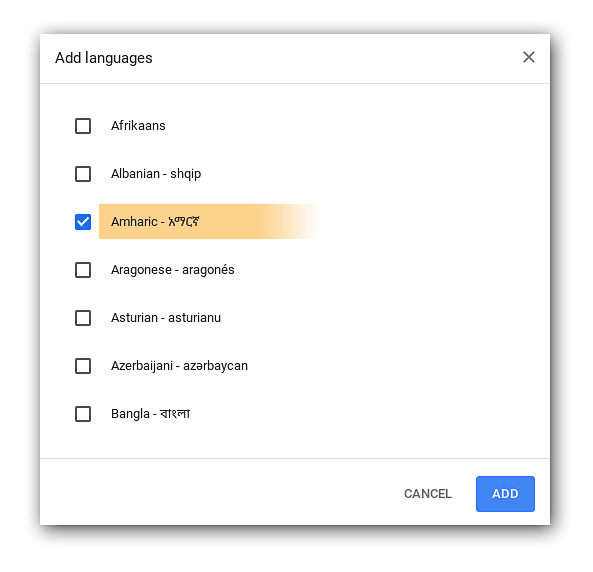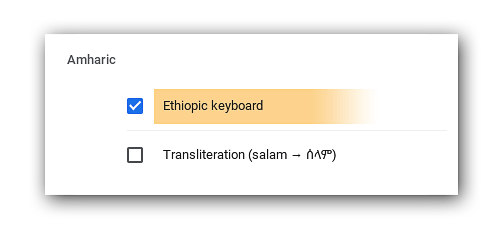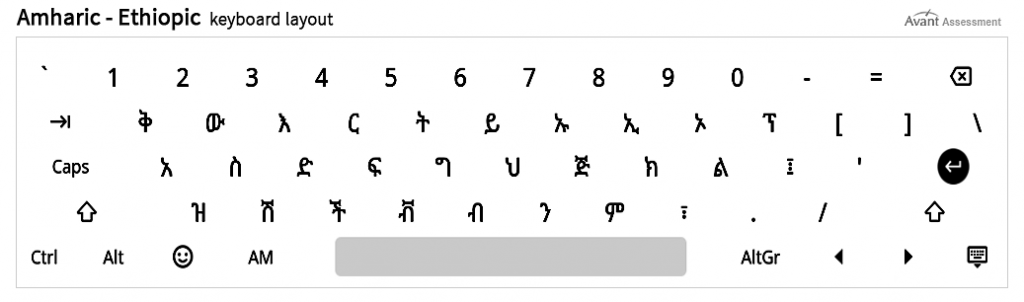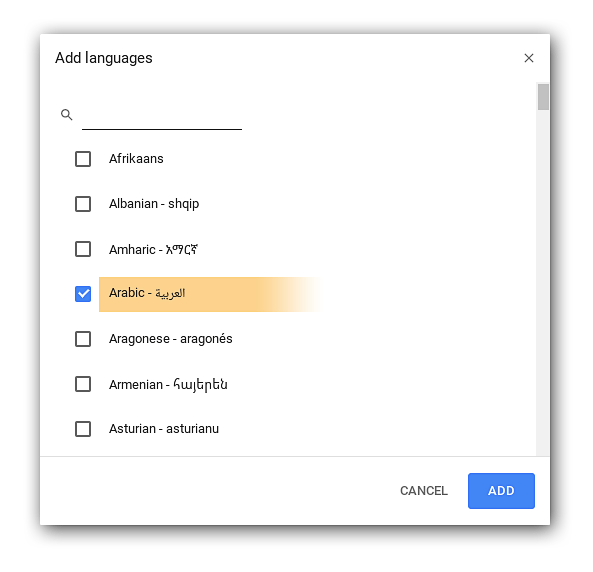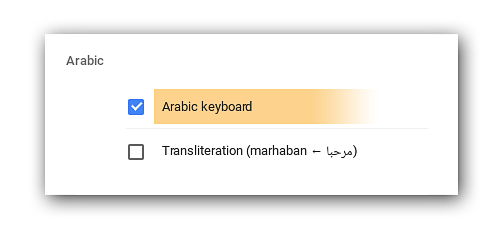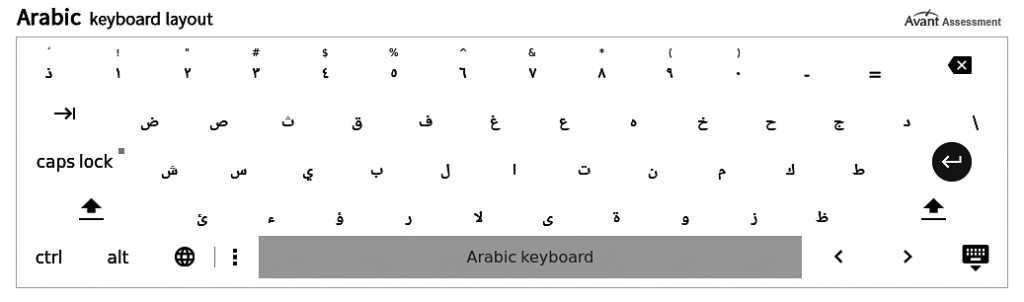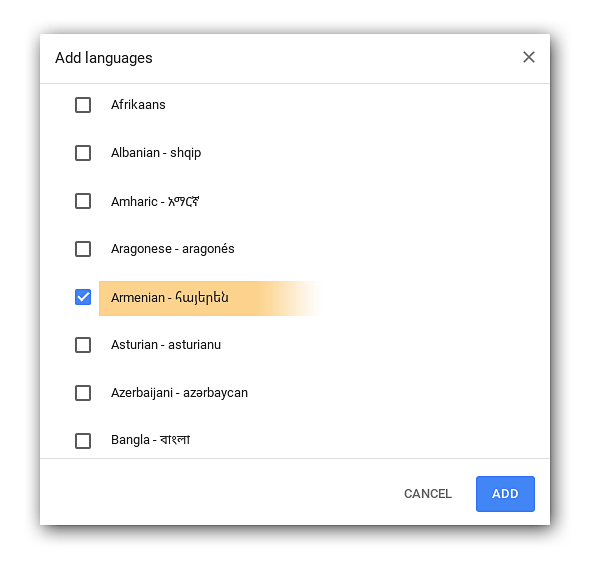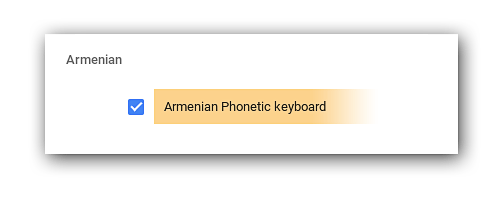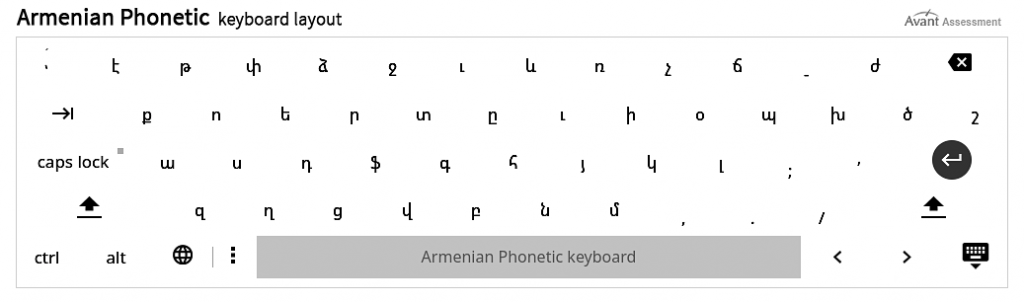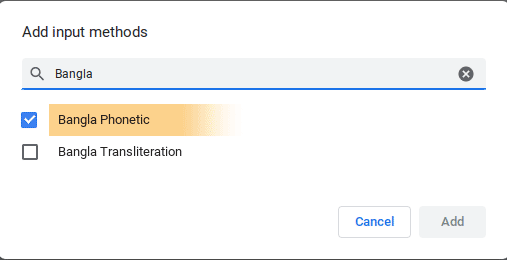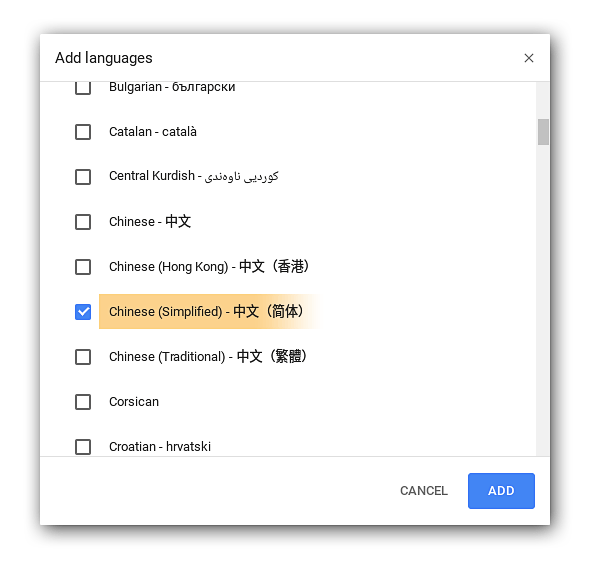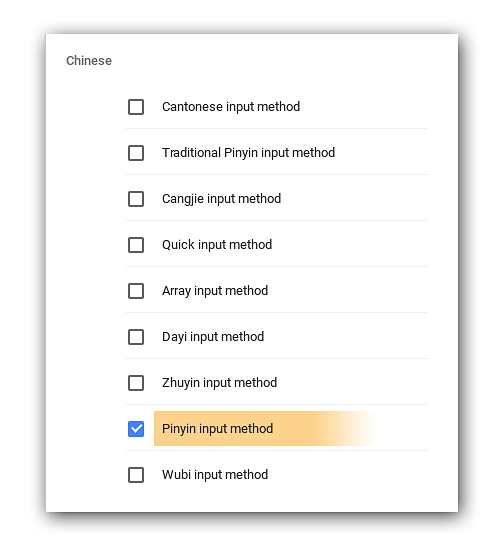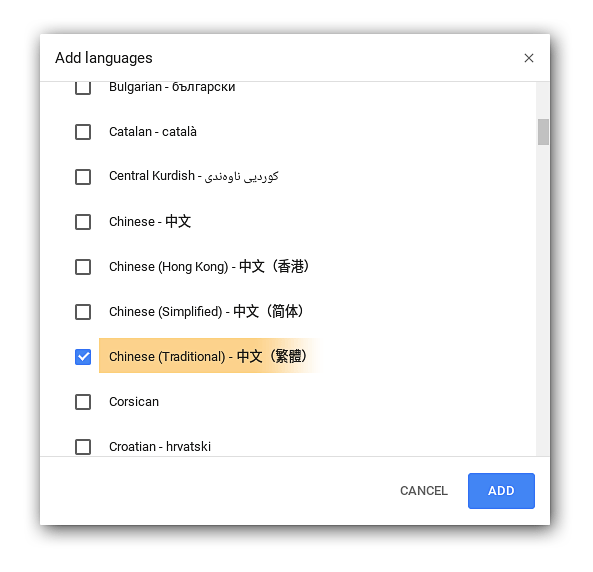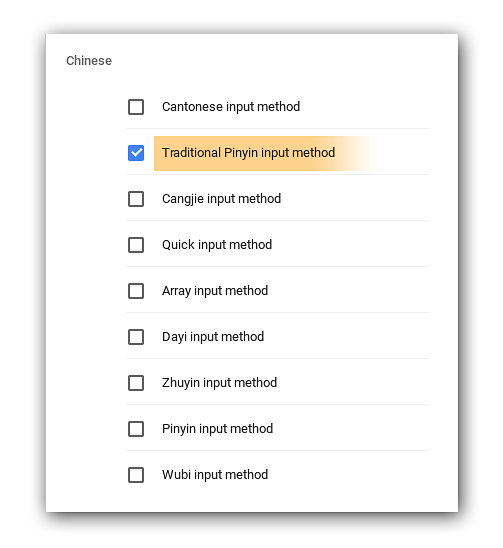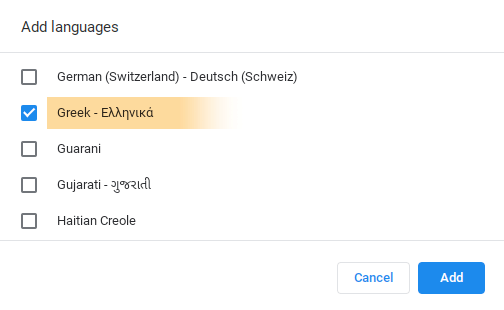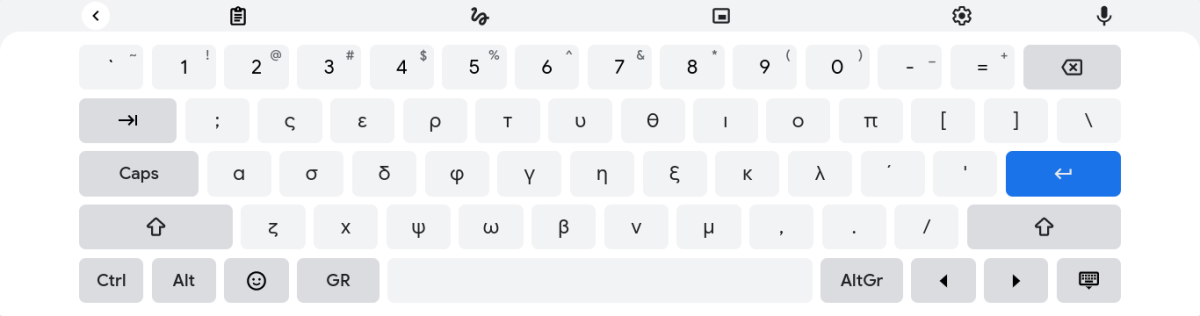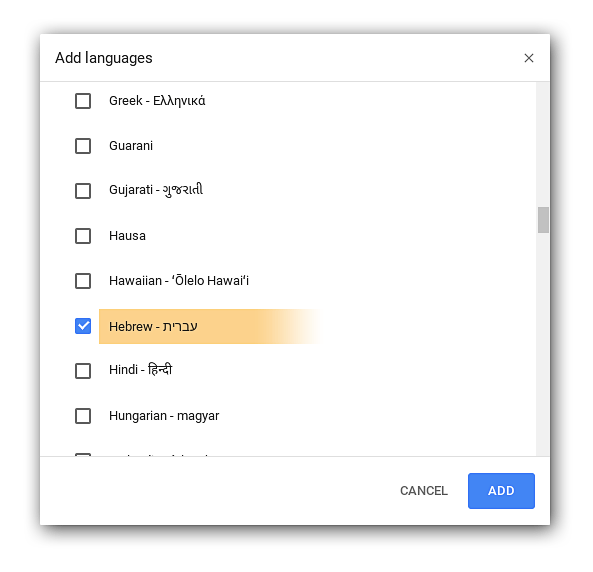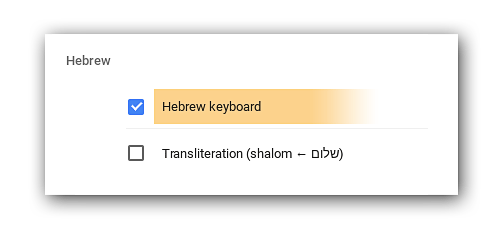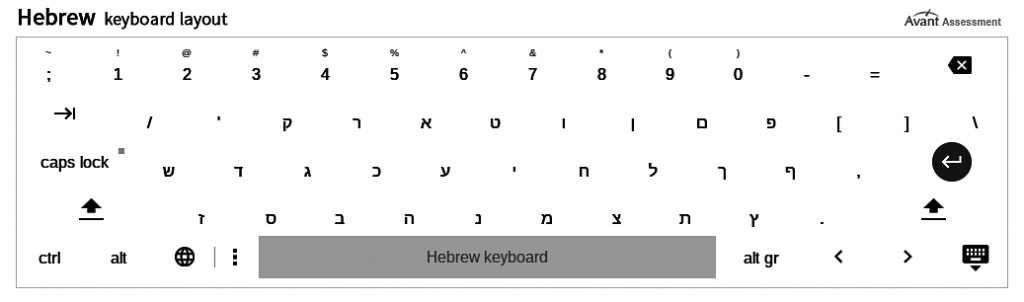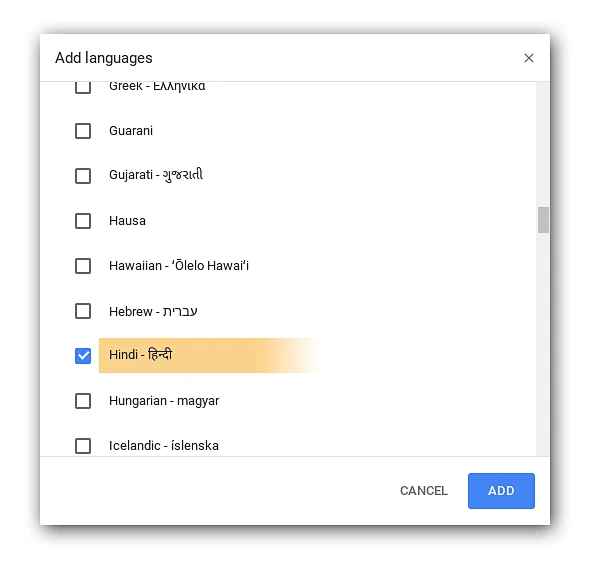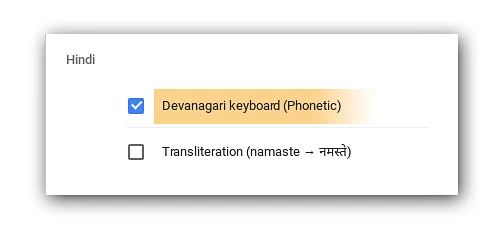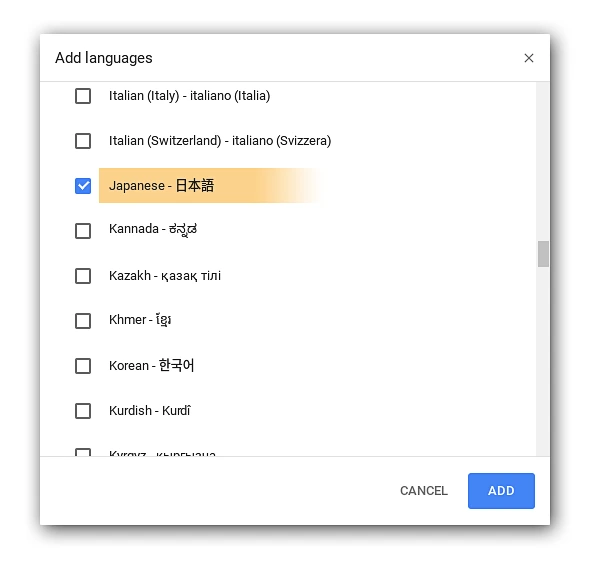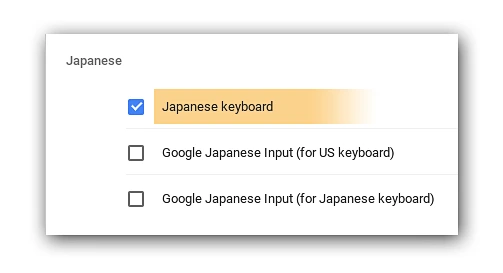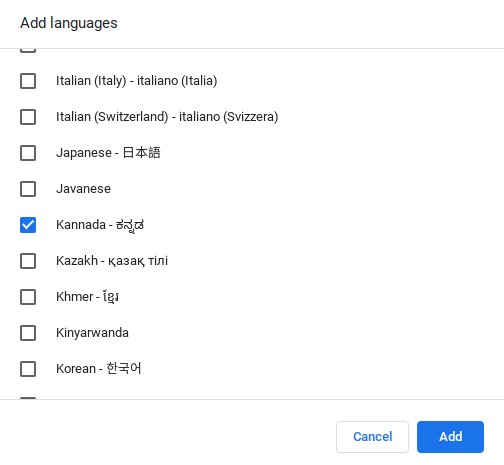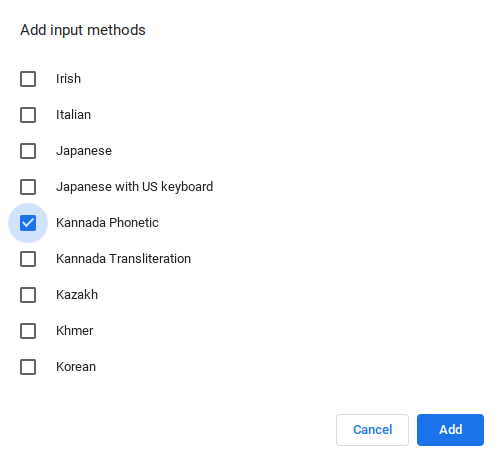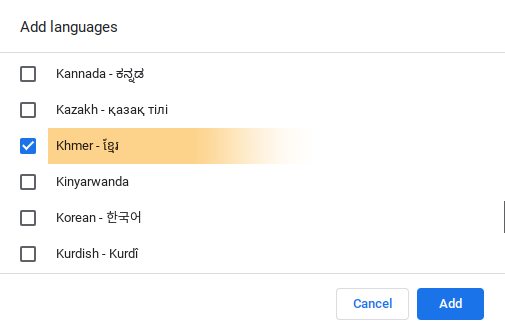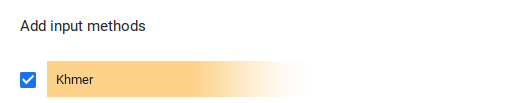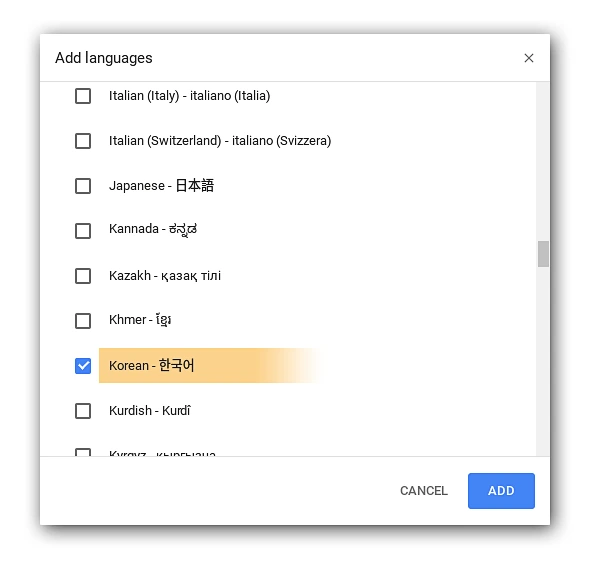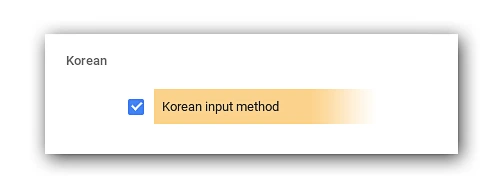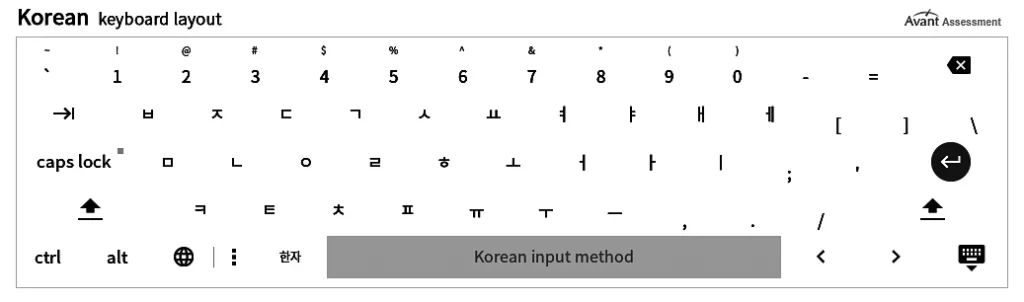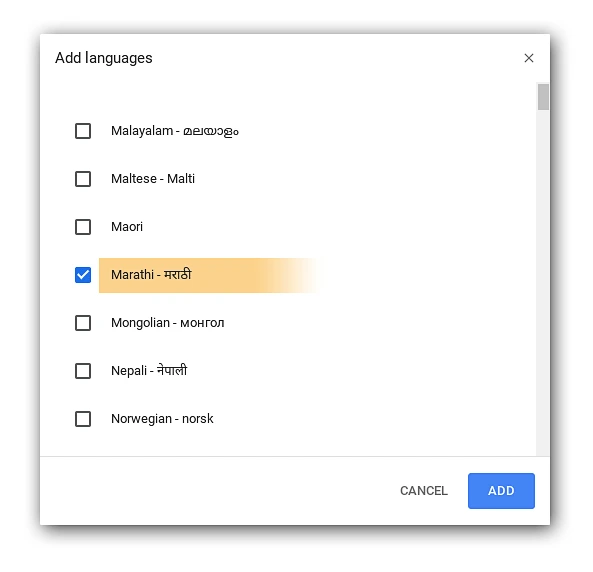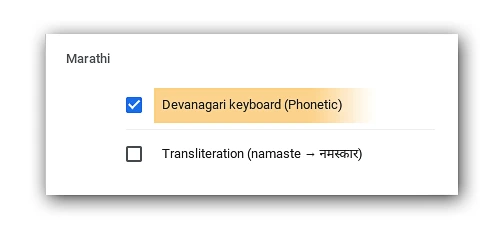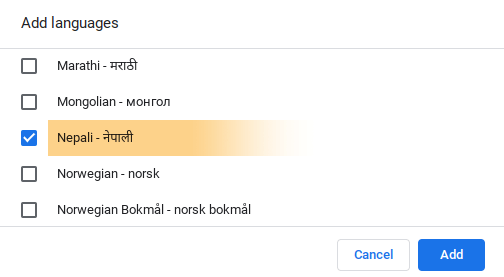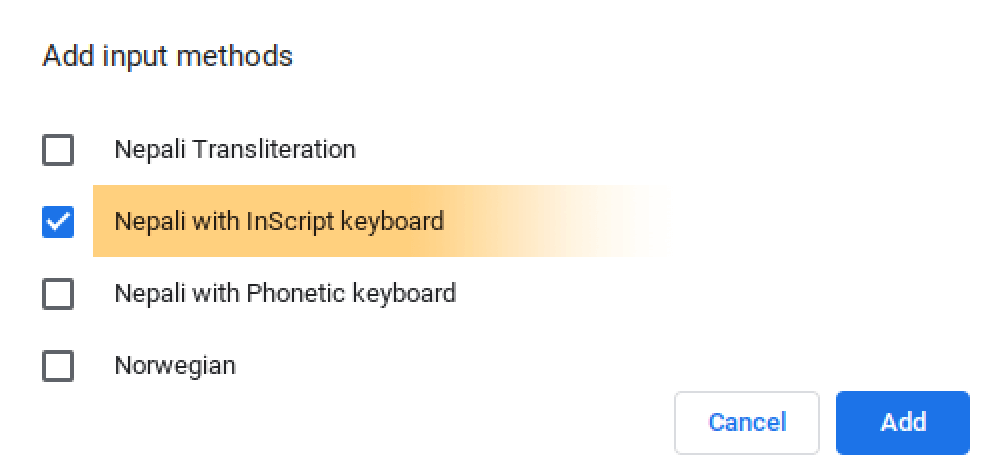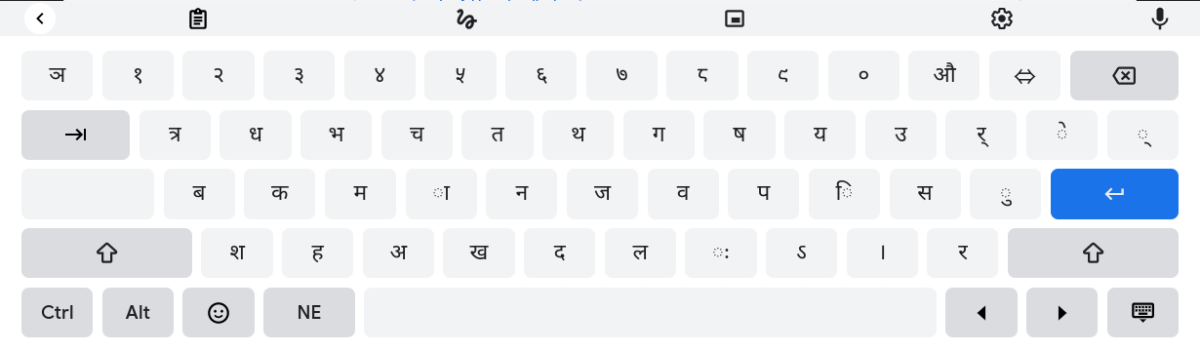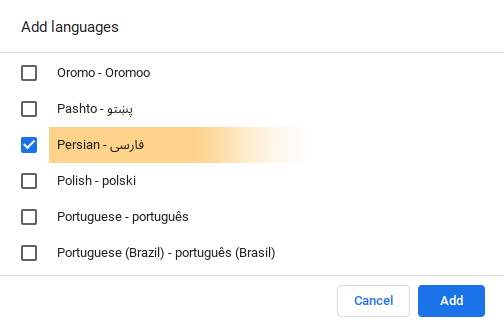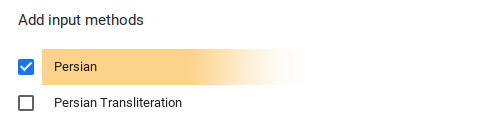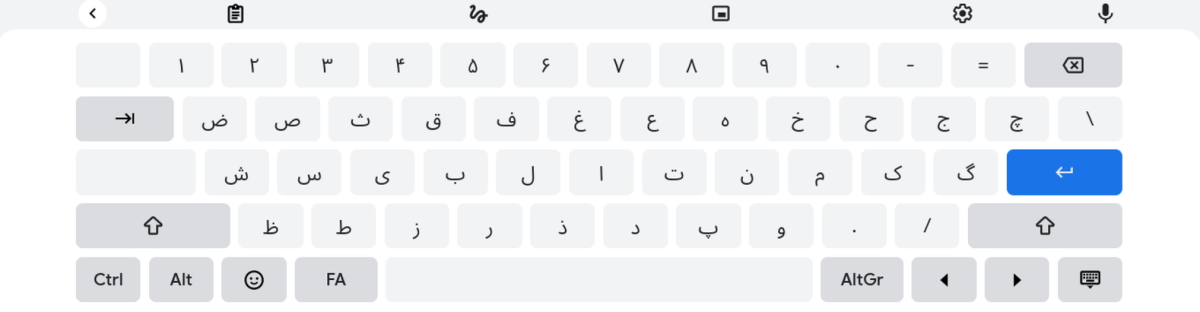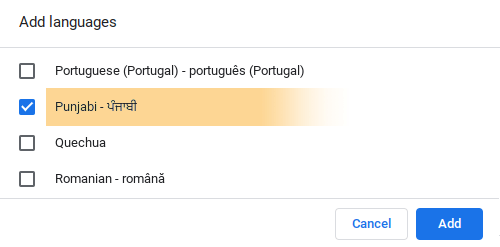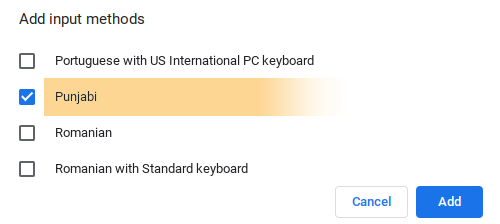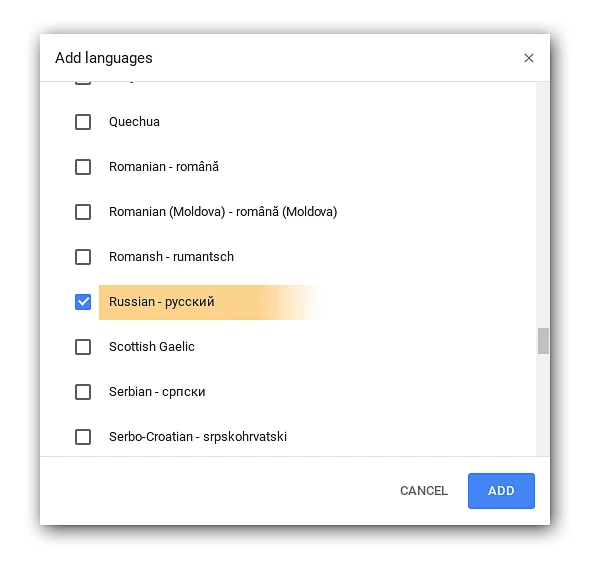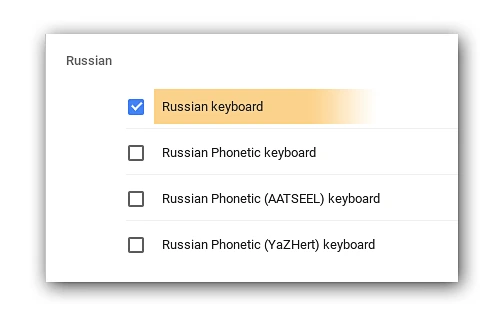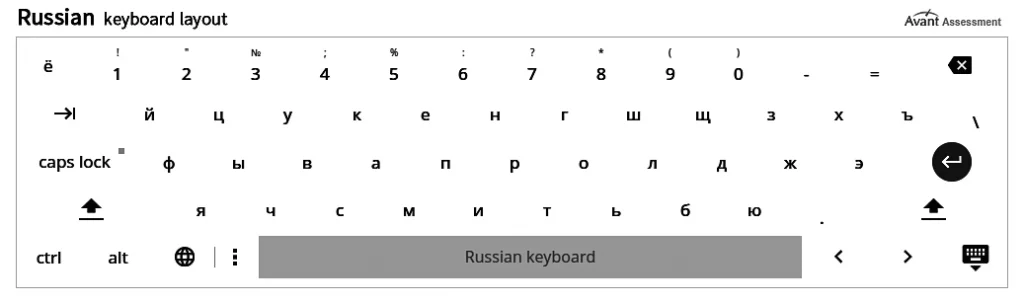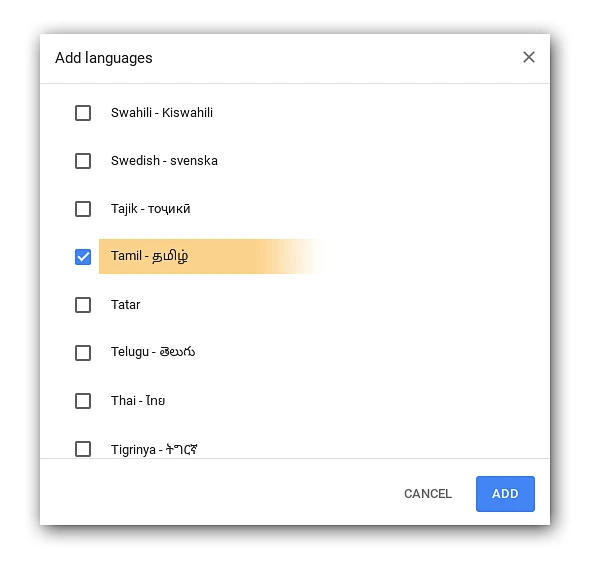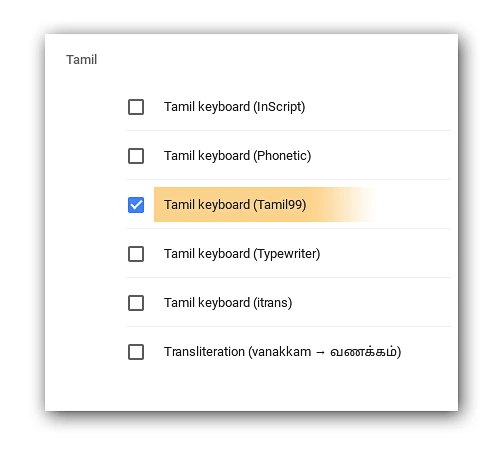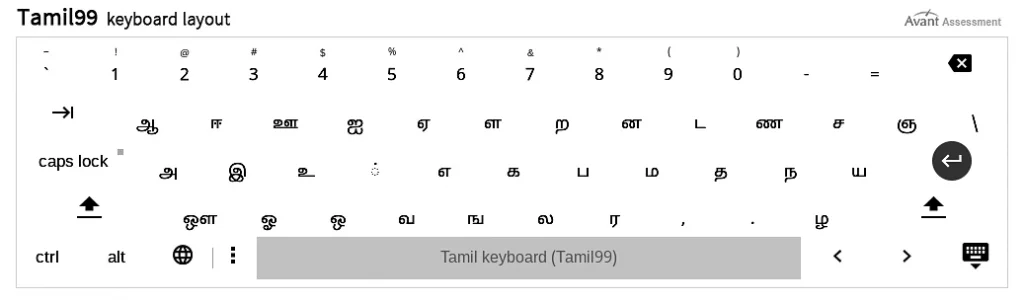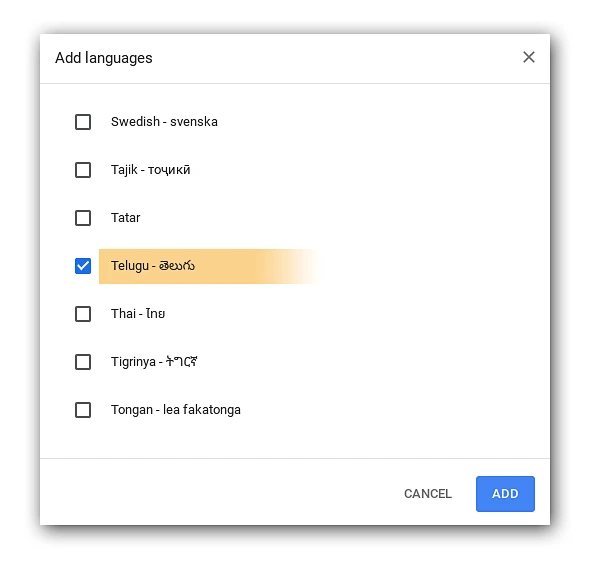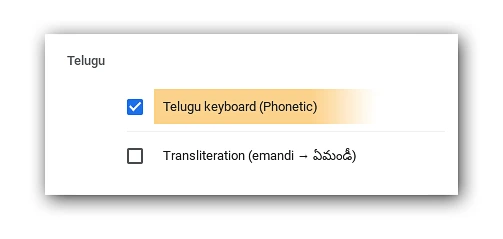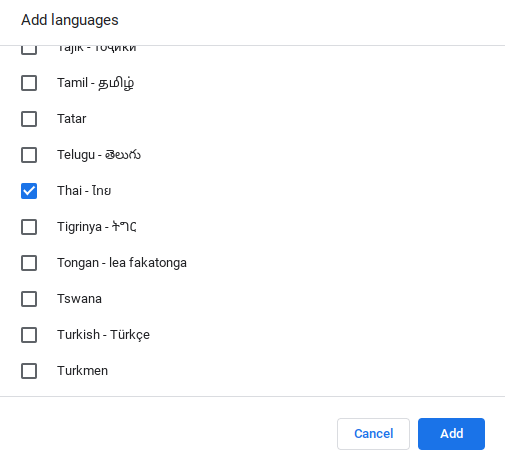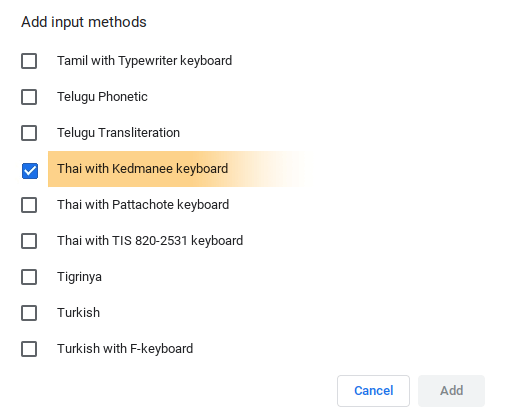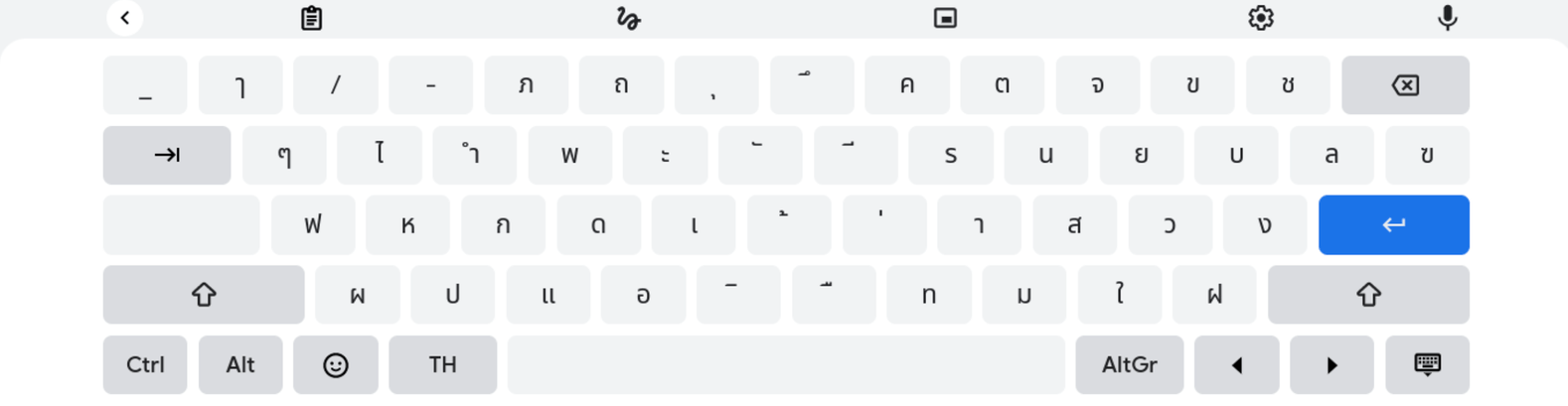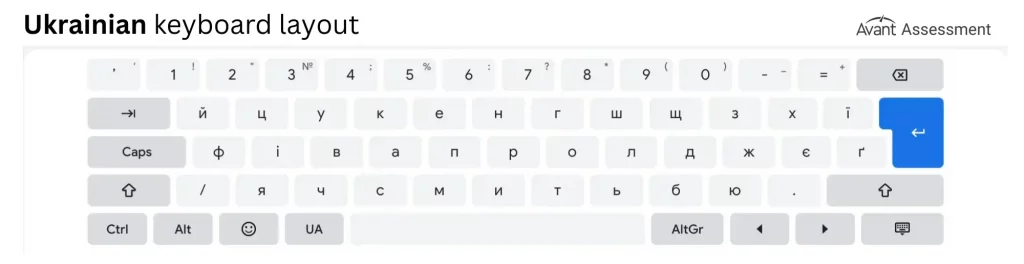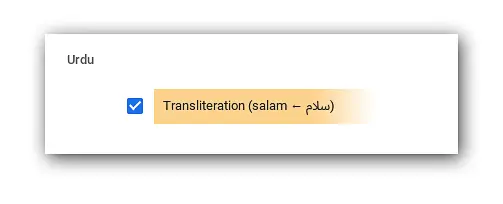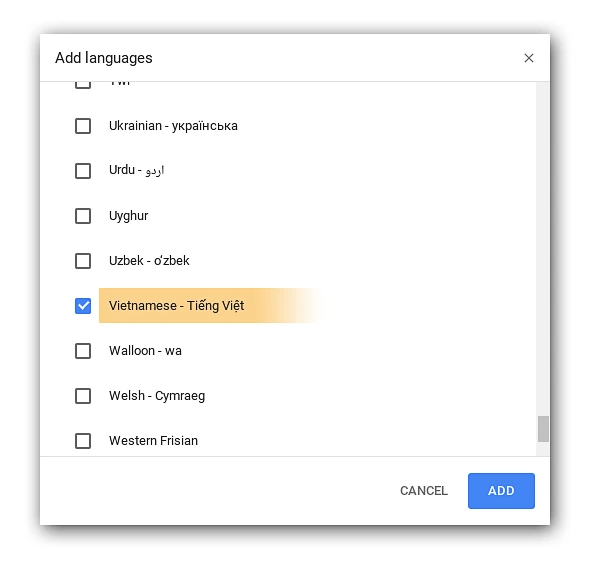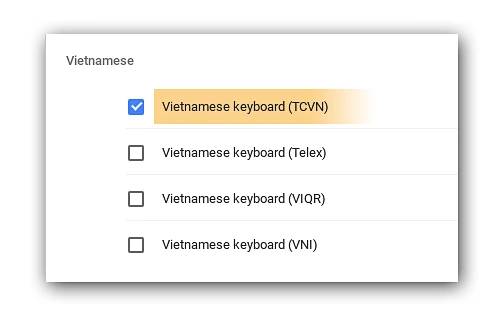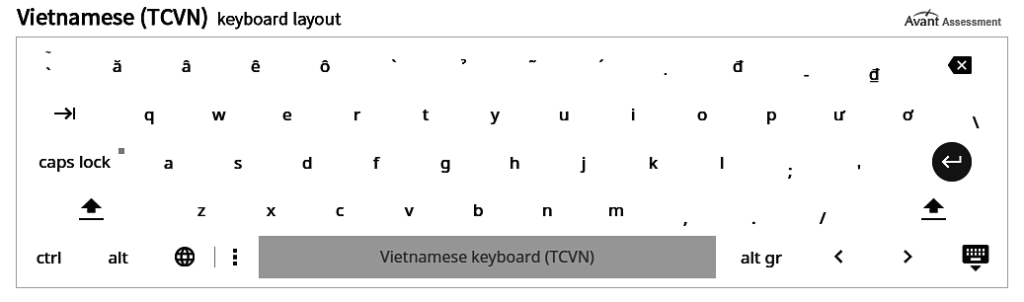Herramientas de entrada de Google - Extensión de Chrome
Google Input Tools es una opción rápida y sencilla para activar teclados virtuales de idiomas basados en web dentro del navegador Chrome. Google Input Tools proporciona teclados virtuales de idiomas que los examinandos pueden encontrar más fáciles de usar en comparación con lo que ofrece Chrome OS.
Chrome OS - Instrucciones del teclado virtual
Hay 3 pasos necesarios para cargar teclados virtuales y escribir en el idioma deseado.
Paso 1. Active el Idioma y el Teclado en el Sistema. Esto se explica más adelante para cada idioma
Paso 2.Cambie al idioma deseado
Paso 3. Escriba el idioma deseado
Paso 1. Activar el idioma y el teclado en el sistema
- Haga clic en su cuenta en la bandeja de la esquina inferior derecha y seleccione Configuración.
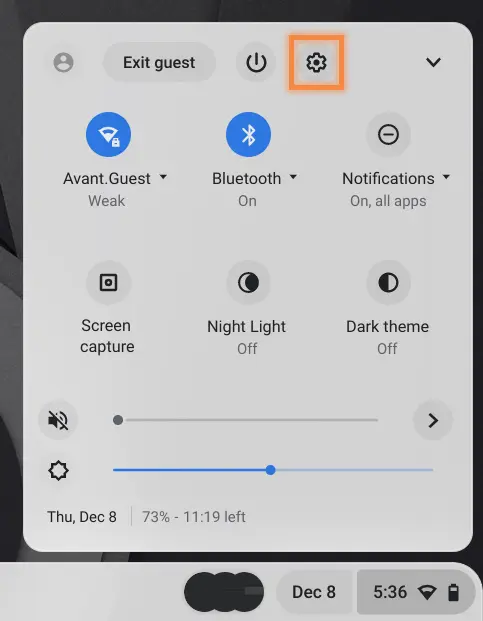
- En Dispositivo, haga clic en Teclado.
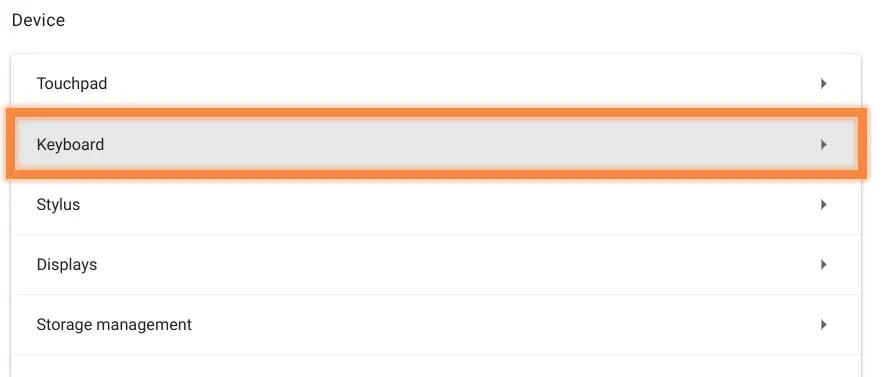
- Desplácese hacia abajo y haga clic en Cambiar configuración de entrada.

- En Métodos de entrada, haga clic en Añadir métodos de entrada.
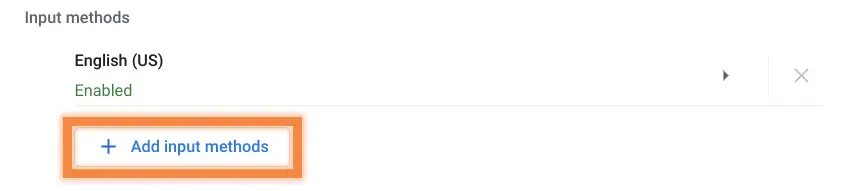
- Seleccione la casilla situada junto al idioma o idiomas que desea añadir y haga clic en Añadir.
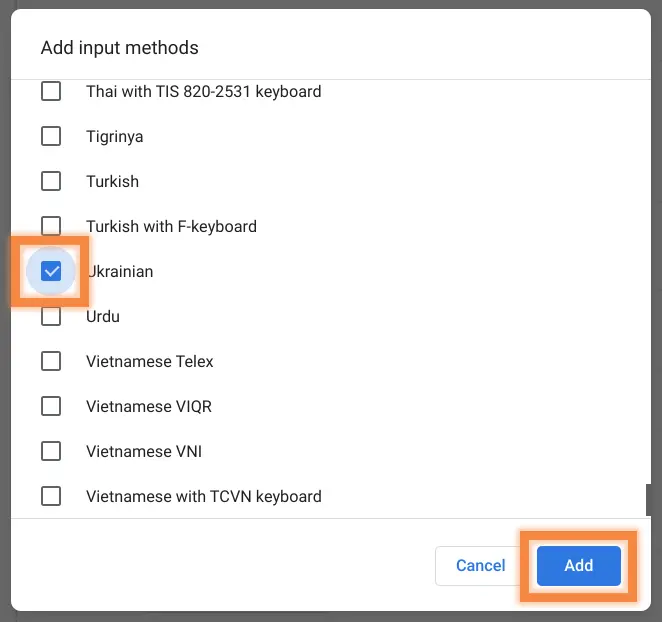
- Cerrar Ajustes.
Paso 2. Cambie al teclado deseado
- Después de activar un teclado de idioma adicional deberías ver US en la bandeja directamente a la izquierda de la foto de tu cuenta. Haga clic en él y, a continuación, en Teclado EE.UU. y seleccione el teclado que desee utilizar.
- Nota: Cambia rápidamente entre los teclados de idioma activados pulsando Ctrl + Mayús + Espacio.
Paso 3. Escriba la lengua deseada
- Tras cambiar al teclado deseado, empiece a escribir en la lengua de destino.
- Teclado en pantalla: El uso del teclado en pantalla no es obligatorio, pero puede ser útil para los examinandos que escriban en un idioma basado en caracteres. Los examinandos pueden hacer clic en las teclas del teclado en pantalla o utilizarlo como referencia de distribución del teclado al escribir en el teclado físico.
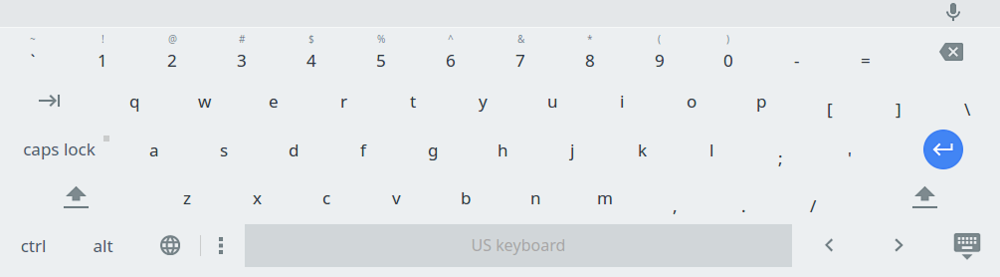
- Para activar el teclado en pantalla, haz clic en tu cuenta en la bandeja de la esquina inferior derecha y selecciona Configuración.
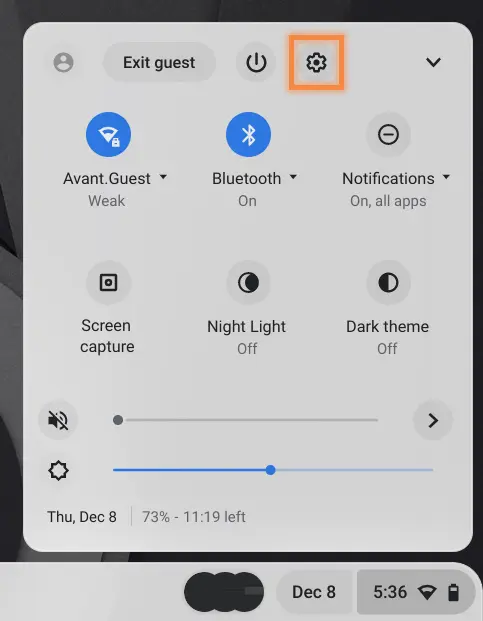
- Seleccione Accesibilidad en la barra lateral izquierda.

- En Accesibilidad, haga clic en Teclado e introducción de texto.
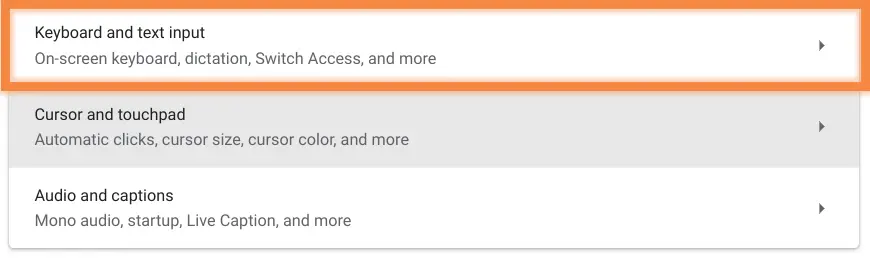
- Activa el interruptor situado a la derecha del teclado en pantalla.
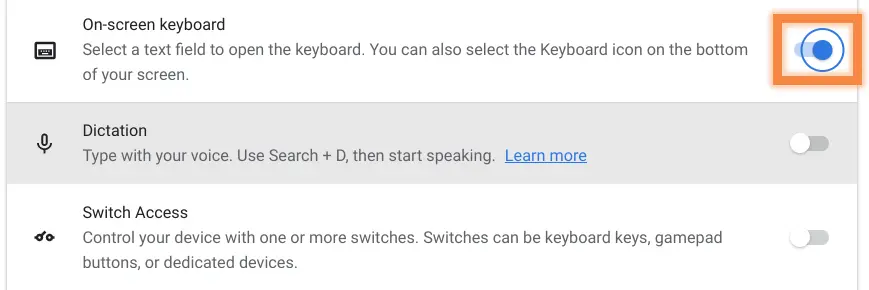
- Haz clic en el icono del teclado en la bandeja para activar el teclado en pantalla.
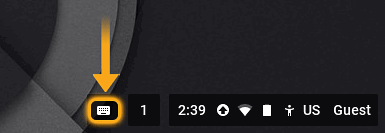
- Una vez activado el teclado en pantalla, el idioma seleccionado se mostrará en el teclado en pantalla.
Instrucciones lingüísticas específicas
*Avant Assessment ha recopilado la información de esta guía para ayudarle a activar varios teclados virtuales de idiomas en sistemas operativos Chrome. Dado que las actualizaciones y los cambios de software y hardware se producen con bastante frecuencia, estos son sólo procesos sugeridos que hemos identificado, probado y elaborado en estas sencillas guías. Si uno de los procesos descritos no parece funcionar para su configuración, consulte con el desarrollador de su hardware y sistema operativo para obtener ayuda más específica. Es posible que dispongas de información más actualizada a través de esos recursos. Como siempre, Google es también un gran recurso a utilizar si usted está buscando ayuda con este proceso también.