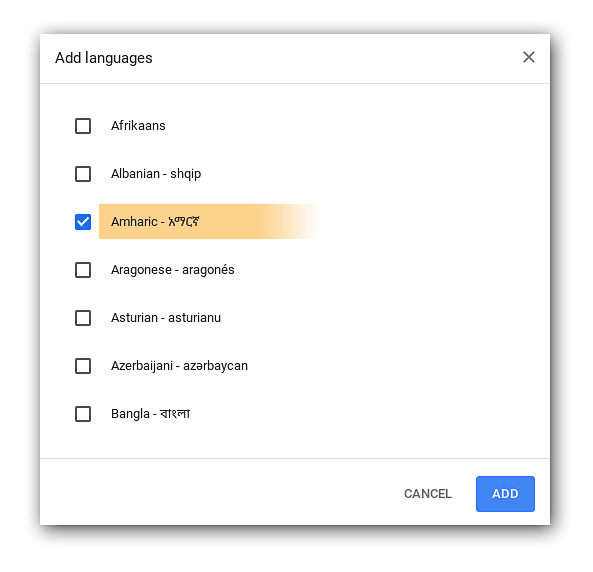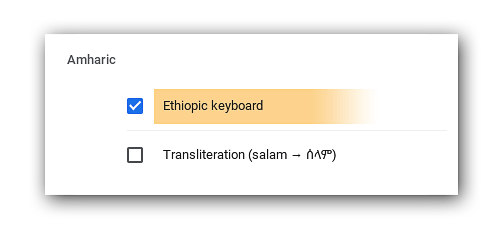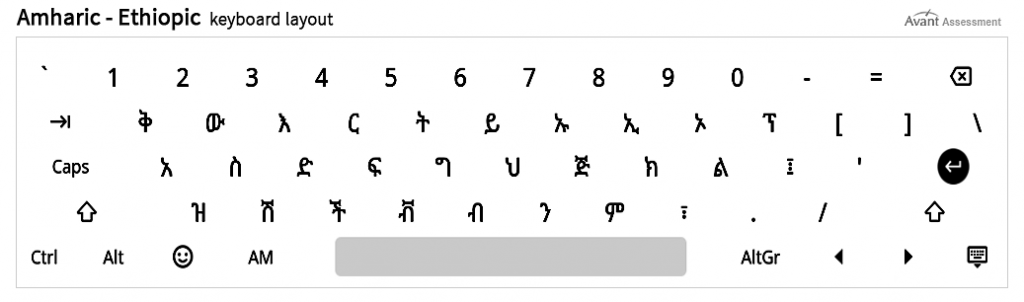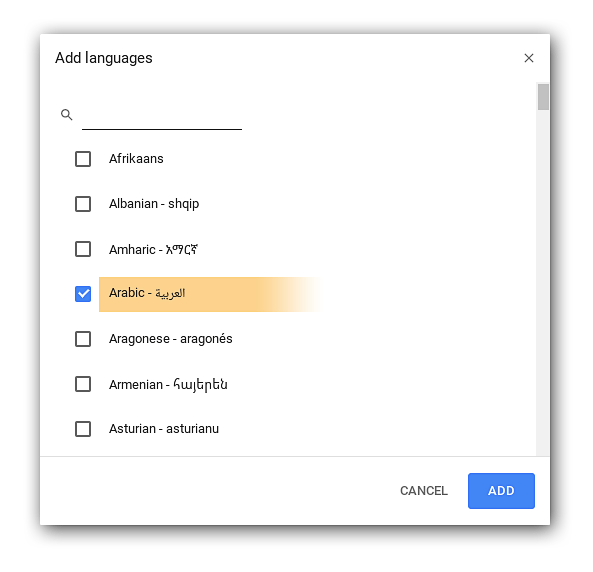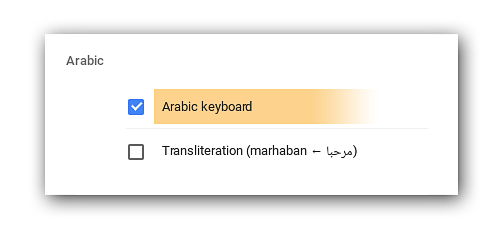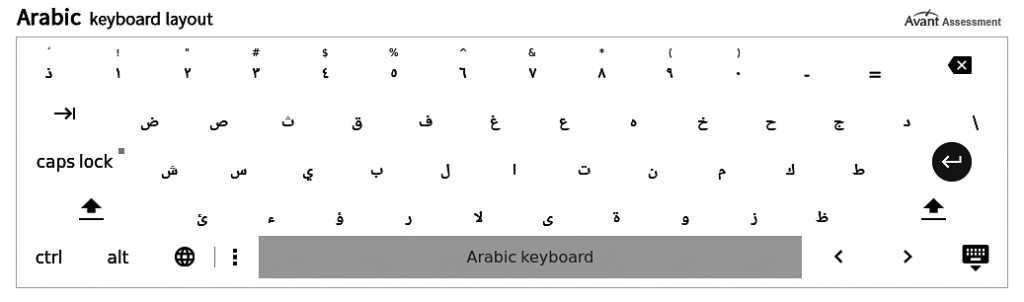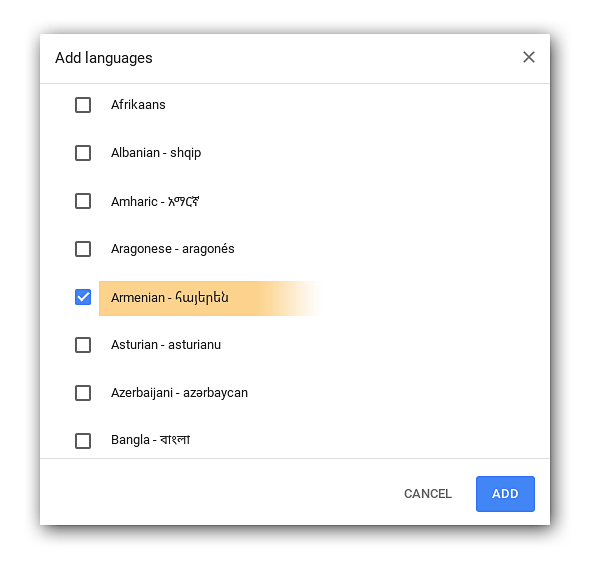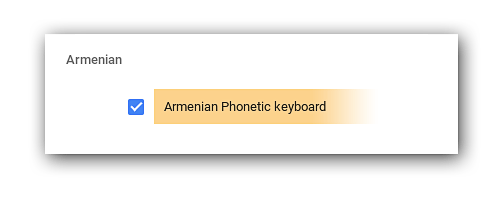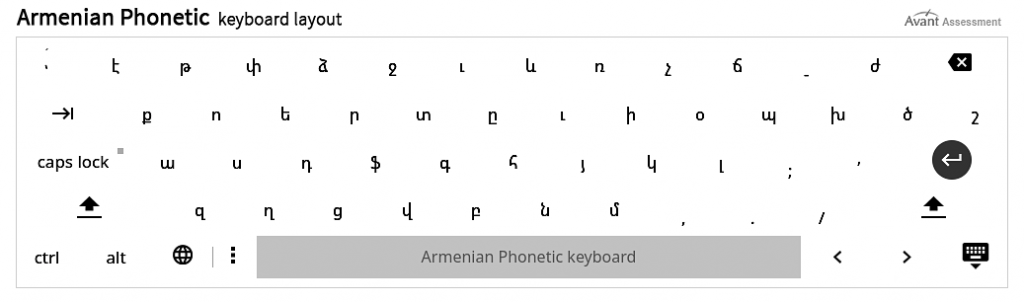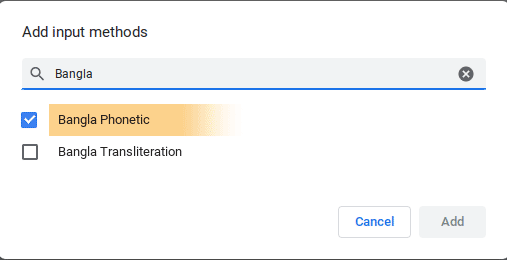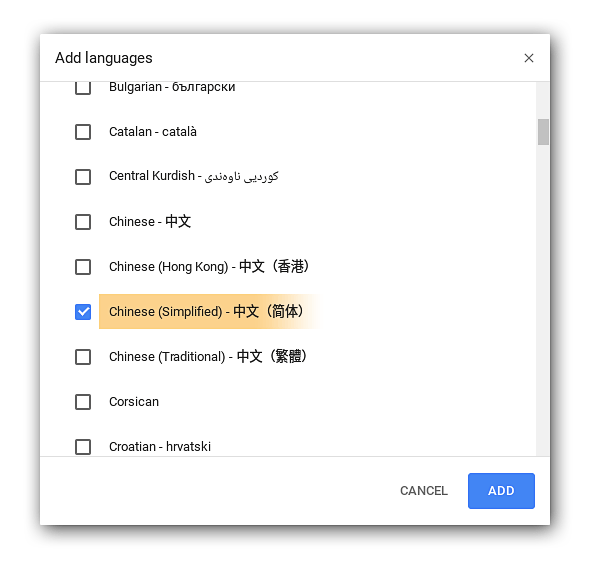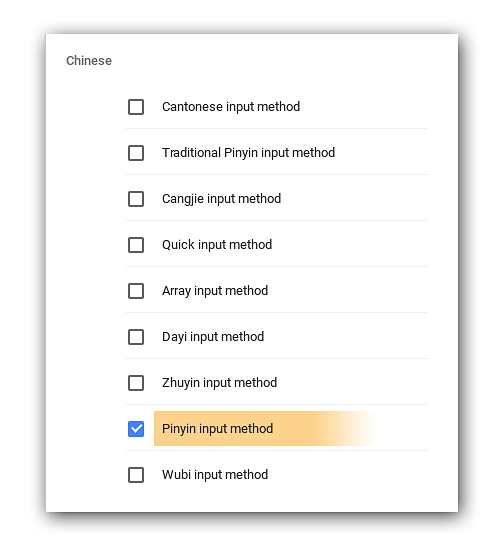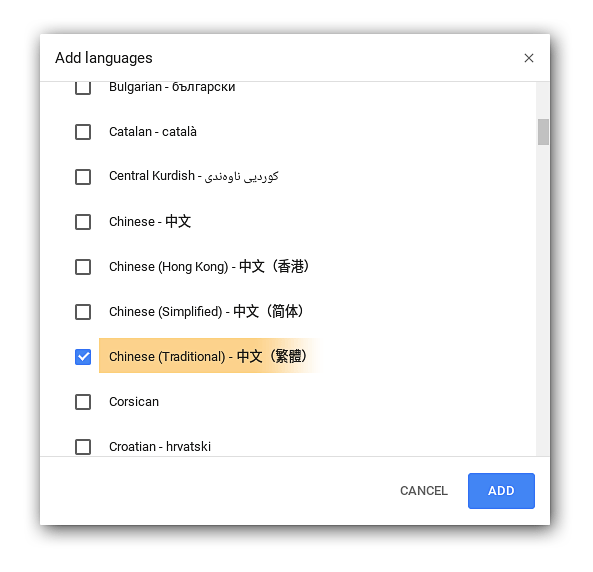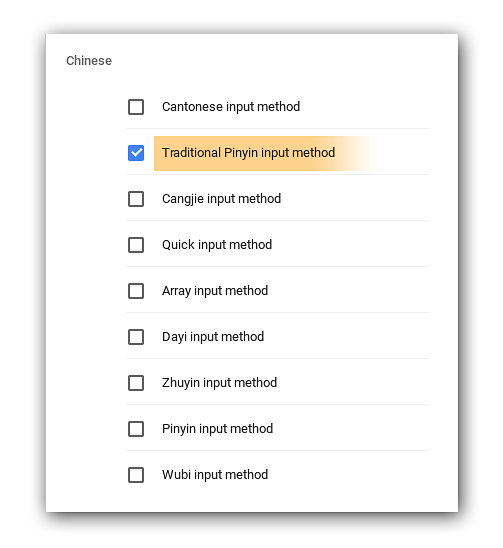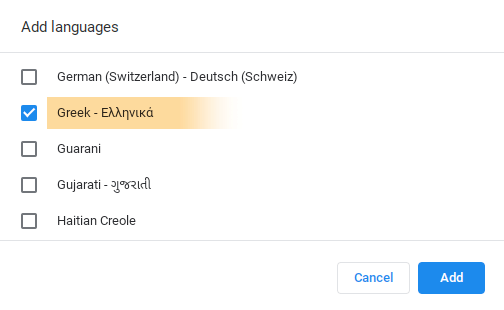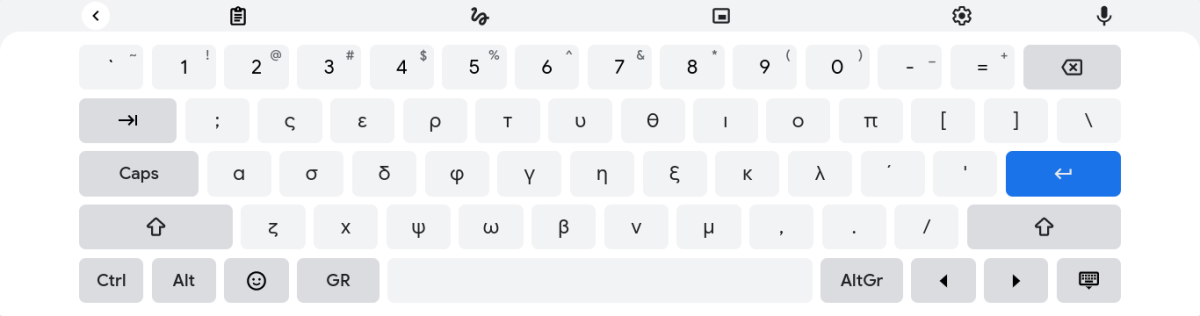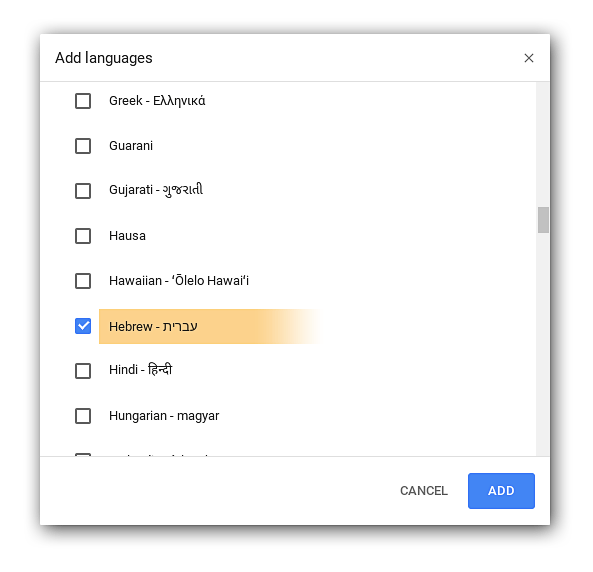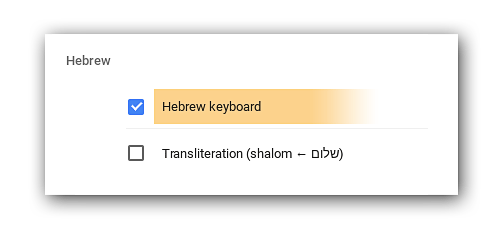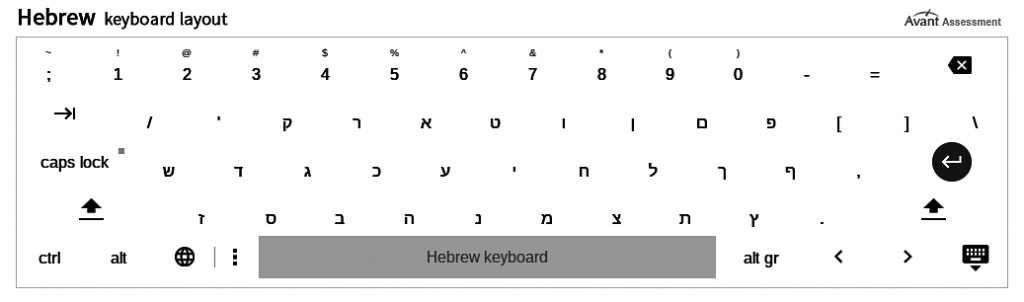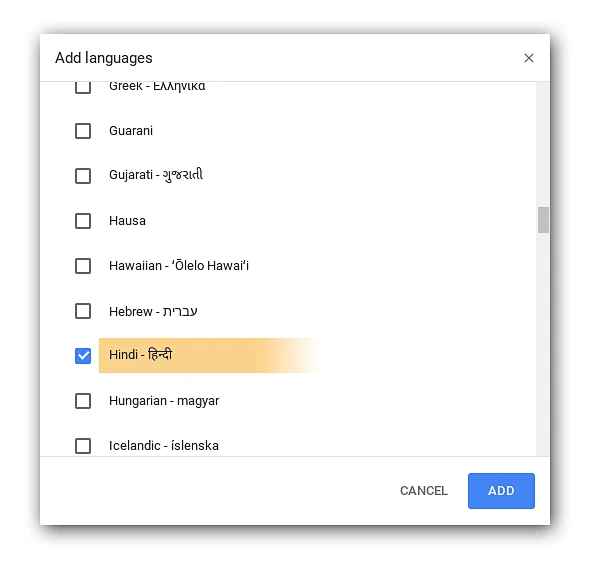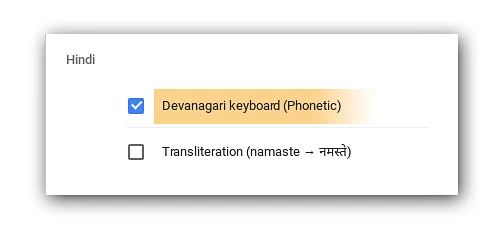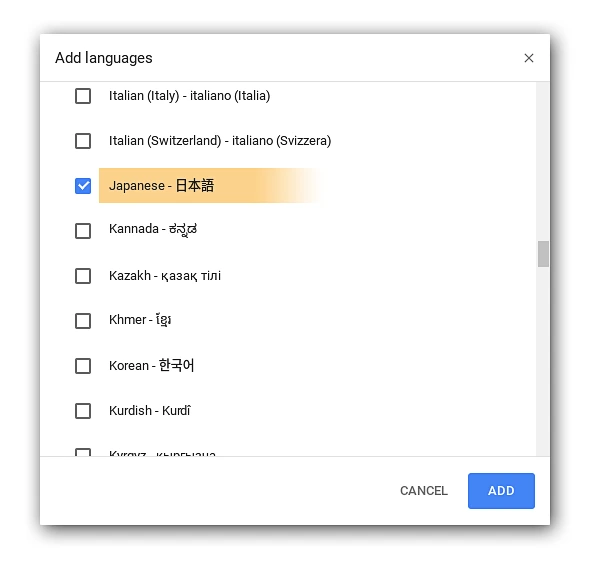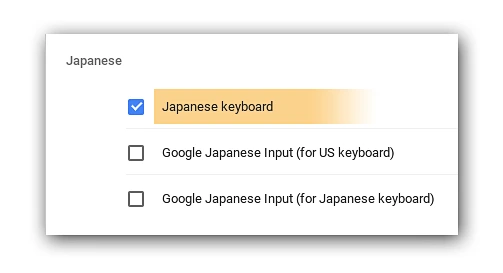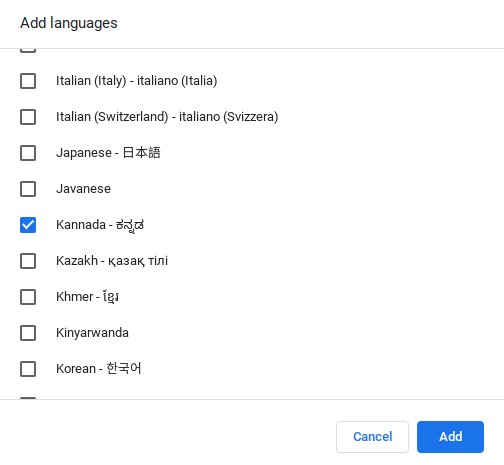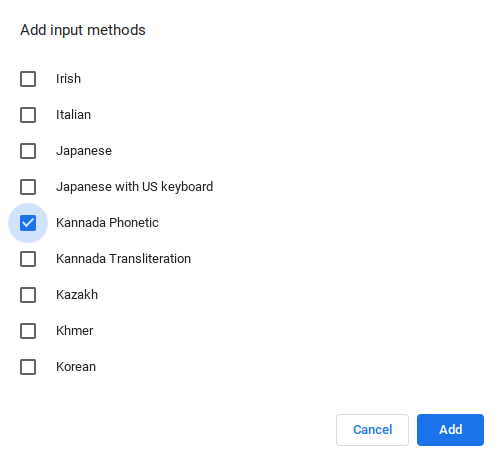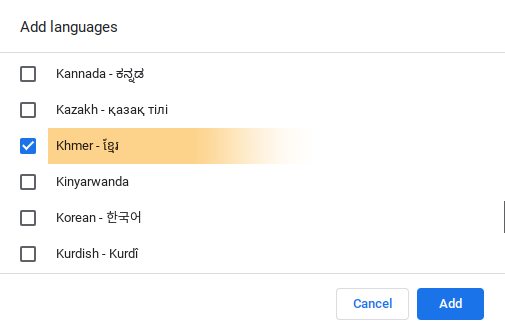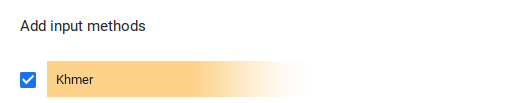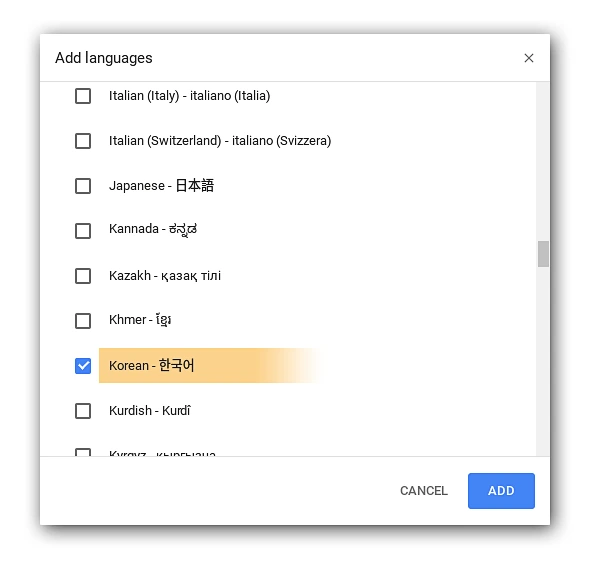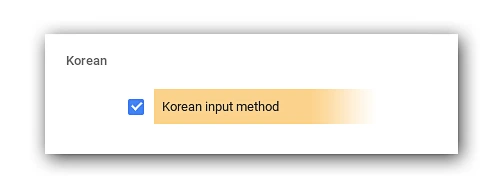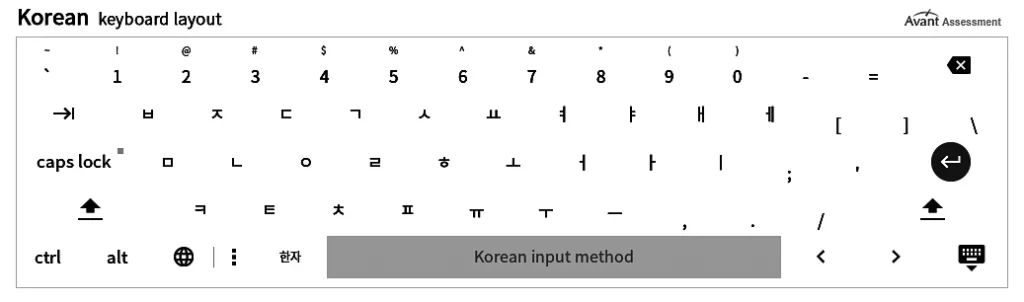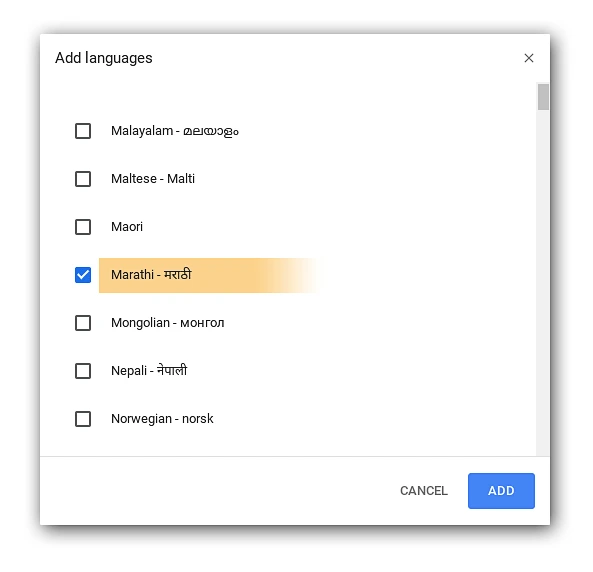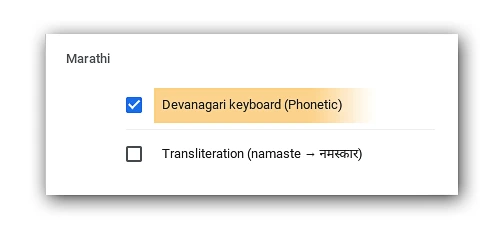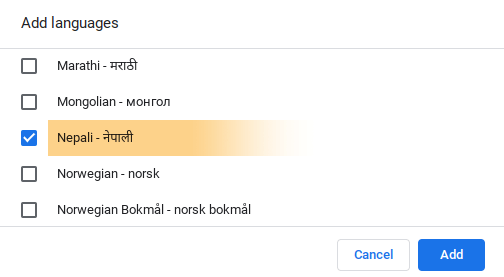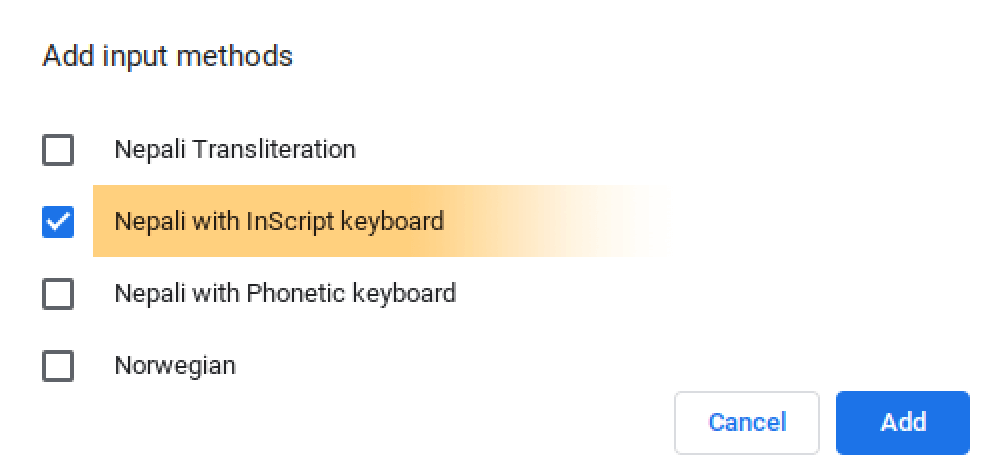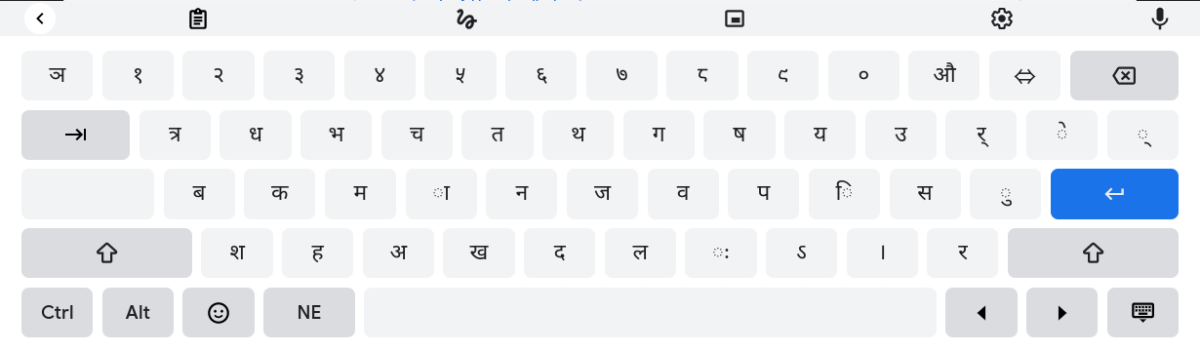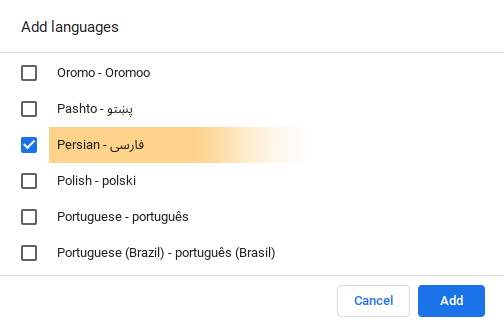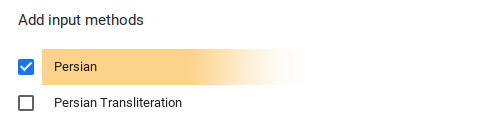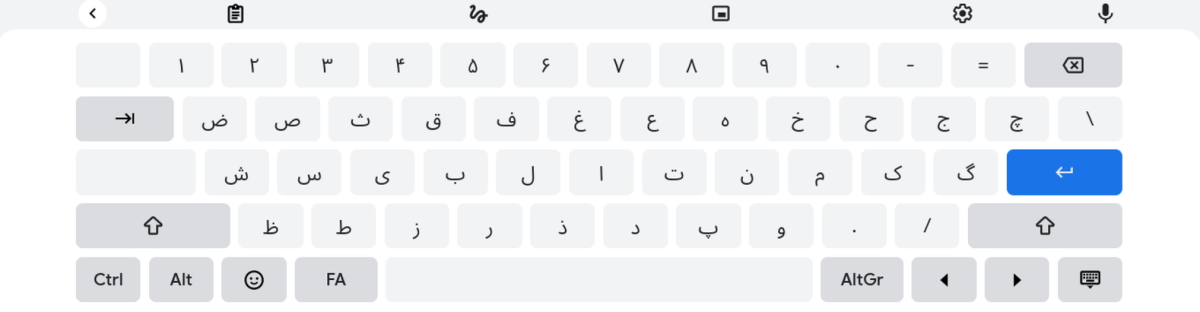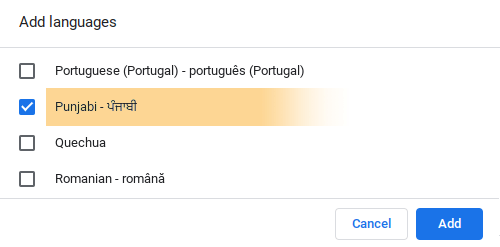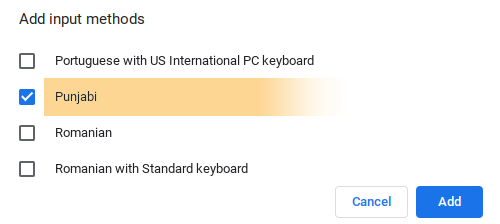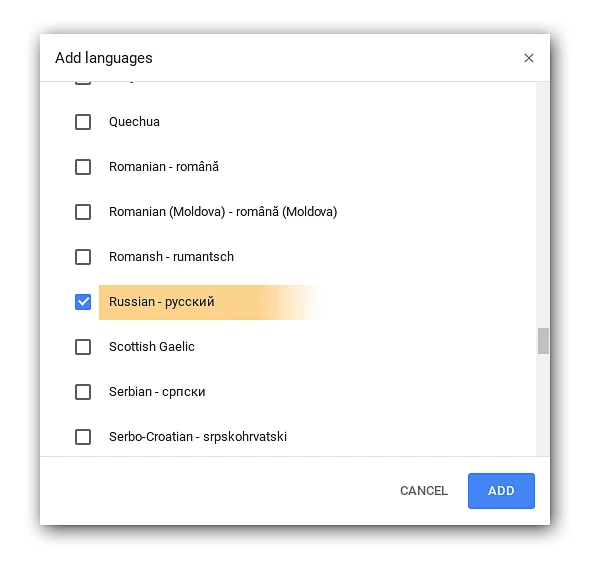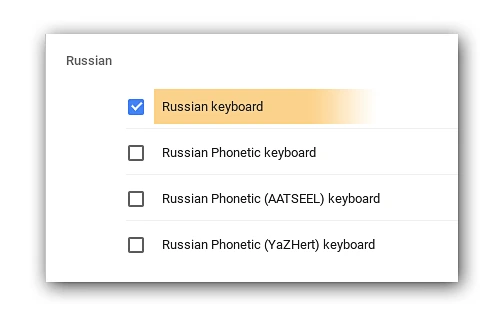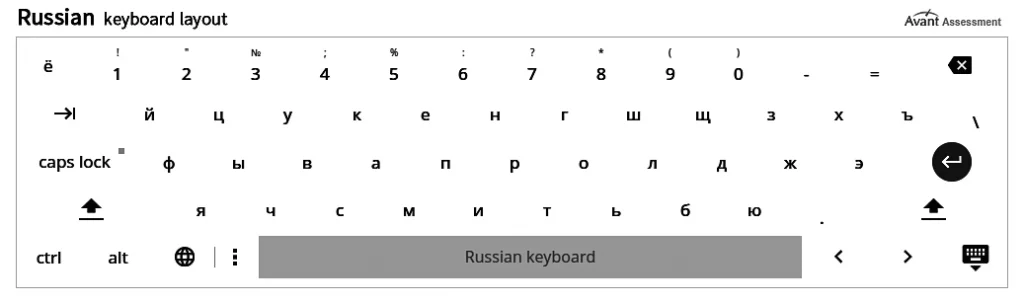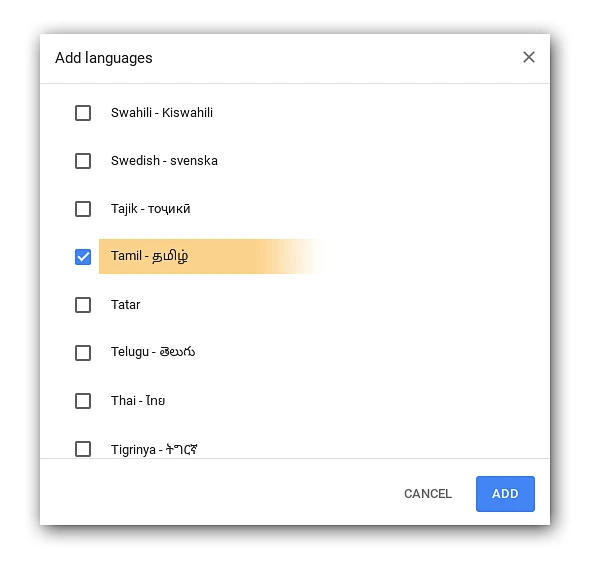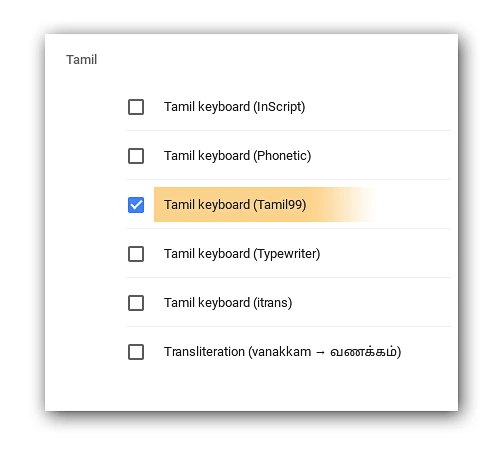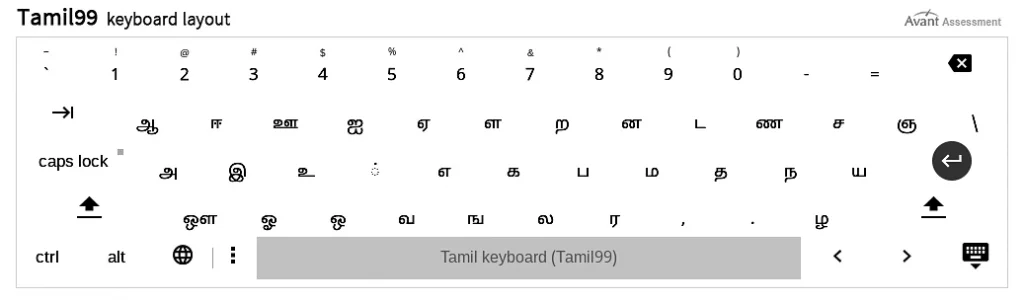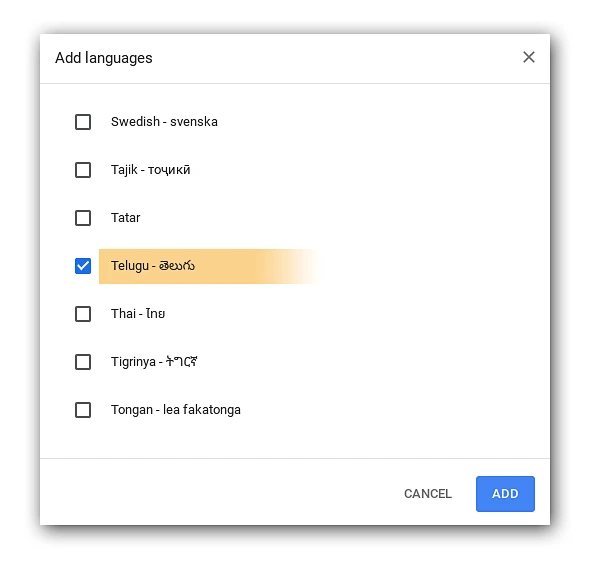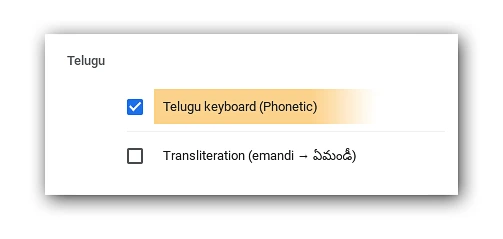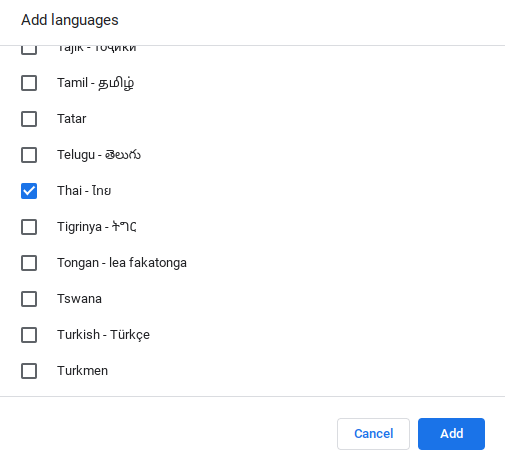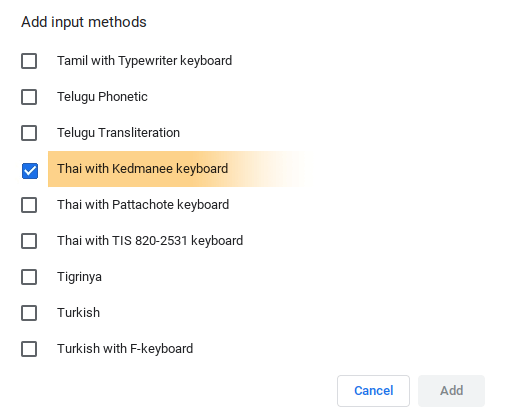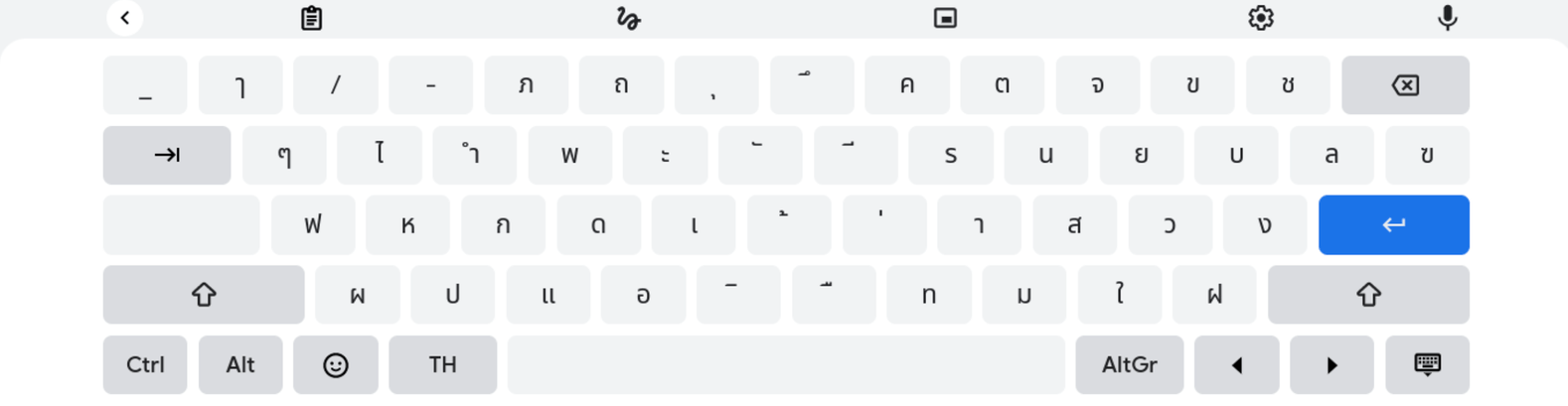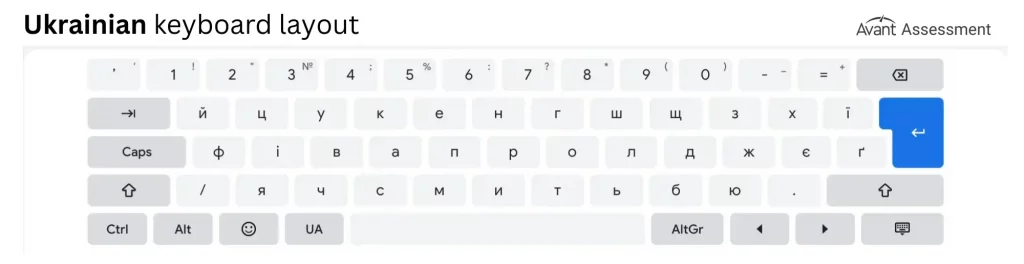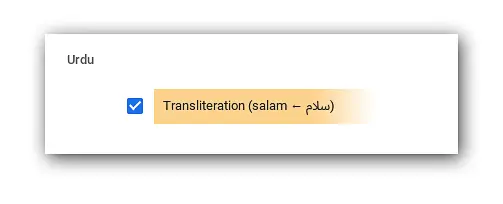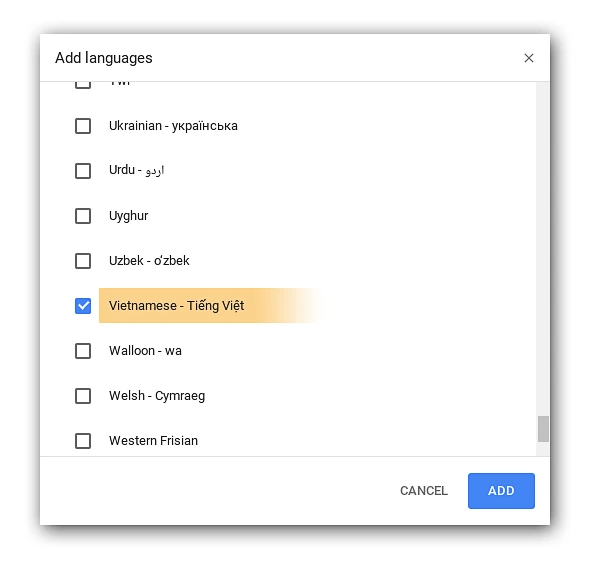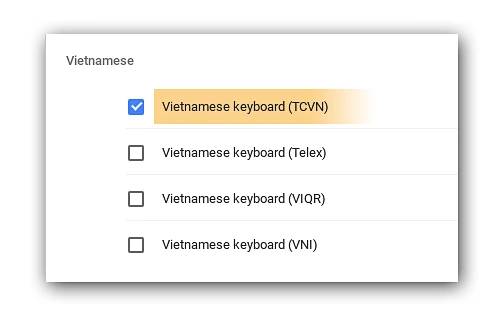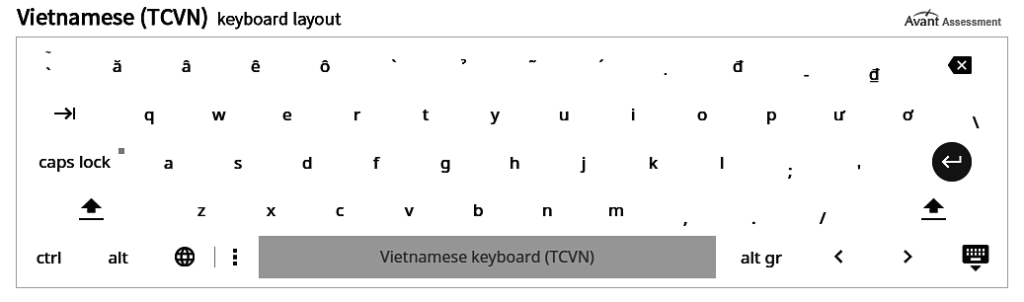أدوات الإدخال من Google - امتداد Chrome
تعد أدوات الإدخال من Google خيارا سريعا وسهلا لتنشيط لوحات مفاتيح اللغة الافتراضية المستندة إلى الويب داخل متصفح Chrome. توفر أدوات الإدخال من Google لوحات مفاتيح للغة الافتراضية قد يجدها المتقدمون للاختبار أسهل في الاستخدام مقارنة بما يوفره نظام التشغيل Chrome.
نظام التشغيل Chrome - تعليمات لوحة المفاتيح الافتراضية
هناك 3 خطوات مطلوبة لتحميل لوحات المفاتيح الافتراضية والكتابة باللغة المطلوبة.
الخطوة 1. قم بتنشيط اللغة ولوحة المفاتيح في النظام. يتم شرح ذلك أدناه لكل لغة
الخطوة 2. قم بالتبديل إلى اللغة المطلوبةe
الخطوه 3. اكتب باللغة المطلوبة
الخطوة 1. تنشيط اللغة ولوحة المفاتيح في النظام
- انقر فوق حسابك في الدرج في الزاوية اليمنى السفلية وحدد الإعدادات.
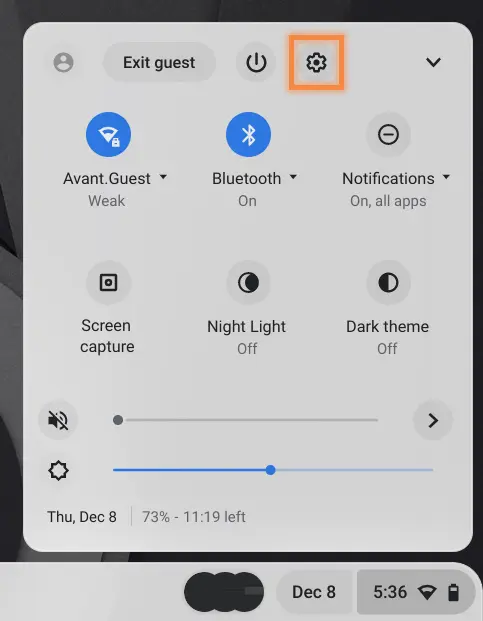
- ضمن الجهاز ، انقر فوق لوحة المفاتيح.
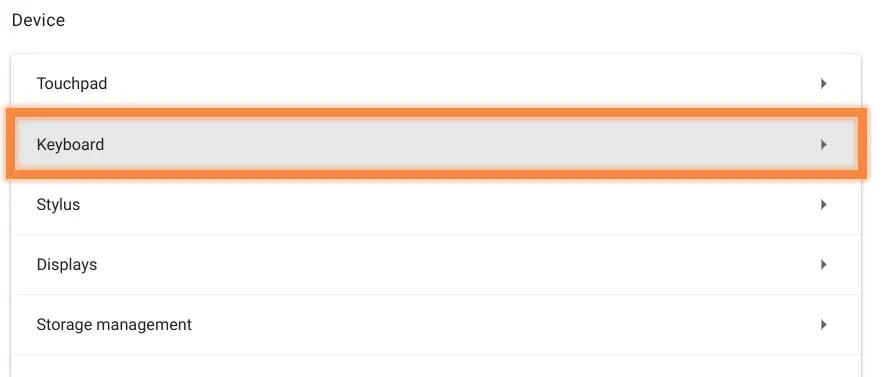
- قم بالتمرير لأسفل وانقر فوق تغيير إعدادات الإدخال.

- ضمن طرق الإدخال ، انقر فوق إضافة طرق إدخال.
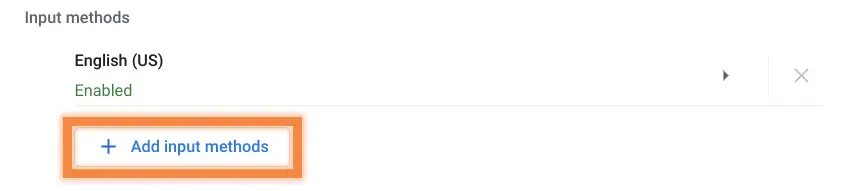
- حدد مربع الاختيار بجوار اللغة (اللغات) التي ترغب في إضافتها وانقر فوق إضافة.
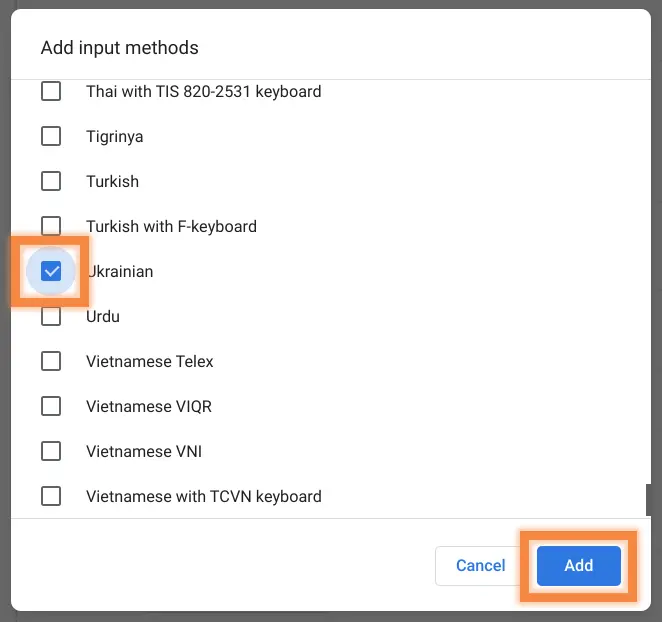
- أغلق الإعدادات.
الخطوة 2. قم بالتبديل إلى لوحة المفاتيح المطلوبة
- بعد تنشيط لوحة مفاتيح لغة إضافية ، يجب أن ترى الولايات المتحدة في الدرج مباشرة على يسار صورة حسابك. انقر فوق ذلك ، ثم انقر فوق لوحة المفاتيح الأمريكية وحدد لوحة المفاتيح المطلوبة لاستخدامها.
- ملاحظه: قم بالتبديل بسرعة بين لوحات مفاتيح اللغة التي تم تنشيطها بالضغط على Ctrl + Shift + Space.
الخطوه 3. اكتب باللغة المطلوبة
- بعد التبديل إلى لوحة المفاتيح المطلوبة ، ابدأ الكتابة باللغة المستهدفة.
- لوحة المفاتيح على الشاشة: استخدام لوحة المفاتيح على الشاشة غير مطلوب، ولكنه قد يكون مفيدا للمتقدمين للاختبار الذين يكتبون بلغة قائمة على الأحرف. يمكن للمتقدمين للاختبار النقر فوق المفاتيح الموجودة على لوحة المفاتيح على الشاشة ، أو استخدامها كمرجع تخطيط لوحة المفاتيح عند الكتابة على لوحة المفاتيح الفعلية.
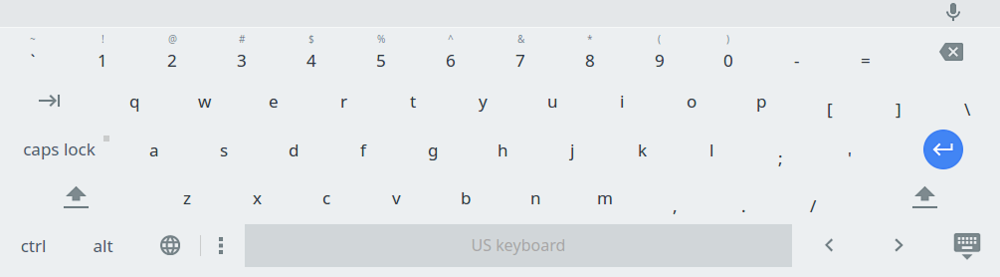
- لتشغيل لوحة المفاتيح على الشاشة ، انقر فوق حسابك في الدرج في الزاوية اليمنى السفلية وحدد الإعدادات.
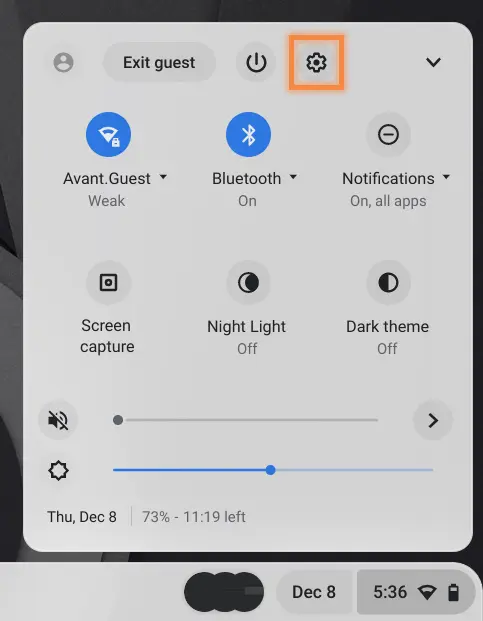
- حدد إمكانية الوصول من الشريط الجانبي الأيسر.

- ضمن إمكانية الوصول ، انقر فوق لوحة المفاتيح وإدخال النص.
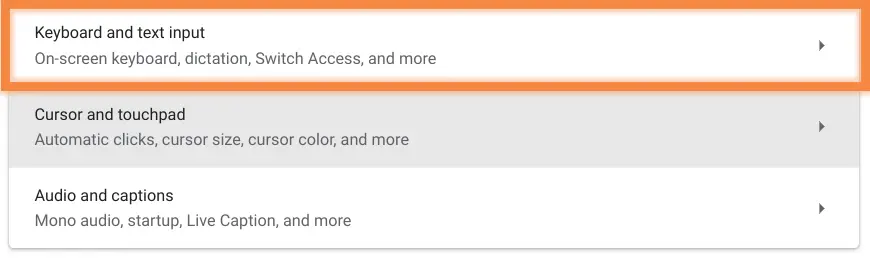
- اقلب المفتاح إلى يمين لوحة المفاتيح على الشاشة.
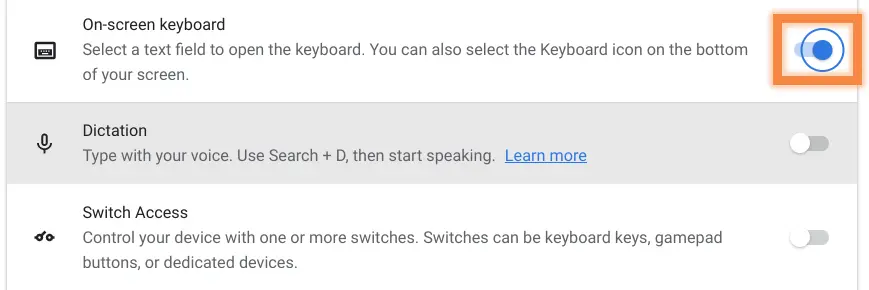
- انقر فوق رمز لوحة المفاتيح في الدرج لتشغيل لوحة المفاتيح على الشاشة.
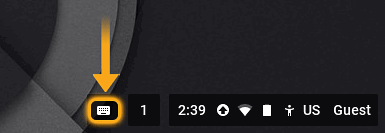
- بمجرد تشغيل لوحة المفاتيح على الشاشة ، سيتم عرض اللغة المحددة على لوحة المفاتيح على الشاشة.
تعليمات خاصة باللغة
*Avant التقييم قام بتجميع المعلومات الواردة في هذا الدليل لمساعدتك في تفعيل لوحات المفاتيح الافتراضية للغات المختلفة على أنظمة تشغيل كروم. نظرًا لأن تحديثات وتغييرات البرامج والأجهزة تحدث بشكل متكرر، فهذه ليست سوى عمليات مقترحة قمنا بتحديدها واختبارها وإنتاجها في هذه الأدلة البسيطة. إذا كان يبدو أن إحدى العمليات الموضحة لا تعمل مع التكوين الخاص بك، يُرجى مراجعة مطور الجهاز ونظام التشغيل الخاص بك للحصول على دعم أكثر تحديدًا. قد يكون هناك المزيد من المعلومات المحدثة المتاحة من خلال تلك الموارد. كما هو الحال دائمًا، يعد Google أيضًا مصدرًا رائعًا للاستخدام إذا كنت تبحث عن مساعدة في هذه العملية أيضًا.