استخدام شاشة نتائج الاختبار
يمكن استخدام خيار Avant اختبار الكفاءة في اللغة العربية (APT) لتسجيل دخول المعلم على الموقع الإلكتروني :
- الوصول إلى نتائج المتقدمين للاختبار
- عرض المعلومات (الملخص والتفاصيل)
- إنشاء التقارير
- مراقبة تقدم الاختبار
- استخدم الشاشة لتتبع تقدم المتقدمين للاختبار طوال الاختبار
- تحديد كيفية إدخال اسم تسجيل الدخول للمتقدمين للاختبار
- تحديد وقت اكتمال التقييم
- تتوفر درجات القراءة والاستماع عندما يكمل المتقدم للاختبار القسم
- عادةً ما تكون درجات الكتابة والمحادثة متاحة من 7-10 أيام عمل بعد الانتهاء من الاختبار
- تحديد عدد الاختبارات
- استخدم ملخص البند للاطلاع على التفاصيل التي تشكل عدد الاختبارات والتوفيق مع كمية الفوترة أو الطلب
الوصول إلى نتائج الاختبار
- اذهب إلى https://app.avantassessment.com/
- انقر على زر تسجيل دخول المعلم
- أدخل رمز اختبار المعلم / النتائج وكلمة المرور
- انقر على زر تسجيل الدخول
- انقر فوق الارتباط الموجود أسفل عنوان الوصول إلى نتائج الاختبار
تتوفر ثلاثة أشكال مختلفة من تسجيل دخول المعلم ، مع مستويات وصول مختلفة لكل منها:
- المنطقة/المؤسسة - يسمح بالوصول إلى نتائج اختبار الكفاءة في اللغة العربية Avant لجميع مجموعات الاختبار داخل المؤسسة (عادةً المنطقة التعليمية أو الجامعة)
- المدرسة/المؤسسة الفرعية - يسمح بالوصول إلى نتائج اختبار الكفاءة في اللغة العربية Avant لجميع مجموعات الاختبار داخل المؤسسة الفرعية (عادةً ما تكون المدرسة أو قسم الجامعة)
- الفئة/مجموعة الاختبار - يسمح بالوصول إلى نتائج اختبار الكفاءة في اللغة العربية Avant لجميع المتقدمين للاختبار المرتبطين بمجموعة اختبار محددة
إذا كنت تستخدم رمز عرض المنطقة/المؤسسة أو المدرسة/المؤسسة الفرعية، فاستخدم ميزة عرض الملخص للانتقال إلى الفصل/مجموعة الاختبار المطلوبة. لطلب تسجيل الدخول إلى المدرسة/المنطقة، اتصل بـ Avant الدعم عن طريق الاتصال بالرقم 7787-713-888 أو البريد الإلكتروني support@avantassessment.com.
ستعرض الشاشة الناتجة مفاتيح المستوى ومحدد النطاق الزمني ومخططات ملخص اللغة وإما قائمة نتائج الاختبار أو قائمة الفئات التي يمكنك تحديدها للتنقل فيها للوصول إلى قائمة نتائج الاختبار.
مفاتيح المستوى
يتم التسجيل باستخدام المستويات المعيارية 1-10. ترتبط المستويات بالفئات المعيارية للمبتدئين والمتوسطين والمتقدمين والمتفوقين كما هو موضح في مفاتيح المستوى أدناه. يتوافق هذا المقياس المعياري مع إرشادات الكفاءة في ACTFL كما هو موضح أدناه. لمزيد من المعلومات حول هذه المستويات ، يرجى الرجوع إلى مستويات الكفاءة ودليل التقييم / الدرجات.
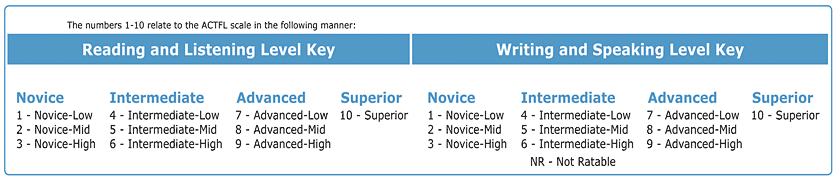
محدد النطاق الزمني
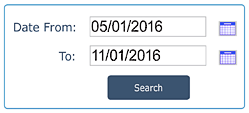
يتم تعيين النطاق الزمني افتراضيا على ستة أشهر. لتحديد تاريخ مختلف، اكتب التاريخ أو انقر على أيقونة التقويم، ثم انقر على بحث كما هو موضح في الصورة أعلاه.
ملخص الرسوم البيانية
تعرض الشاشة الأولية مخططات موجزة لكل قسم من أقسام الاختبار: القراءة والكتابة والاستماع والتحدث.
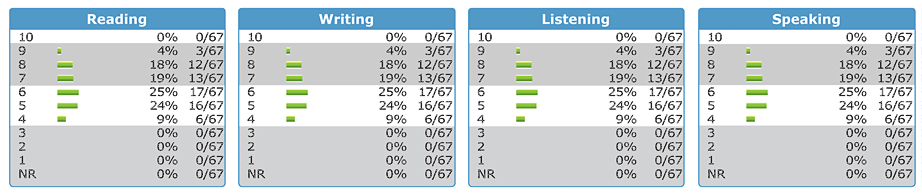
قوائم المتقدمين للاختبار
تعرض قوائم المتقدمين للاختبار معلومات الاختبار لكل متقدم للاختبار. ستبدأ هذه القوائم في عرض البيانات بمجرد أن يكمل المتقدم للاختبار شاشة ملف تعريف المتقدم للاختبار. تتوفر درجات القراءة والاستماع بمجرد أن يكمل المتقدم للاختبار هذه الأقسام (قم بتحديث الصفحة للحصول على التحديثات).
تتاح درجات الكتابة والمحادثة عادةً من 7 إلى 10 أيام عمل بعد انتهاء الاختبار. قد تكون متاحة في وقت أقرب، لذا تحقق من شاشة نتائج الاختبار بشكل دوري لتحديد تقدم التقييم. خلال أوقات الاختبارات المزدحمة (مارس-يونيو)، قد يستغرق تسجيل الدرجات وقتاً أطول. يرجى التخطيط وفقاً لذلك.
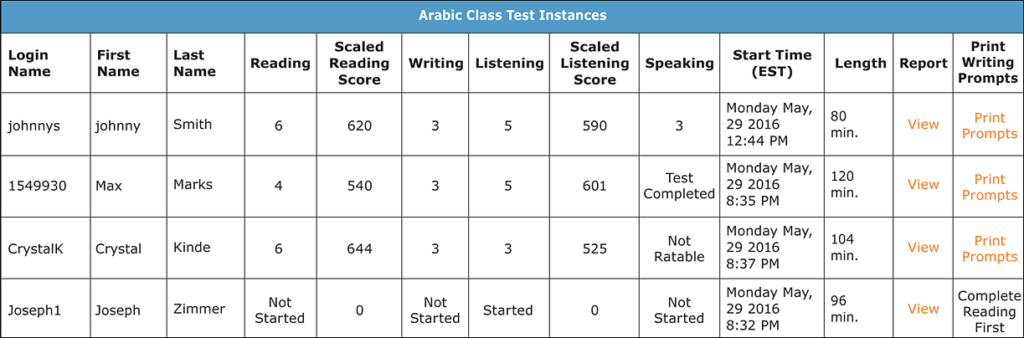
بالنسبة لقسمي القراءة والاستماع في الاختبار ، قد ترى أيضا درجة مقاسة على يمين المستوى. يمكن استخدامها لتتبع تقدم المتقدمين للاختبار داخل المستويات.
شرح رسائل حالة الاختبار في قوائم المتقدمين للاختبار
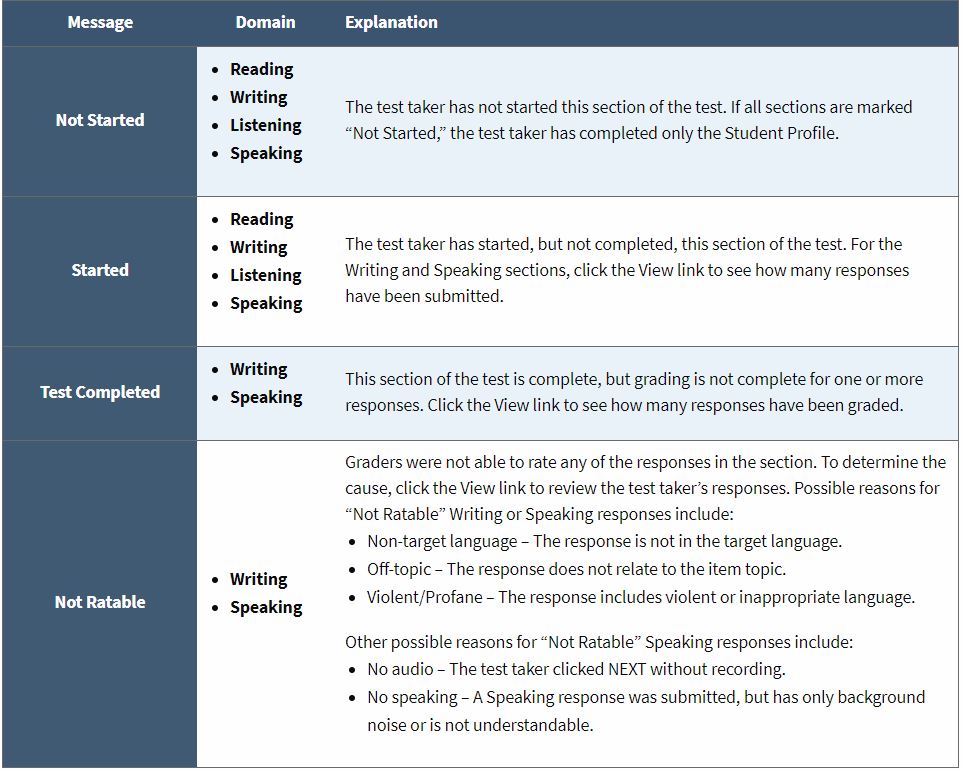
الدرجات: ماذا تعني علامة الطرح؟
تشير علامة الطرح بعد مستوى درجة الكتابة أو المحادثة إلى أنه من بين الإجابات الثلاثة الضرورية القابلة للتصديق ، قدم المتقدم للاختبار إجابة واحدة فقط. هذا بمثابة تنبيه بأن الأدلة المحدودة كانت متاحة لتحديد النتيجة.
التقارير الفردية
تُظهر التقارير الفردية مستويات القراءة والكتابة والاستماع والمحادثة التي تم تحقيقها في اختبار الكفاءة في اللغة العربية Avant لكل متقدم للاختبار. وهي تقدم بلغة واضحة ومباشرة ما يمكن للمتقدمين للاختبار في كل مستوى من مستوياتهم بشكل عام.
- انقر فوق عرض في قائمة المتقدمين للاختبار للوصول إلى التقرير الفردي لمتقدم اختبار معين.
- انقر فوق تقارير دفعات الفصل لإنشاء تقارير لجميع المتقدمين للاختبار في القائمة (للحصول على أفضل النتائج، انتظر حتى تكتمل جميع الاختبارات والتصنيف).
- لطباعة التقرير، استخدم وظيفة الطباعة في المستعرض.
- يمكنك إنشاء إصدار PDF من التقرير إذا كان تحديد الطابعة يتضمن كاتب PDF.
- إذا رغبت في ذلك ، يمكن توزيع التقرير الفردي على المتقدمين للاختبار أو أولياء الأمور.
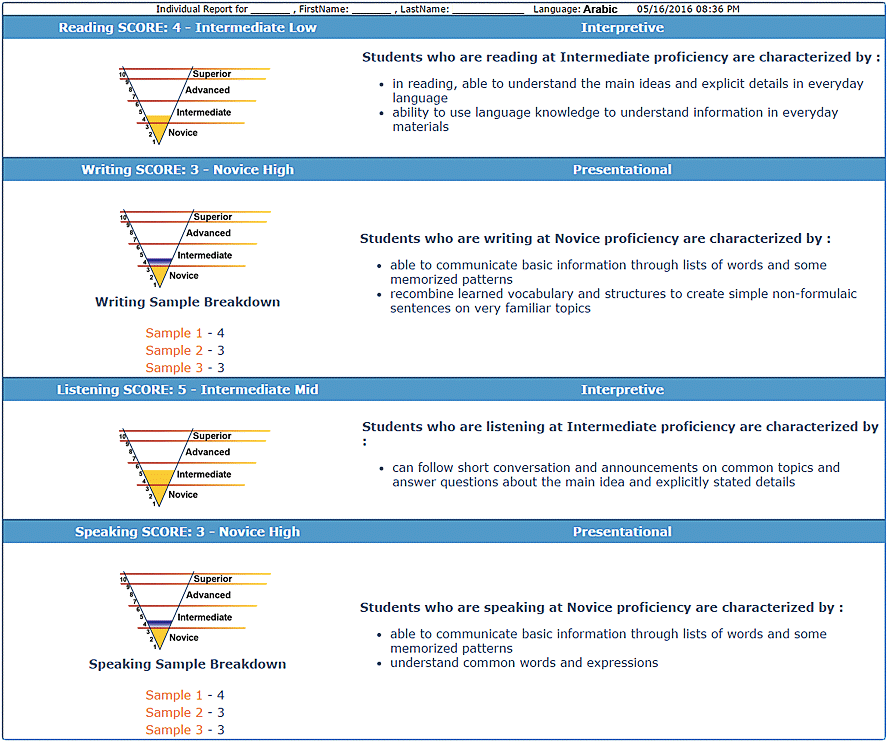
يحتوي تقرير كل متقدم للاختبار على رسم تسجيل لكل قسم من أقسام الاختبار. يحتوي هذا الهرم المقلوب على منطقة مملوءة باللون الأصفر تصور المستوى الذي تم بلوغه. يظهر المستوى أيضا في الشريط الأزرق لكل قسم من الاختبار.
بالنسبة لقسمي الكتابة والتحدث في الاختبار ، ستظهر منطقة إضافية مملوءة باللون الأزرق إذا كان لدى المتقدم للاختبار مطالبة اختبار واحدة تم تصنيفها على مستوى أعلى. هذا بمثابة تنبيه بأن المتقدم للاختبار يعمل عبر مجموعة من مستويات الكفاءة بهذه المهارة. هذا الموقف شائع جدا للمتقدمين للاختبار في نطاقات المبتدئين والمتوسطين ، ويرجع ذلك في الغالب إلى محدودية التعرض للموضوع والتحكم فيه.
الوصول إلى ردود الكتابة والتحدث
في التقرير الفردي ، يمكنك رؤية الردود المكتوبة والردود الصوتية المسجلة التي يرسلها المتقدمون للاختبار والاستماع إليها. بالنسبة لقسمي الكتابة والتحدث ، انقر فوق النموذج 1 والعينة 2 والعينة 3 لقراءة أو سماع الاستجابة الفعلية للمتقدم للاختبار لكل مهمة محددة. يمكن أن يكون هذا مفيدا أيضا لفهم سبب وضع علامة على الردود على أنها غير قابلة للحذف.
تنزيل ملخص عنصر السطر
ينشئ تنزيل ملخص عنصر السطر ملف Excel يتضمن معلومات ملف تعريف المتقدم للاختبار جنبا إلى جنب مع نتائج اختبار المتقدم للاختبار وبيانات إجراء الاختبار الأخرى. من جدول البيانات ، يمكنك إنشاء تقرير مخصص بالحقول التي تريدها فقط ، وفرزها حسب الحاجة.
لإنشاء ملف التنزيل:
- انقر فوق ملخص عنصر البند، الموجود بالقرب من أسفل الصفحة.
- اتبع الإرشادات التي تظهر على الشاشة، والتي قد تختلف وفقا لإعداد الكمبيوتر.
يظهر جزء من الملف أدناه. تنقسم المعلومات الموجودة في الملف إلى ثلاث مجموعات:
- معلومات تسجيل الدخول والملف الشخصي للمتقدمين للاختبار - الأعمدة A و C و D و E و F و G و O و P و R و S و T و U و V و W و X و Y و Z و AA و AB و AC
- معلومات مجموعة الاختبار - العمودين B و H
- نتائج الاختبار / حالة الاختبار - الأعمدة I و J و K و L و M و N و Q
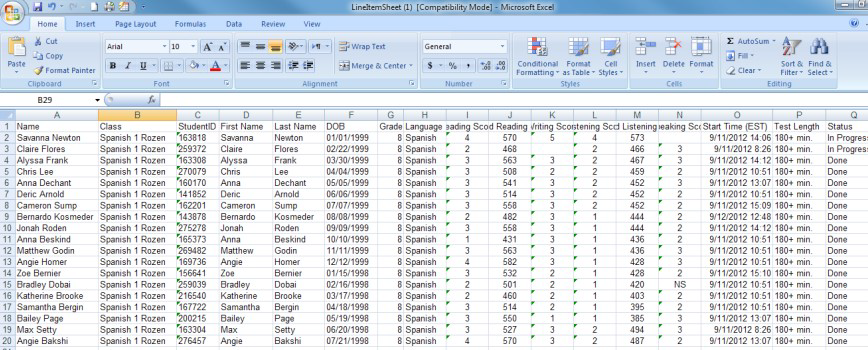
ملخص الرسم البياني تحميل
في كثير من الحالات ، ستلبي طباعة الشاشة لمخططات الملخص على شاشة نتائج الاختبار احتياجاتك للعرض الرسومي لمعلومات الملخص. ومع ذلك ، إذا كنت تفضل إنشاء نمط مختلف من المخطط أو الرسم البياني ، فإن تنزيل مخطط الملخص يجعل من السهل إنشاء ملف Excel بالمعلومات من مخططات الملخص.
لإنشاء ملف التنزيل:
- انقر على مخطط الملخص، الموجود بالقرب من أسفل الصفحة.
- اتبع الإرشادات التي تظهر على الشاشة، والتي قد تختلف وفقا لإعداد الكمبيوتر.
سيحتوي ملف Excel الناتج على معلومات موجزة لكل مستوى.
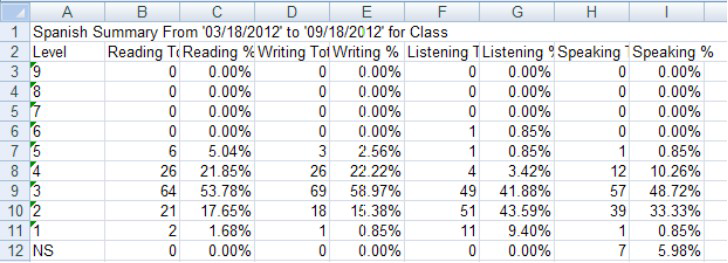
هناك ثمانية أعمدة من المعلومات لكل مستوى. لكل مجال ، يوجد عمود يعرض العدد الإجمالي للمتقدمين للاختبار في المستوى والنسبة المئوية الإجمالية للمتقدمين للاختبار في المستوى. انظر المثال أعلاه.
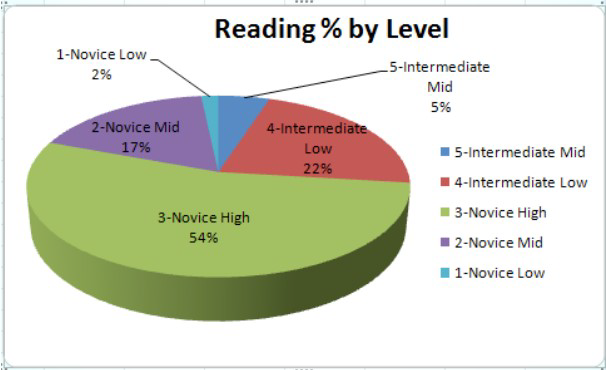
يمكنك أيضا تحديد بيانات جدول البيانات التي تريد تخطيطها، واتباع إرشادات Excel لتصميم مخطط مخصص لبياناتك، كما هو موضح في المثال أعلاه.
عمليات الاستعادة وإعادة التعيين
في ظل ظروف معينة ، قد يسمح بإعادة اختبار أجزاء من الاختبار وإعادة تعيينها. يرجى الرجوع إلى صفحة طلب الاستعادة للحصول على مزيد من المعلومات حول سياستنا وكيفية تقديم الطلب.