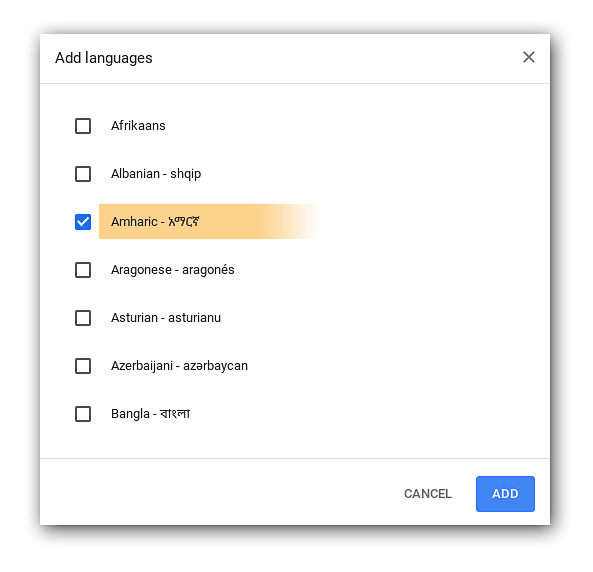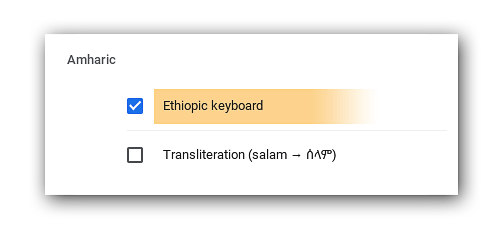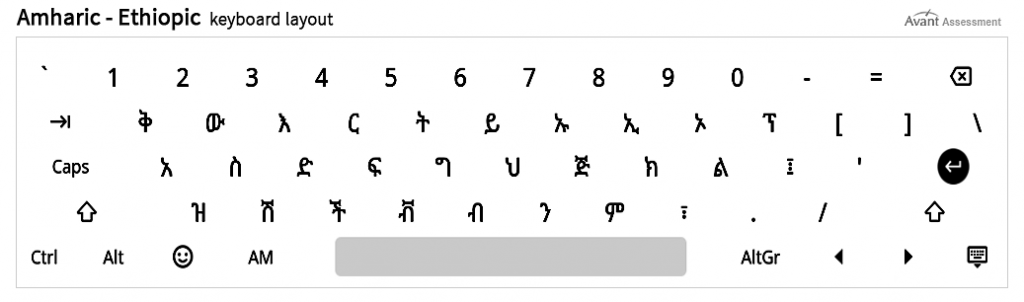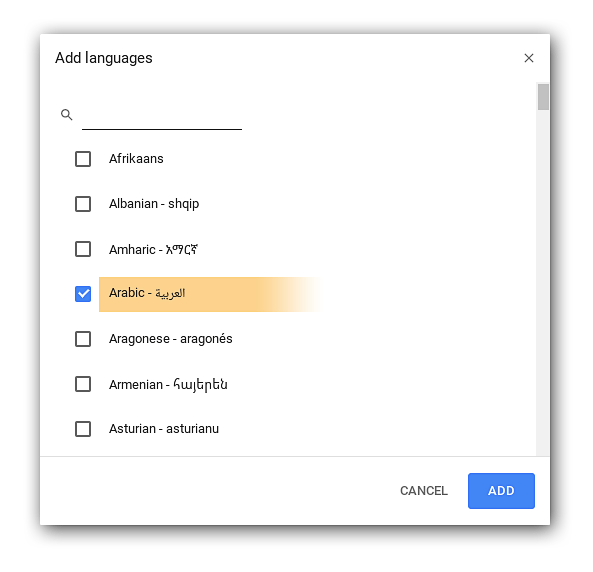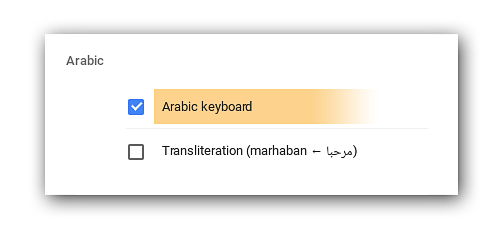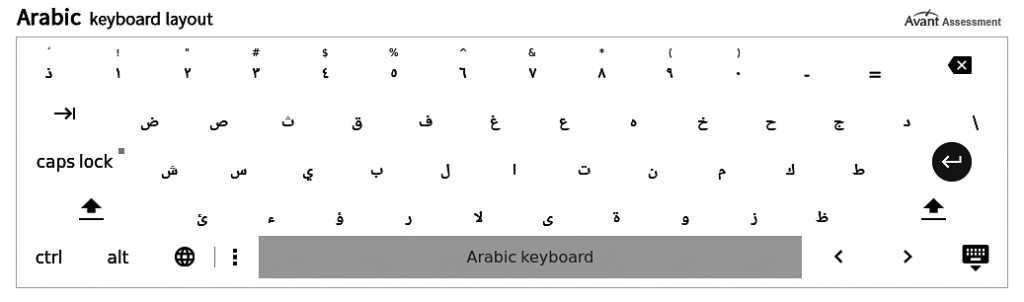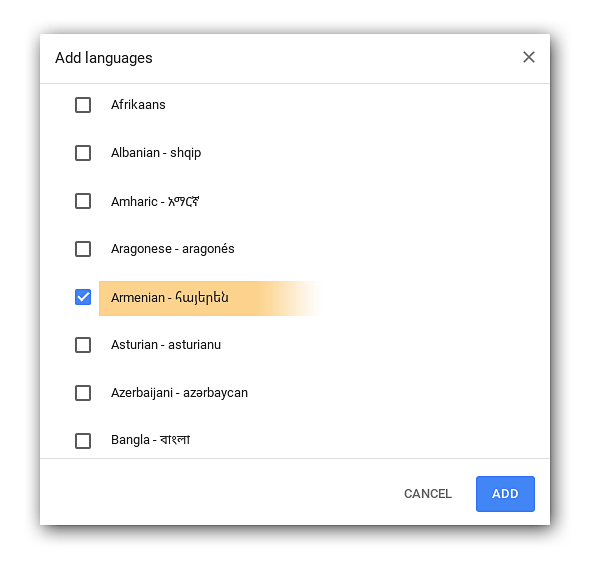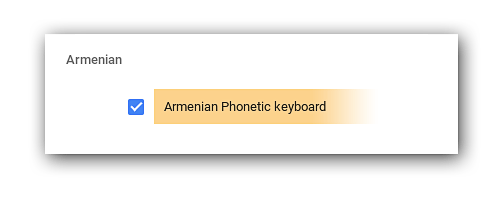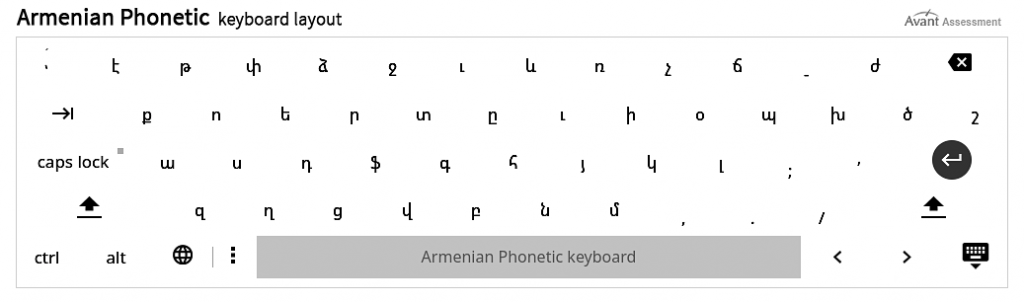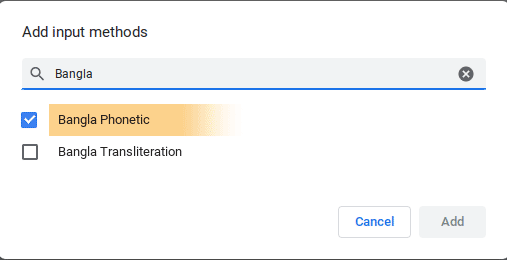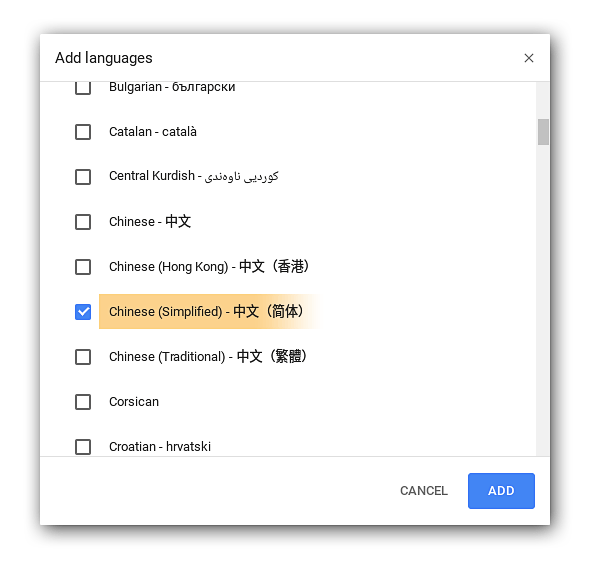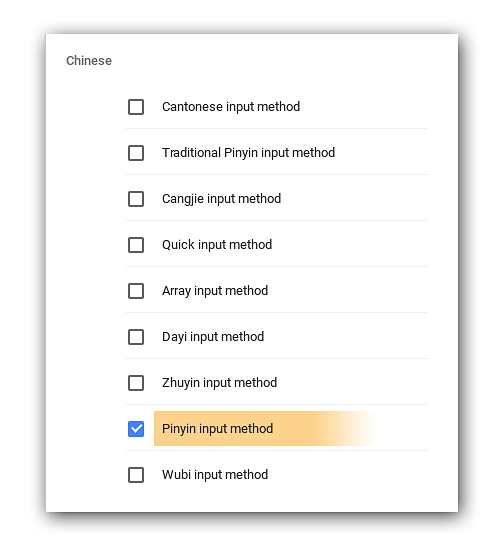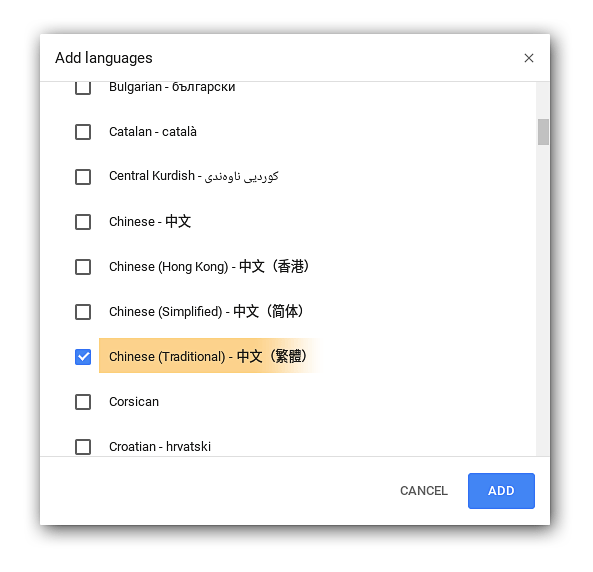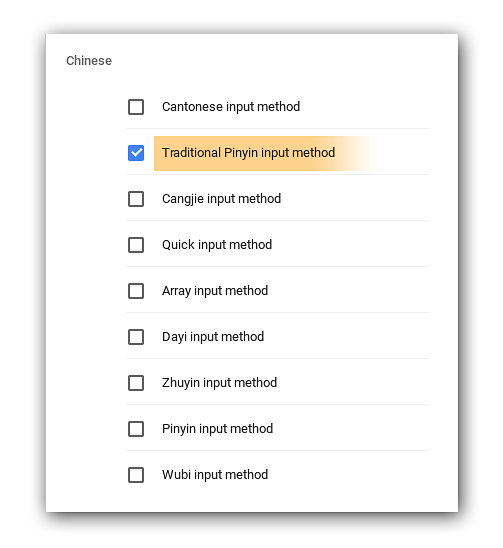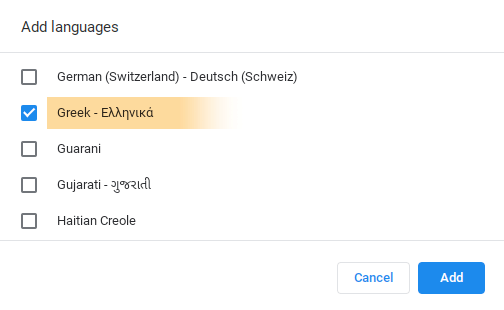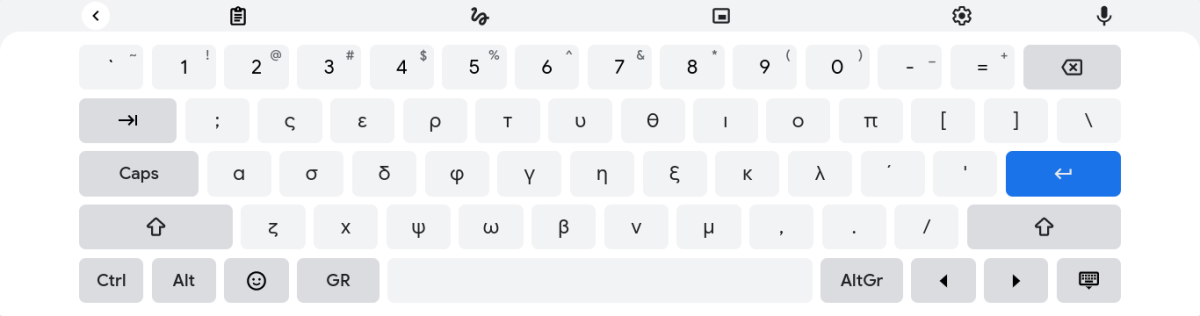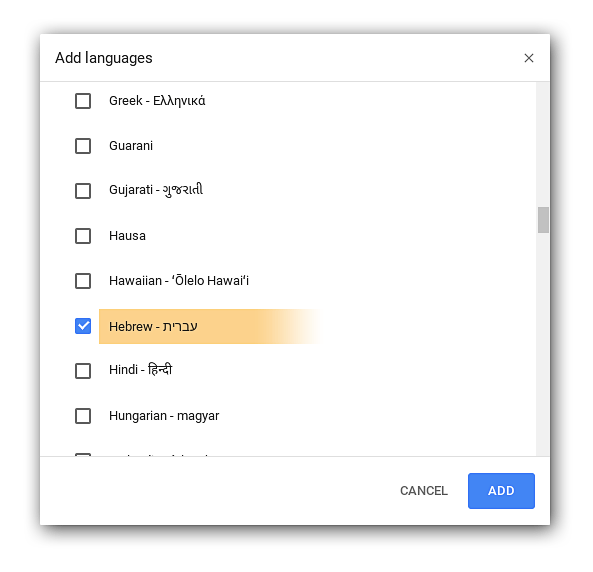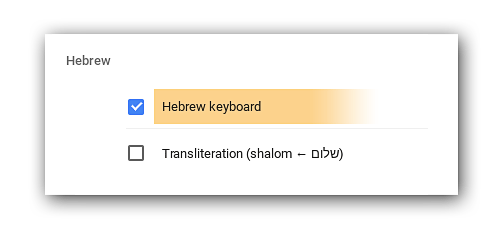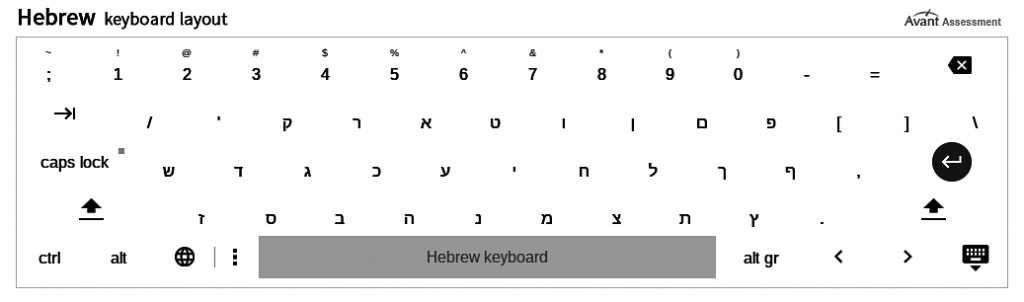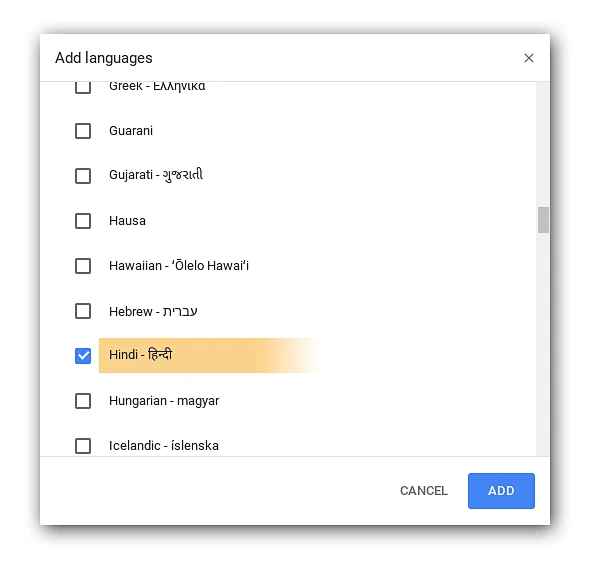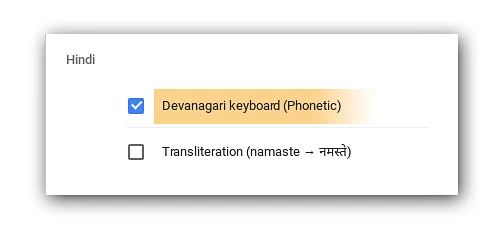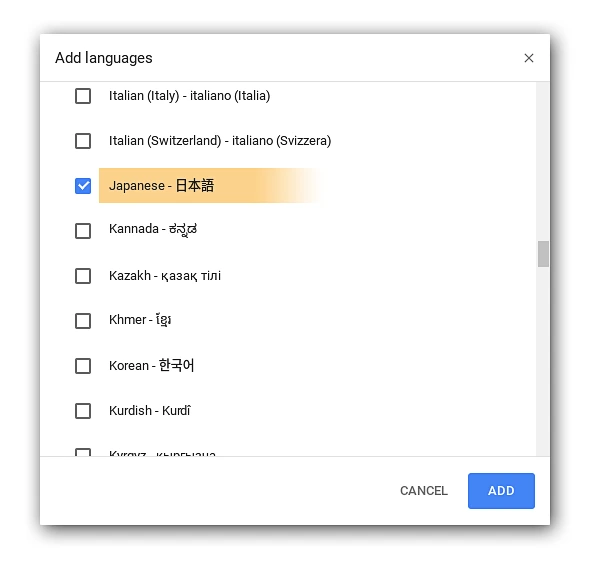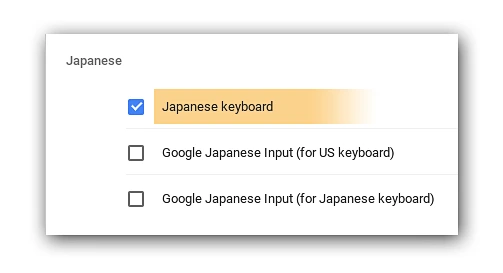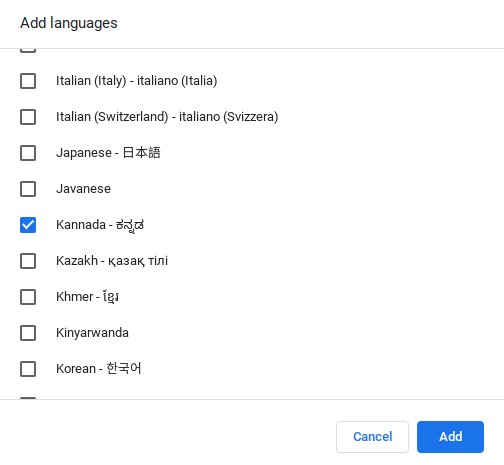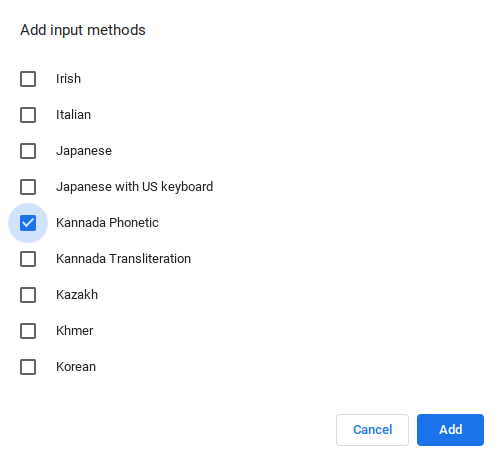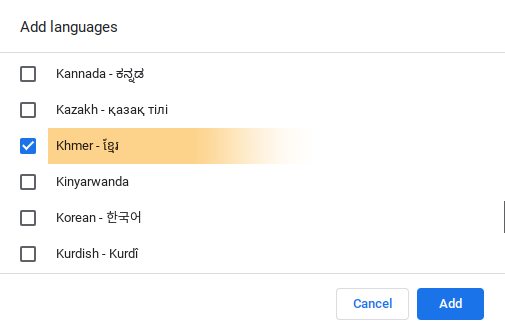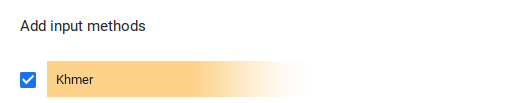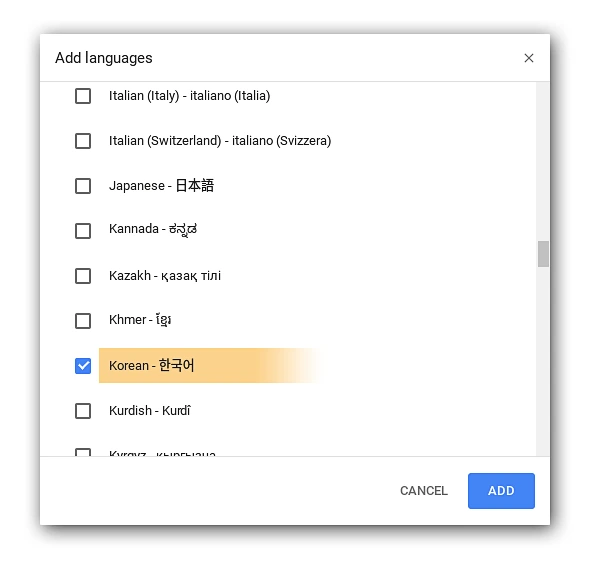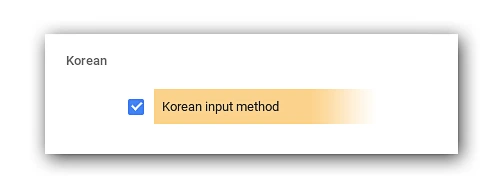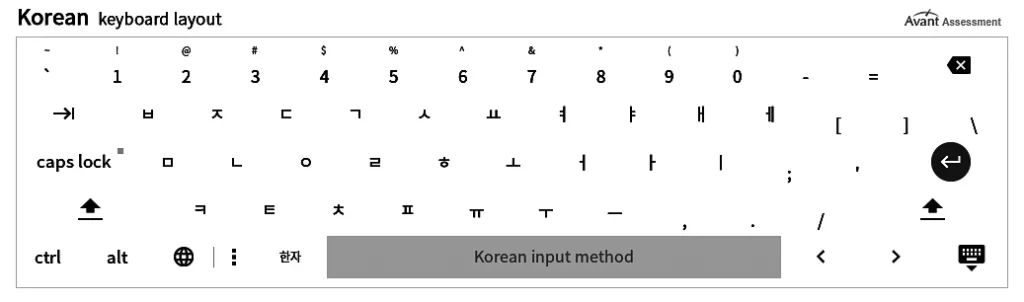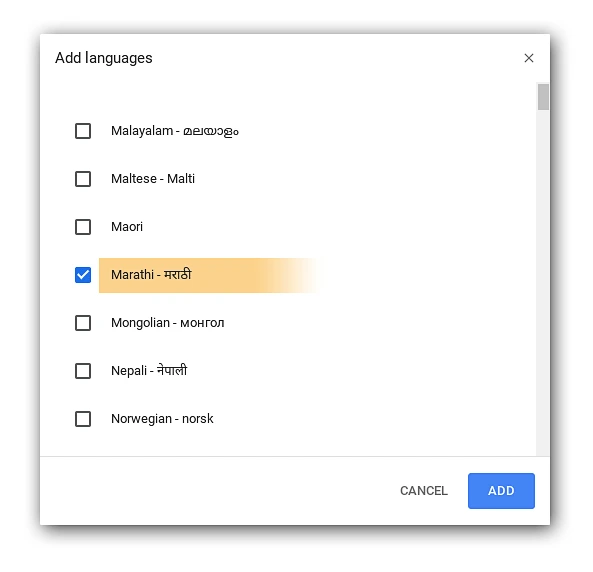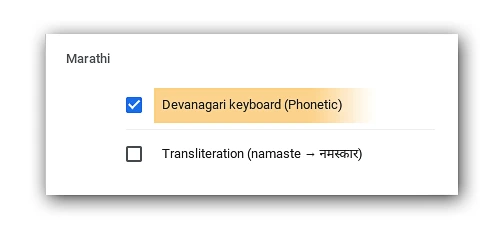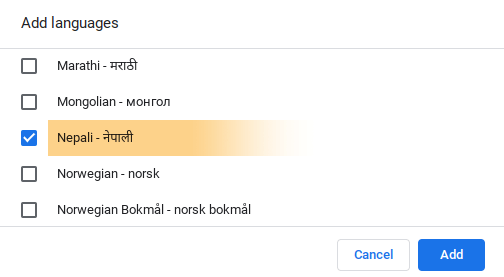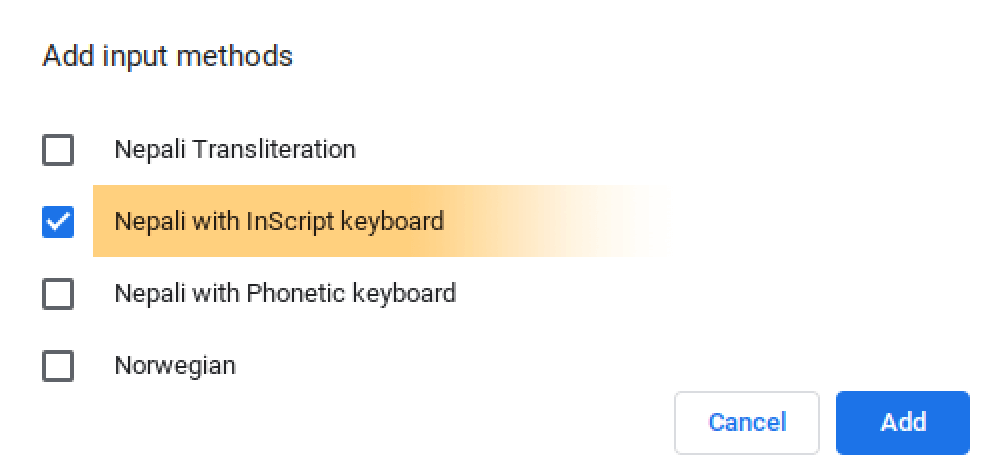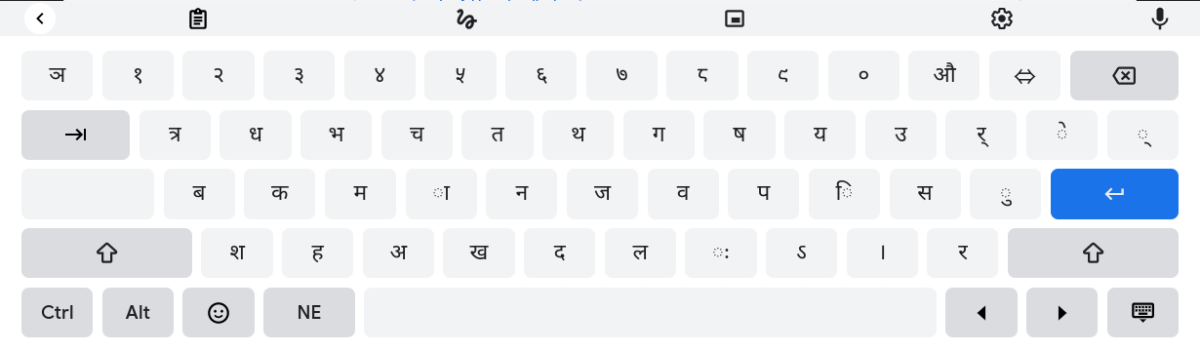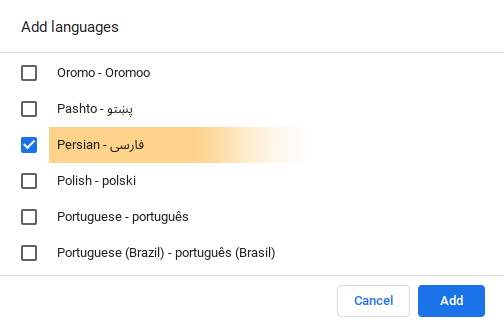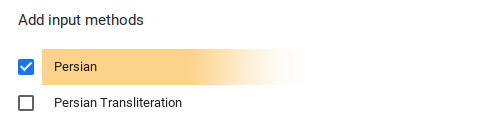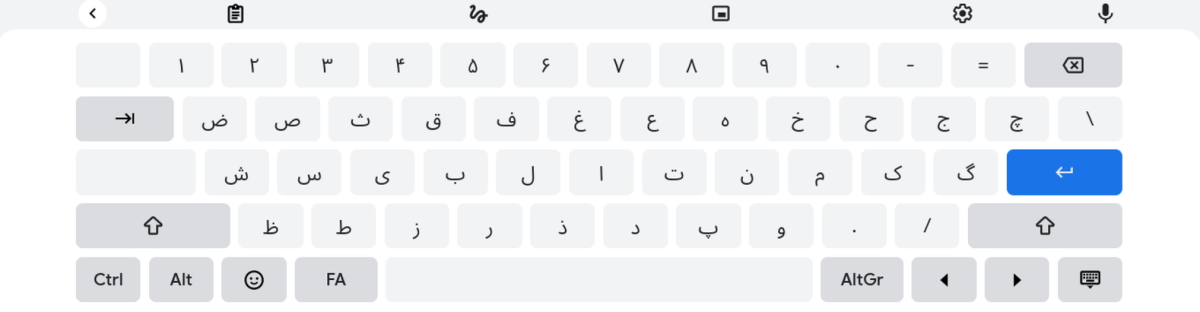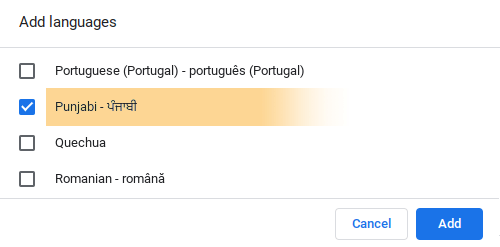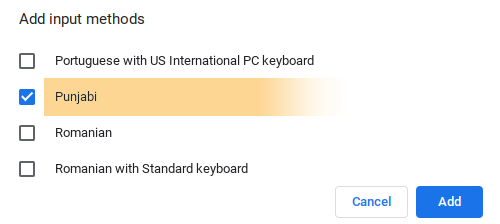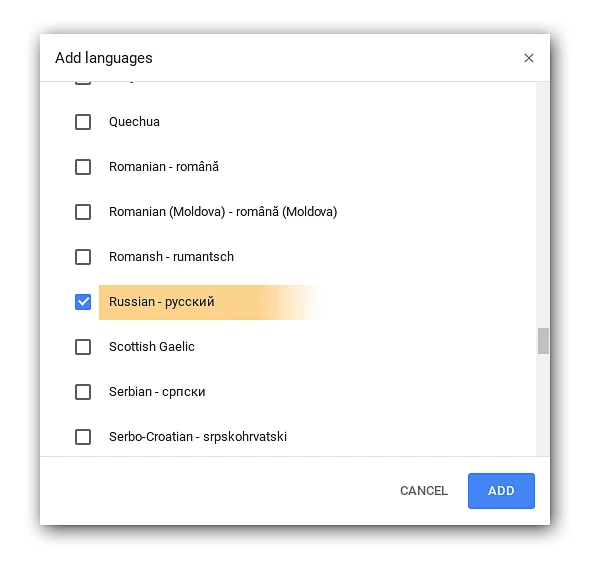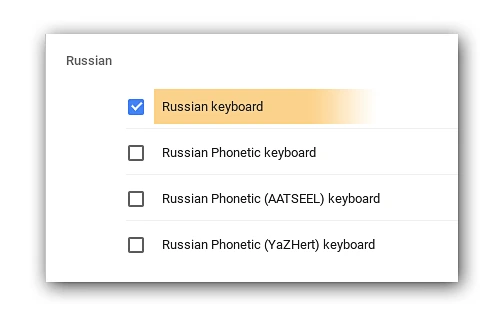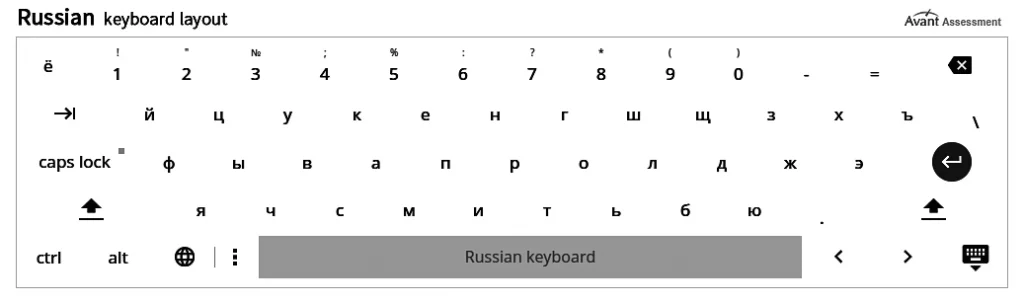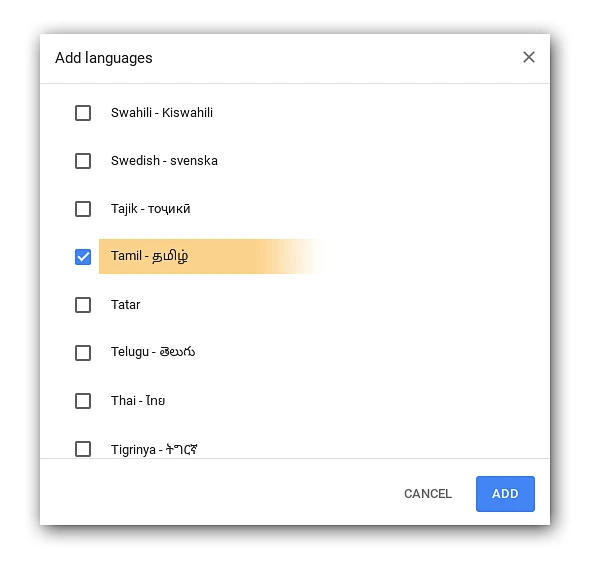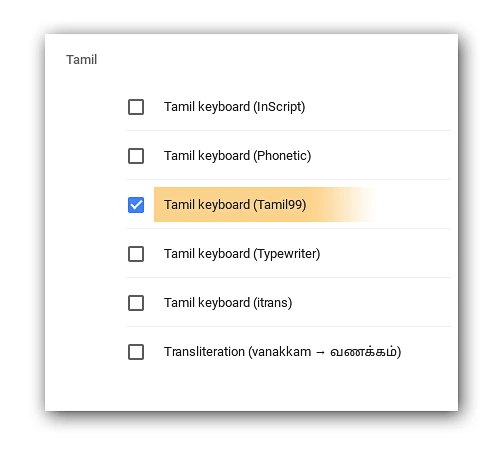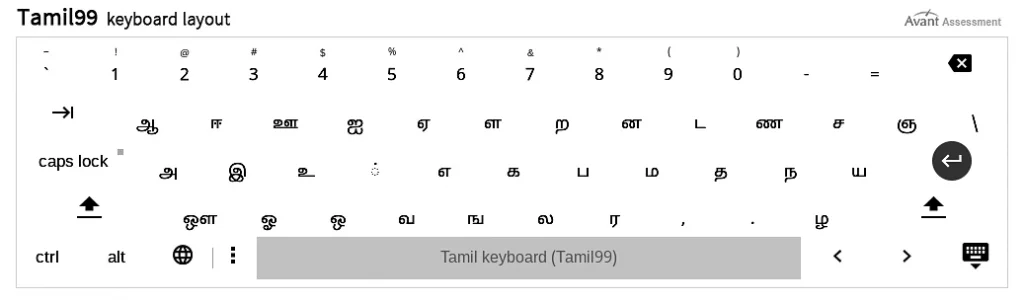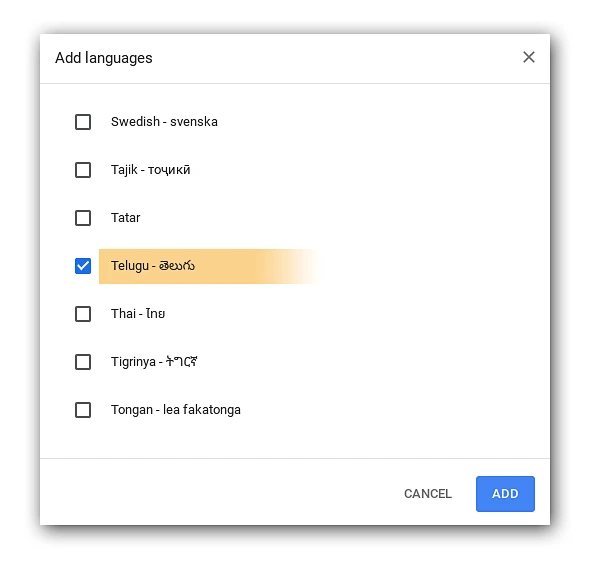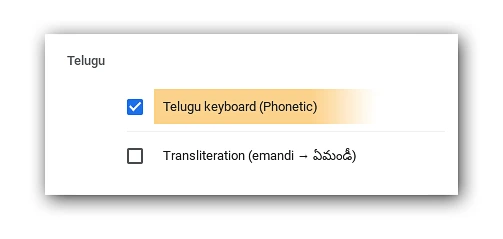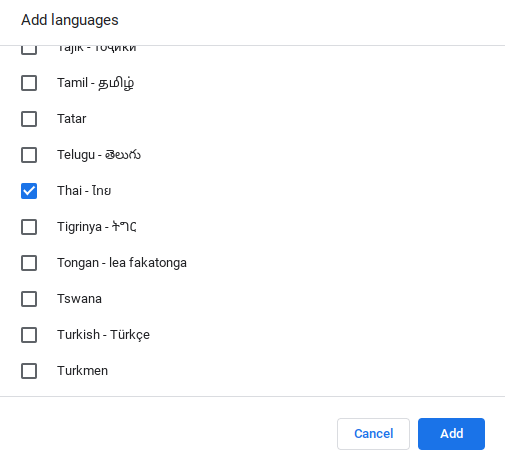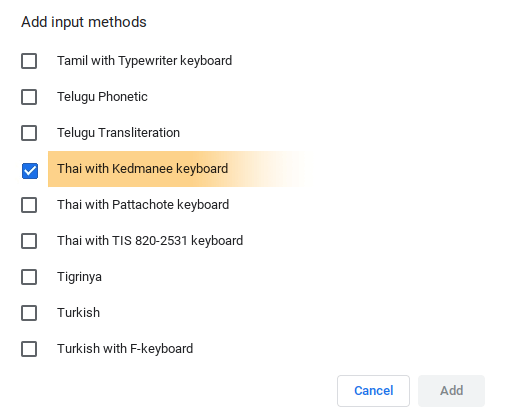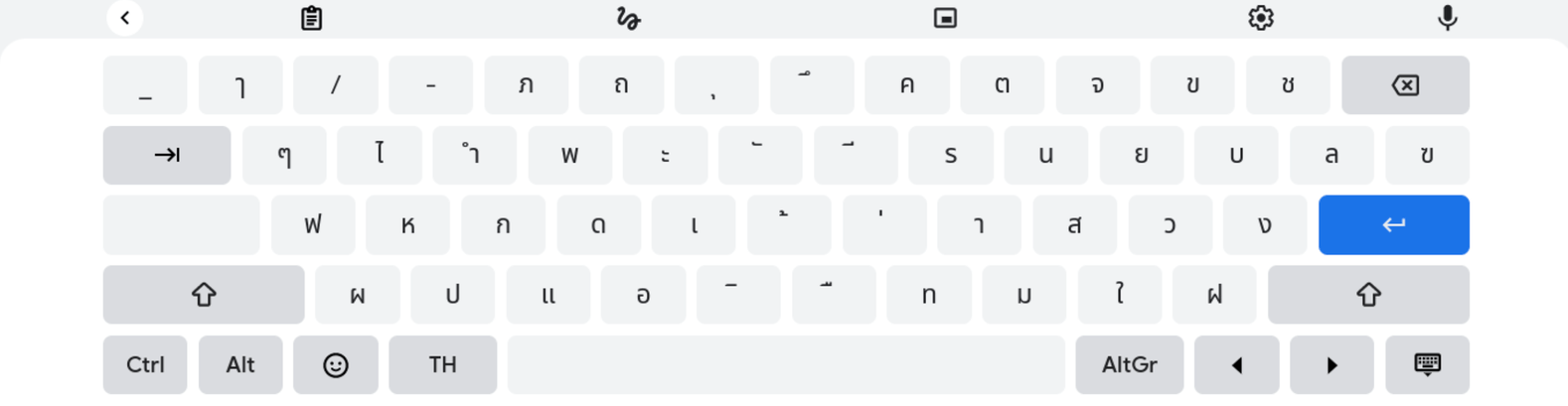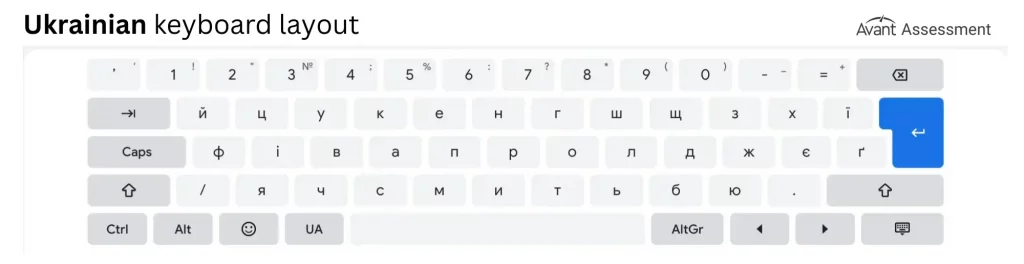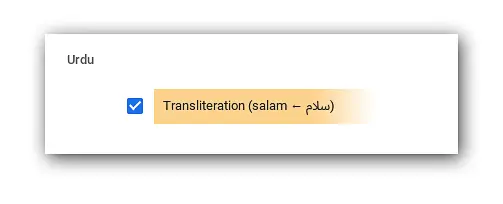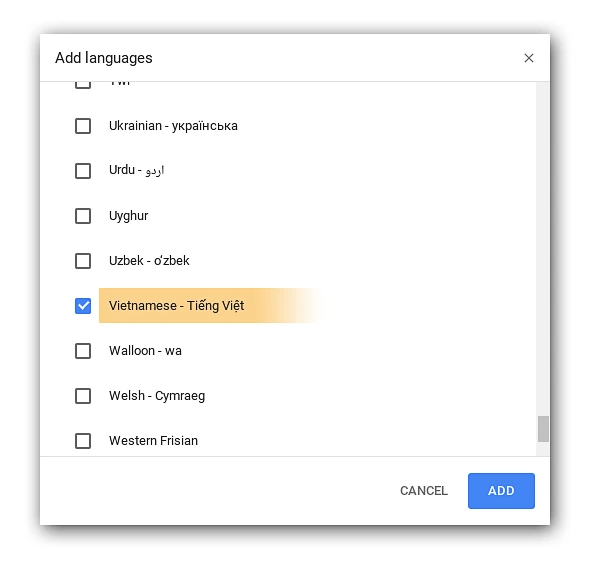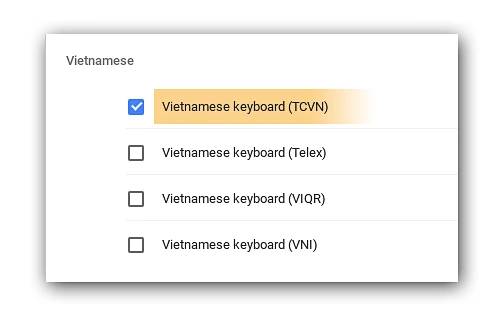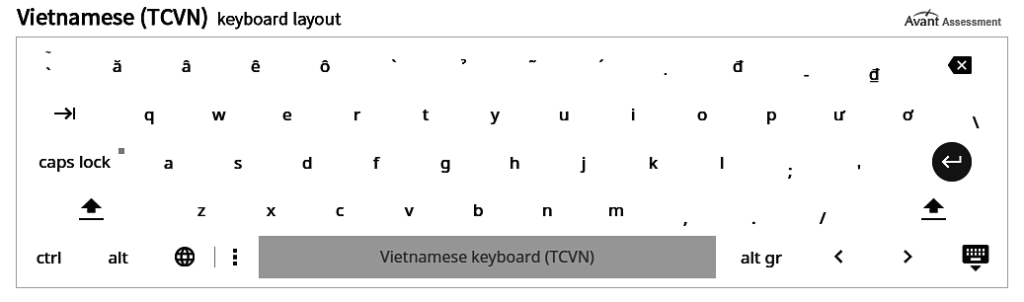Narzędzia wprowadzania danych Google - rozszerzenie Chrome
Google Input Tools to szybka i łatwa opcja aktywacji internetowych wirtualnych klawiatur językowych w przeglądarce Chrome. Google Input Tools zapewnia wirtualne klawiatury językowe, które mogą być łatwiejsze w użyciu w porównaniu do tego, co zapewnia system operacyjny Chrome.
Chrome OS - instrukcje dotyczące klawiatury wirtualnej
Aby załadować wirtualne klawiatury i wpisać żądany język, należy wykonać 3 kroki.
Krok 1. Aktywuj język i klawiaturę w systemie. Zostało to wyjaśnione poniżej dla każdego języka
Krok 2.Przejdź do żądanegojęzyka
Krok 3.Wpisz żądany język
Krok 1. Aktywacja języka i klawiatury w systemie
- Kliknij swoje konto na pasku w prawym dolnym rogu i wybierz Ustawienia.
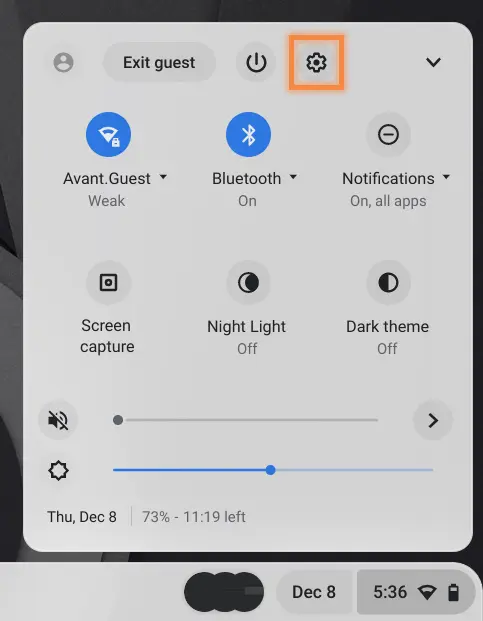
- W sekcji Urządzenie kliknij Klawiatura .
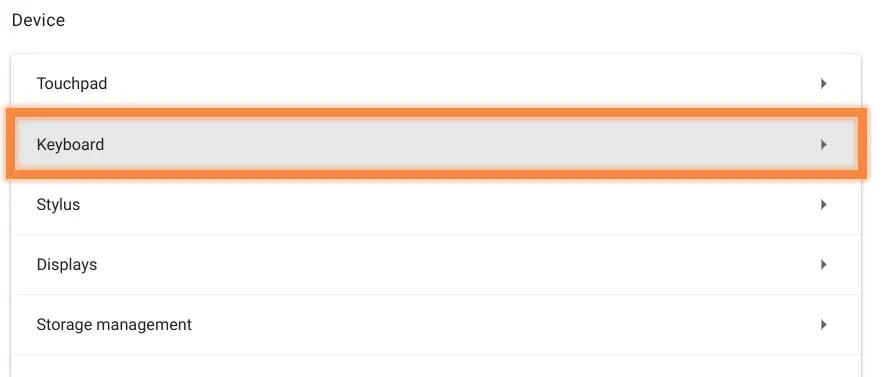
- Przewiń w dół i kliknij Zmień ustawienia wejściowe .

- W sekcji Metody wprowadzania danych kliknij Dodaj metody wprowadzania danych.
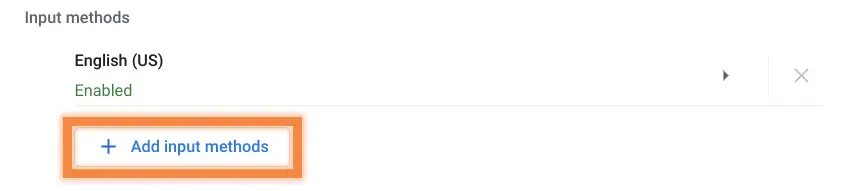
- Zaznacz pole wyboru obok języków, które chcesz dodać i kliknij przycisk Dodaj.
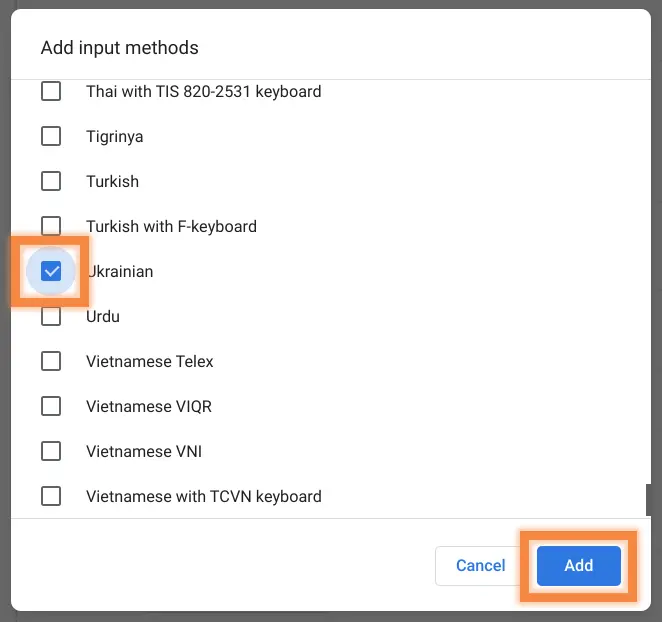
- Zamknij ustawienia.
Krok 2. Przełącz na żądaną klawiaturę
- Po aktywowaniu dodatkowej klawiatury językowej powinieneś zobaczyć US na pasku bezpośrednio po lewej stronie zdjęcia konta. Kliknij ją, a następnie kliknij US keyboard i wybierz żądaną klawiaturę.
- Uwaga: Szybko przełączaj się między aktywowanymi klawiaturami językowymi, naciskając kombinację klawiszy Ctrl + Shift + Spacja.
Krok 3. Wpisz żądany język
- Po przełączeniu na wybraną klawiaturę zacznij pisać w języku docelowym.
- Klawiatura ekranowa: Korzystanie z klawiatury ekranowej nie jest wymagane, ale może być pomocne dla osób piszących w języku opartym na znakach. Uczestnicy testu mogą klikać klawisze na klawiaturze ekranowej lub używać jej jako odniesienia do układu klawiatury podczas pisania na klawiaturze fizycznej.
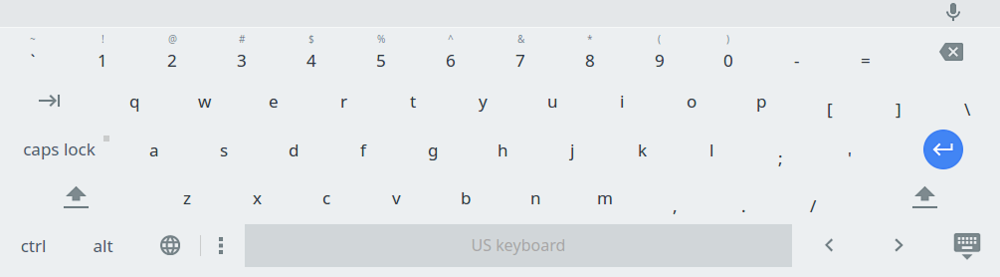
- Aby włączyć klawiaturę ekranową, kliknij swoje konto w zasobniku w prawym dolnym rogu i wybierz Ustawienia.
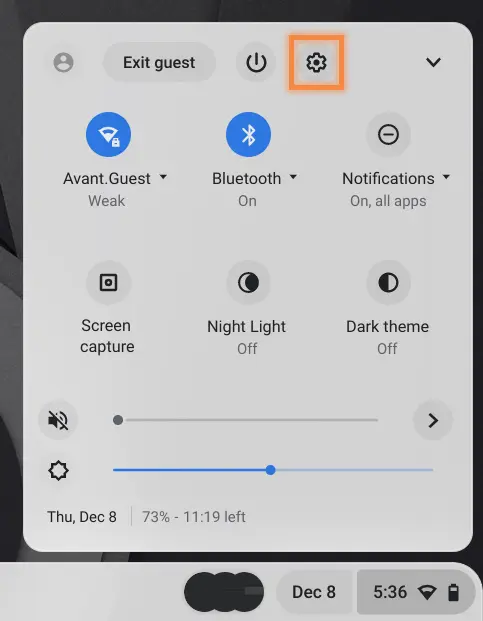
- Wybierz Dostępność z lewego paska bocznego.

- W sekcji Dostępność kliknij Klawiatura i wprowadzanie tekstu.
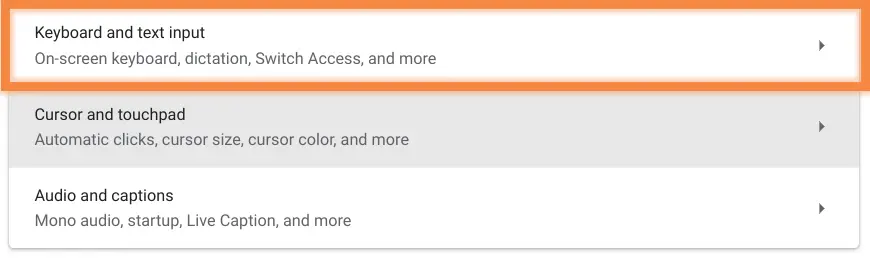
- Przesuń przełącznik na prawo od klawiatury ekranowej.
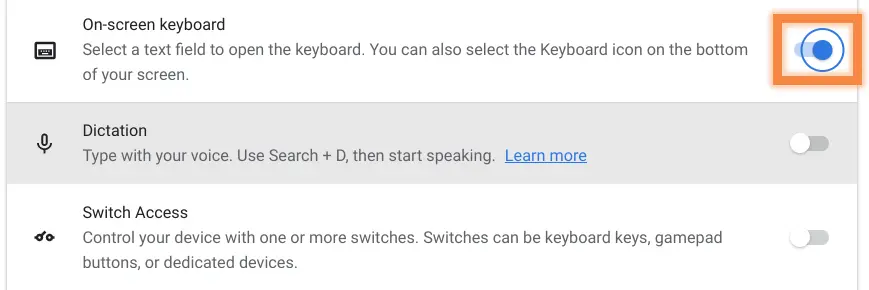
- Kliknij ikonę klawiatury w zasobniku, aby włączyć klawiaturę ekranową.
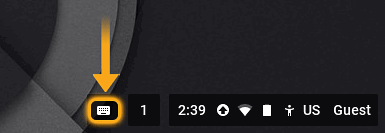
- Po włączeniu klawiatury ekranowej wybrany język będzie wyświetlany na klawiaturze ekranowej.
Instrukcje językowe
*Avant Assessment zebrało informacje w tym przewodniku, aby pomóc w aktywacji różnych językowych klawiatur wirtualnych w systemach operacyjnych Chrome. Ponieważ aktualizacje i zmiany oprogramowania i sprzętu występują dość często, są to tylko sugerowane procesy, które zidentyfikowaliśmy, przetestowaliśmy i opracowaliśmy w tych prostych przewodnikach. Jeśli jeden z opisanych procesów nie działa w danej konfiguracji, skontaktuj się z producentem sprzętu i systemu operacyjnego, aby uzyskać bardziej szczegółowe wsparcie. W tych zasobach mogą być dostępne bardziej aktualne informacje. Jak zawsze, Google jest również doskonałym źródłem informacji, jeśli szukasz pomocy w tym procesie.