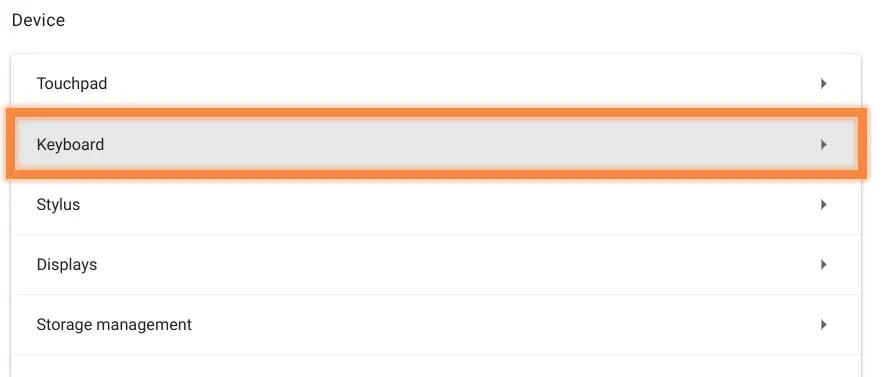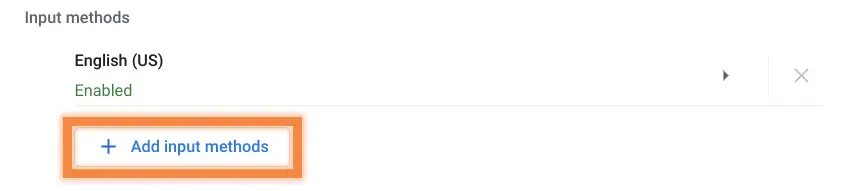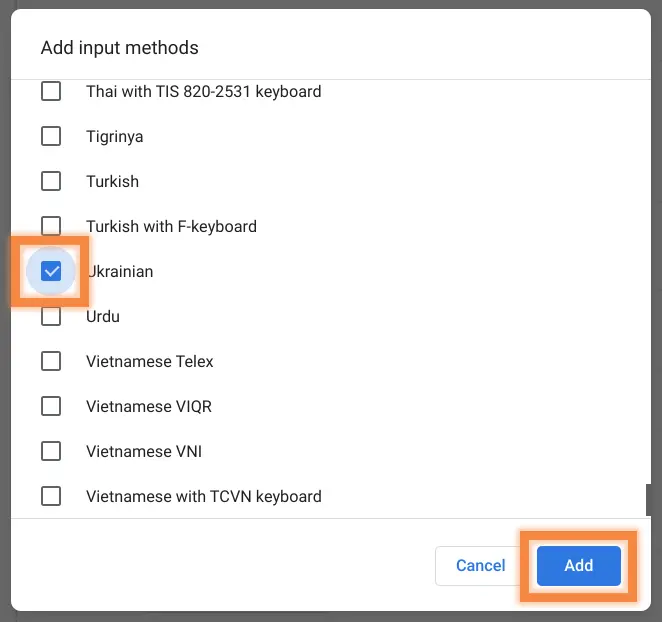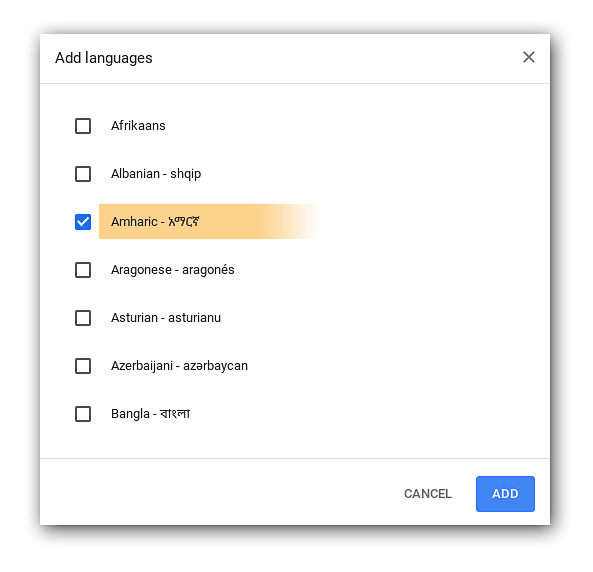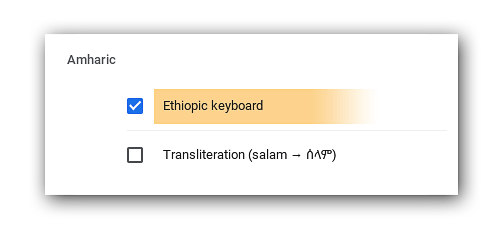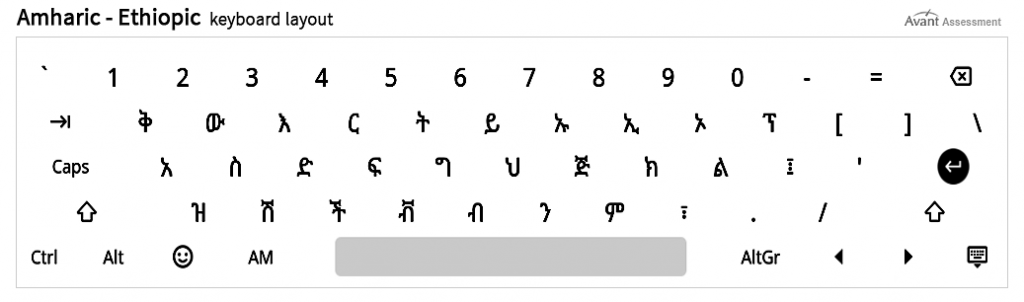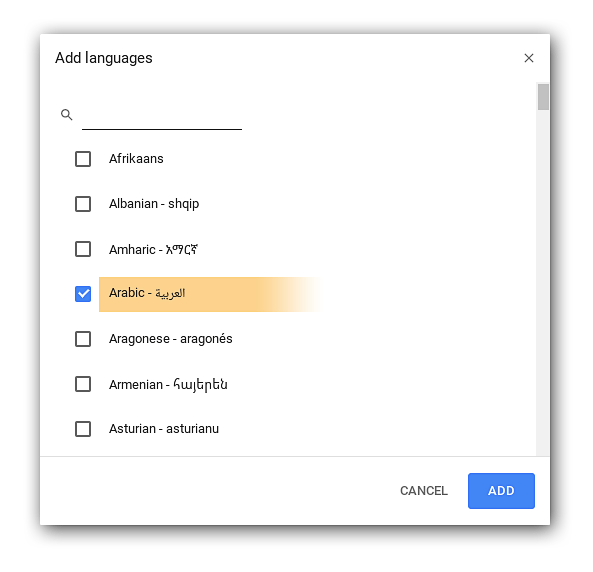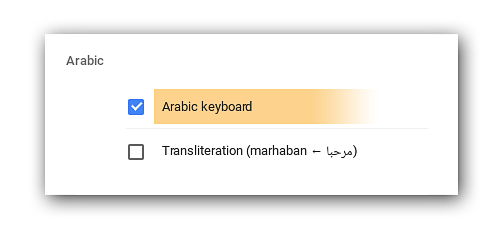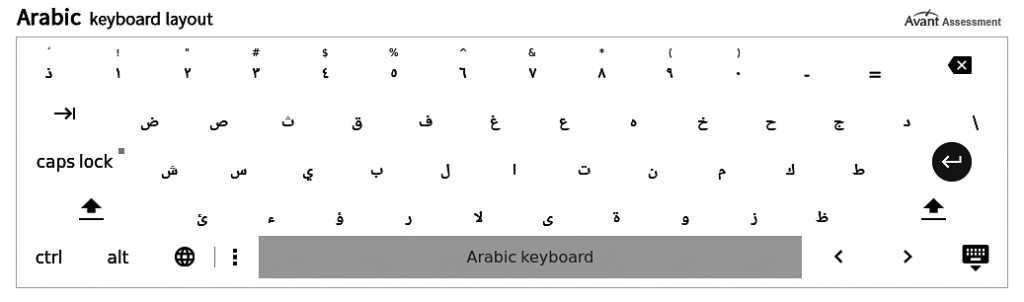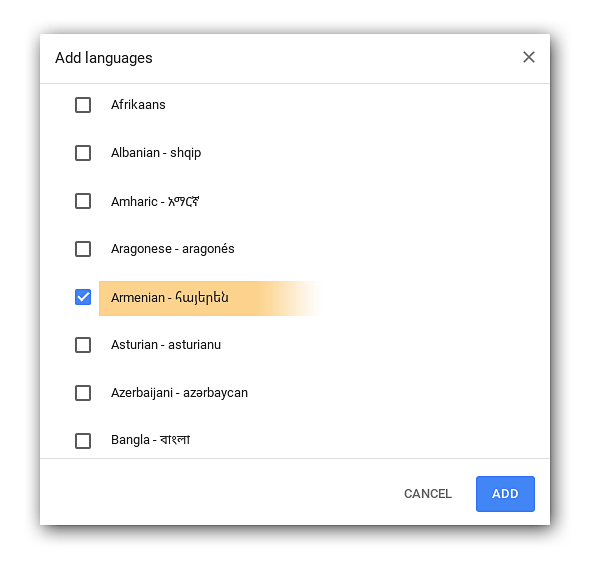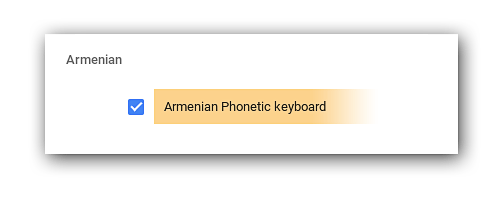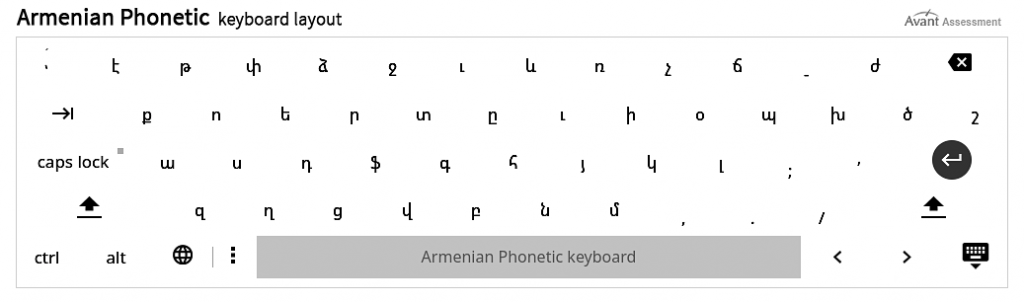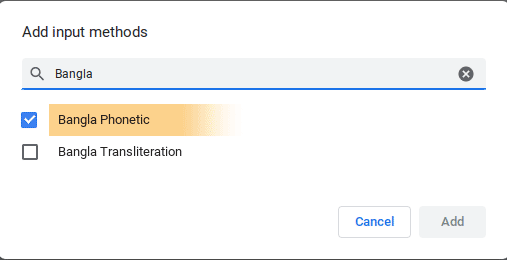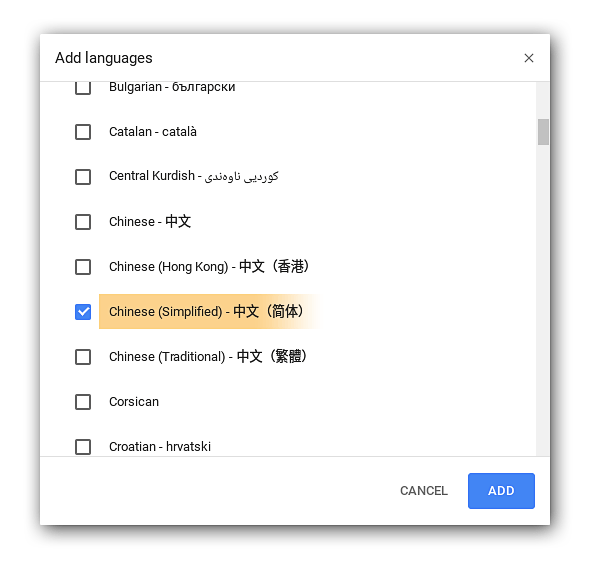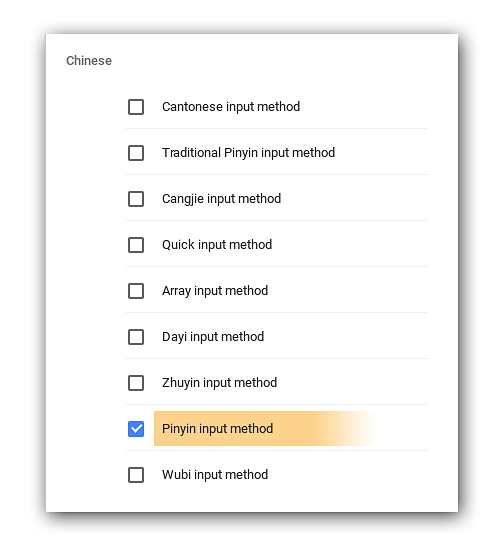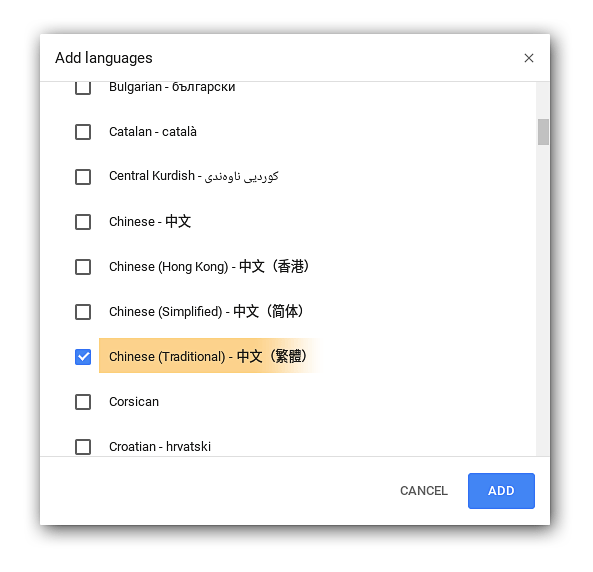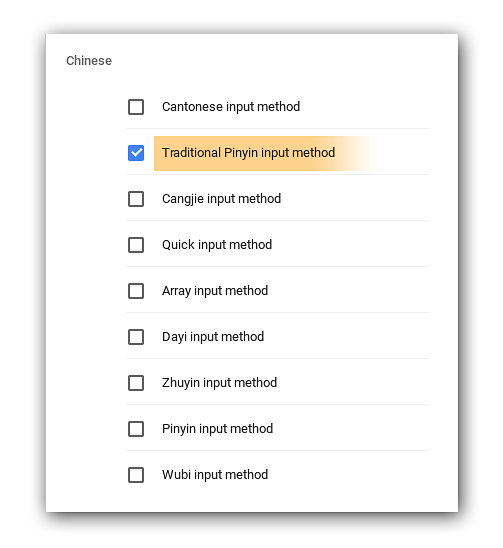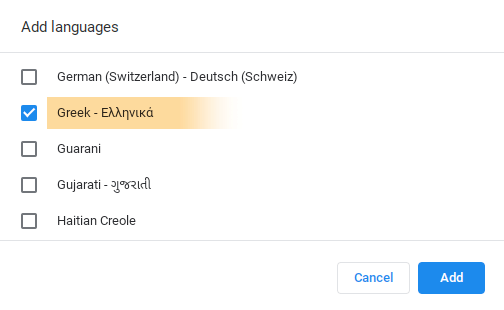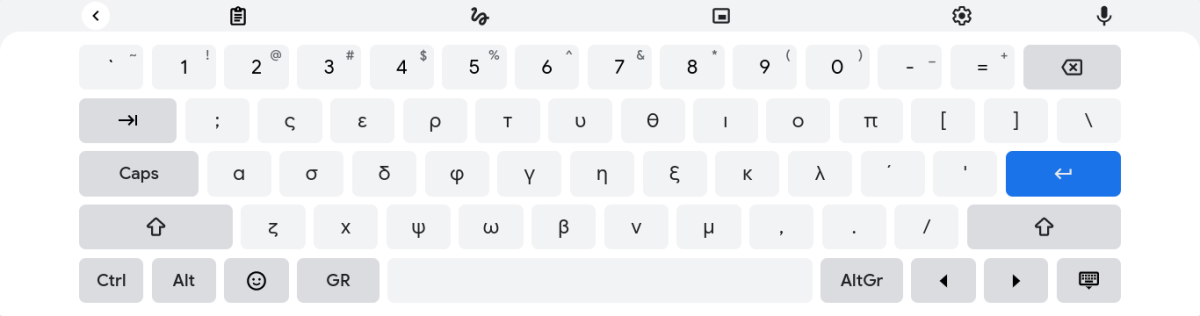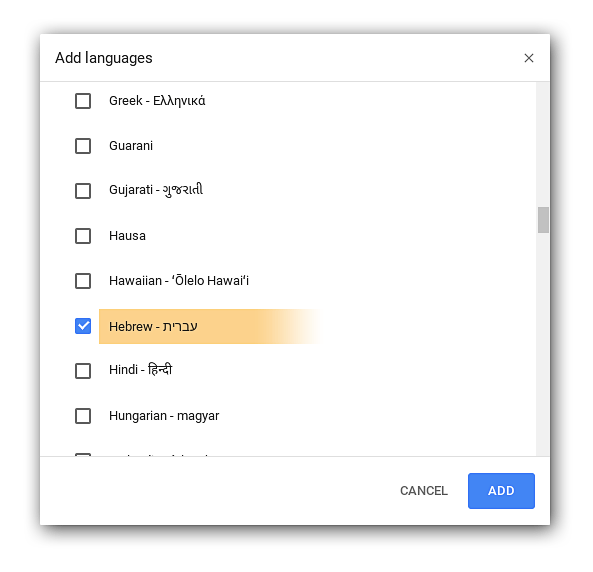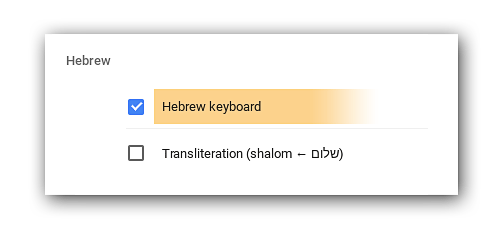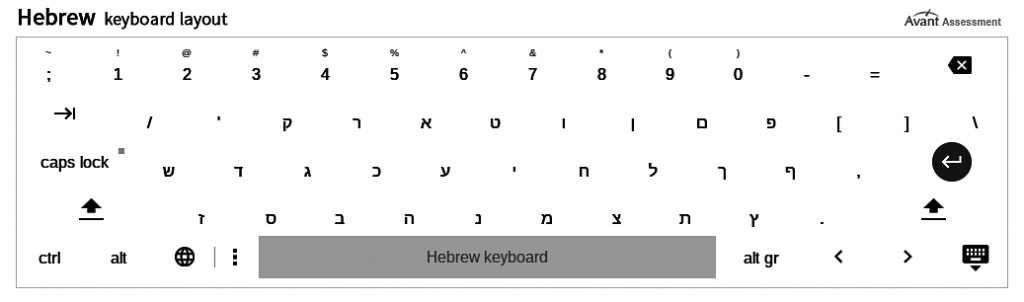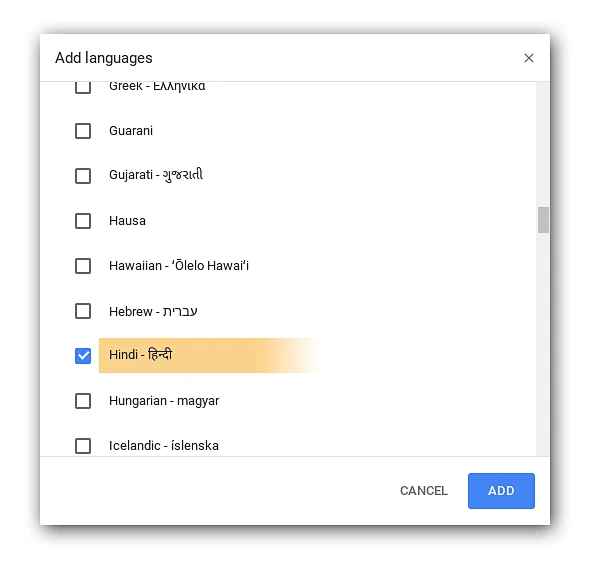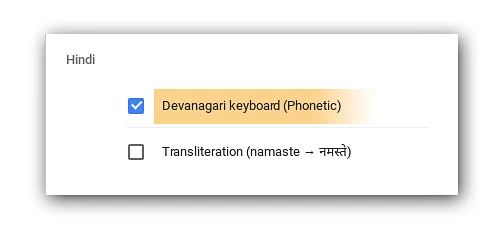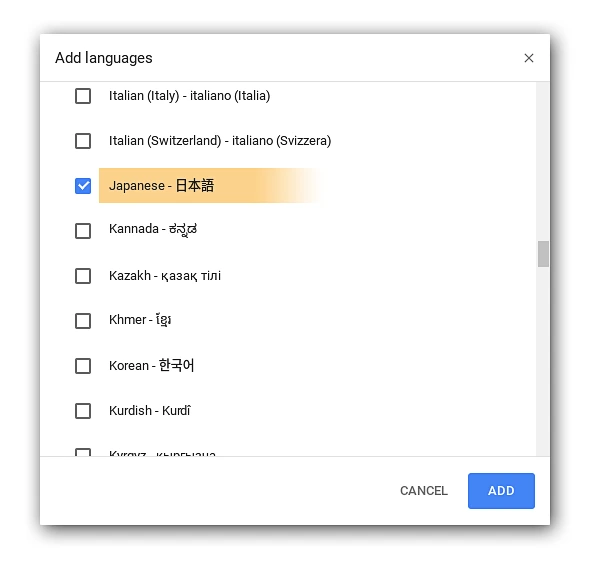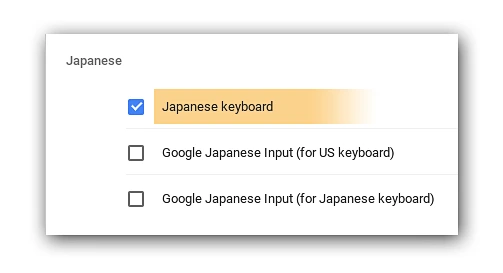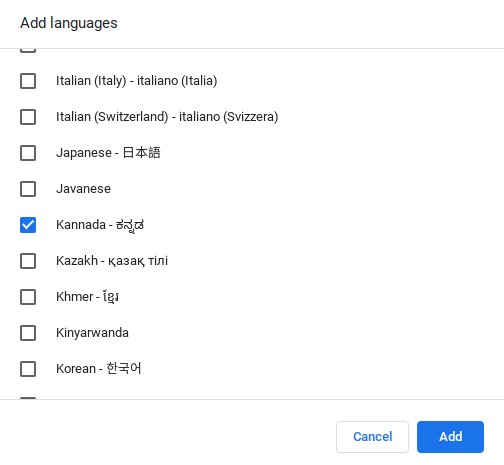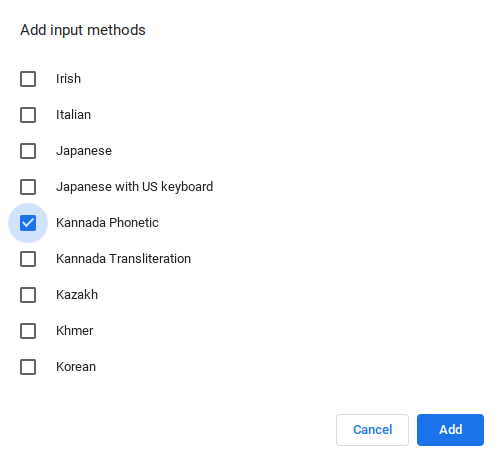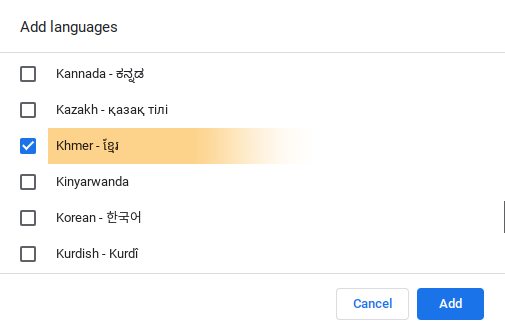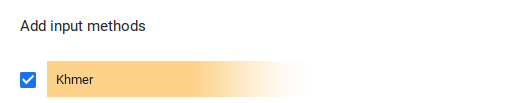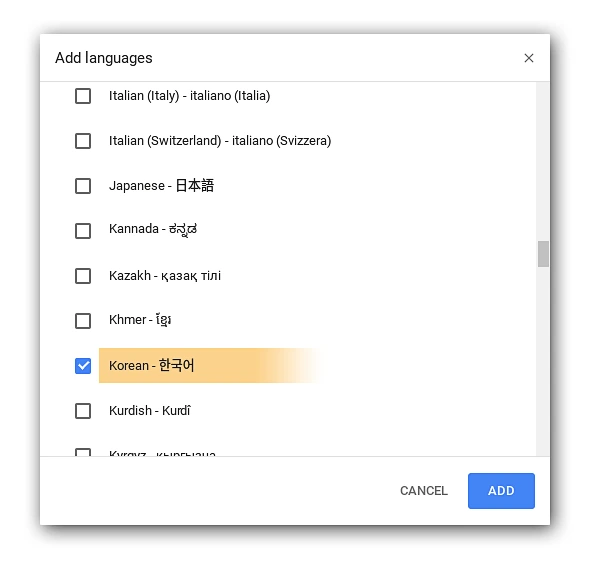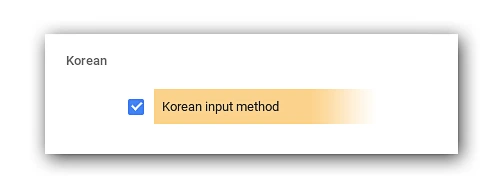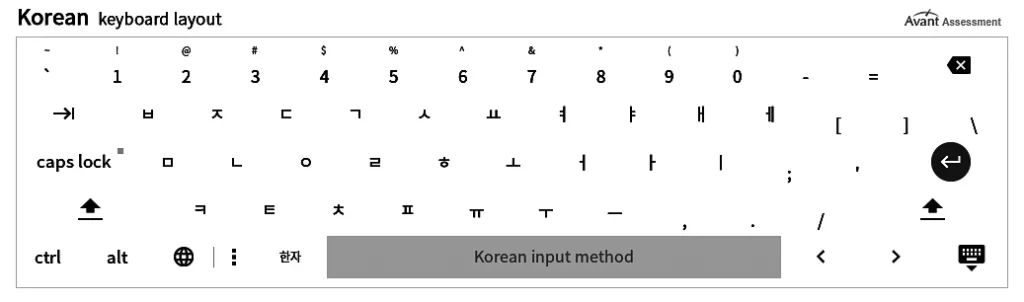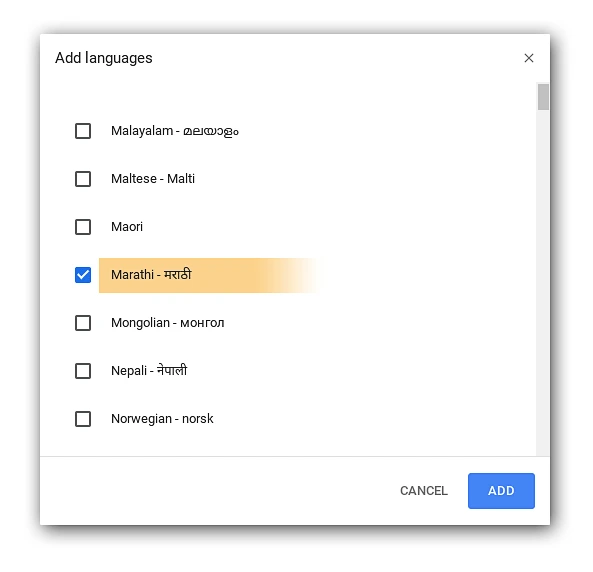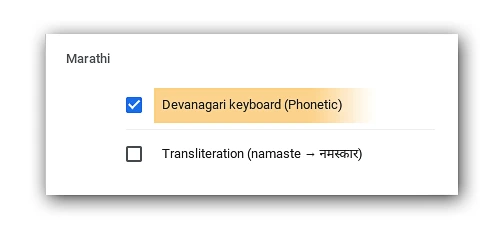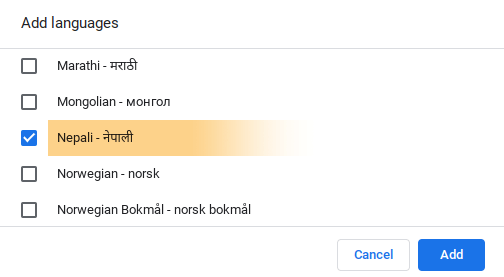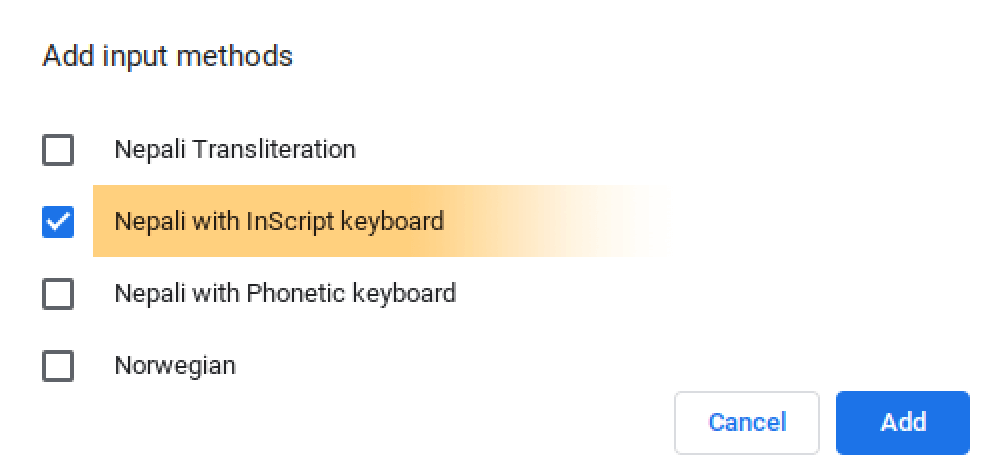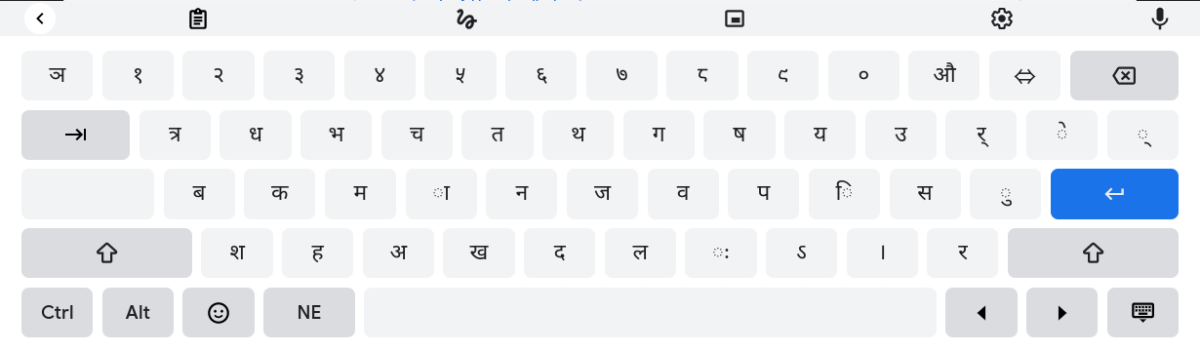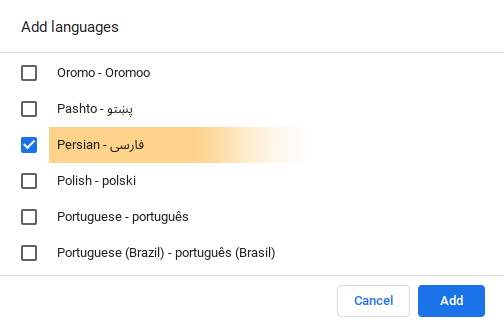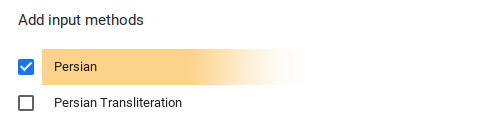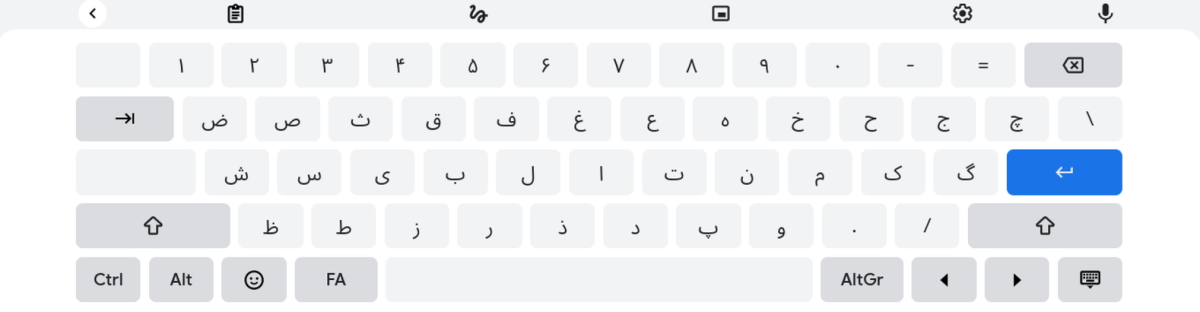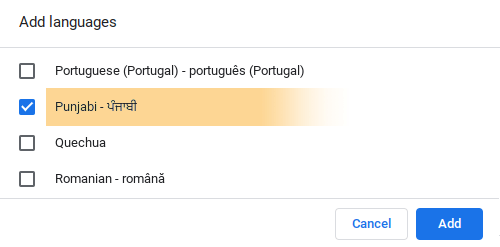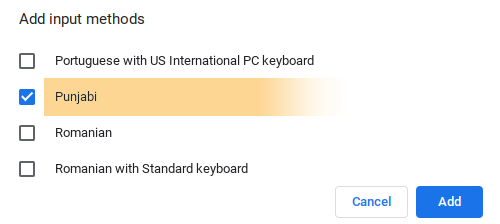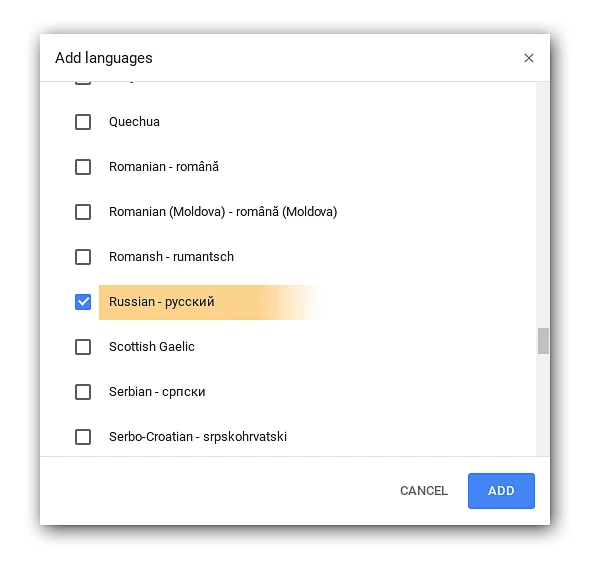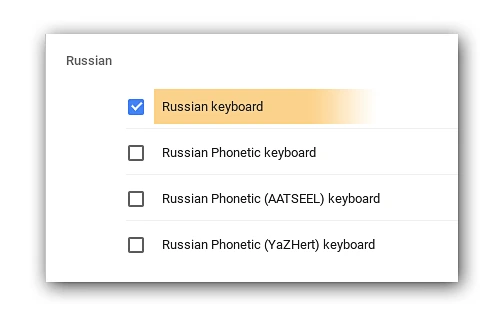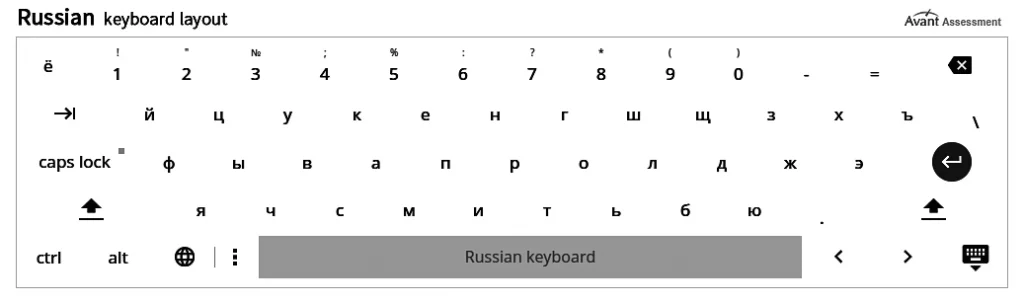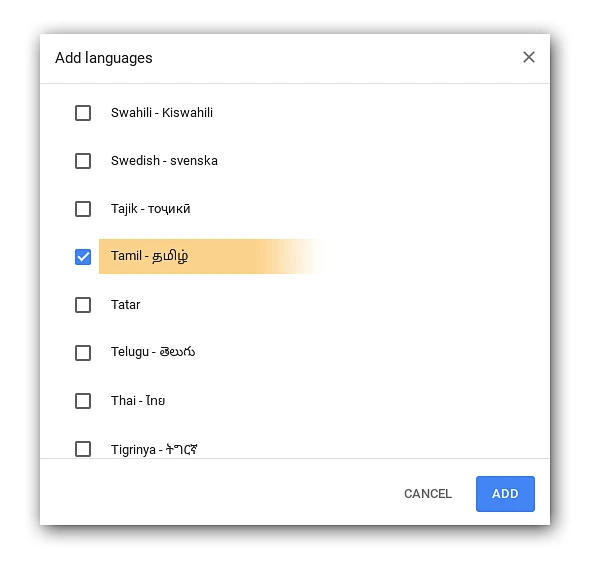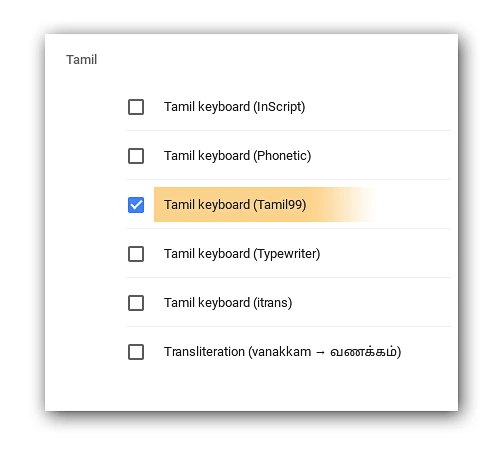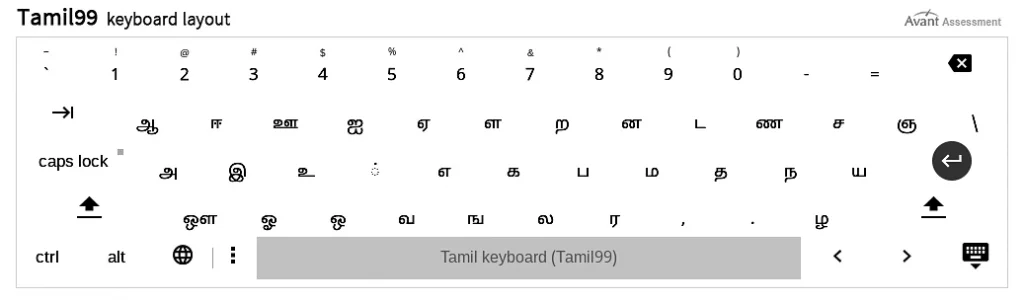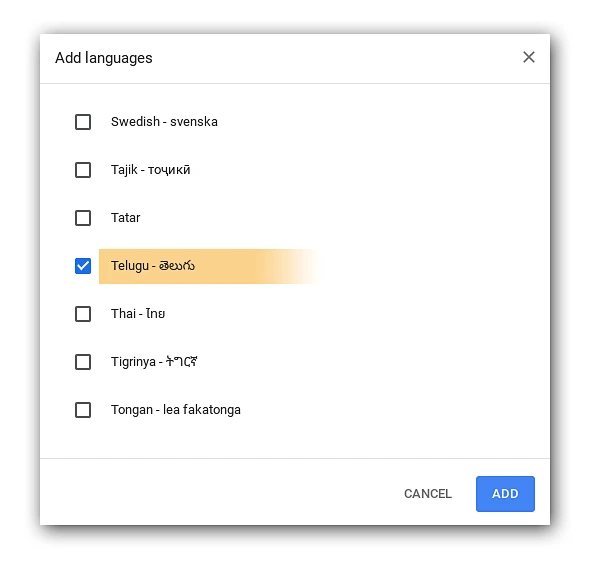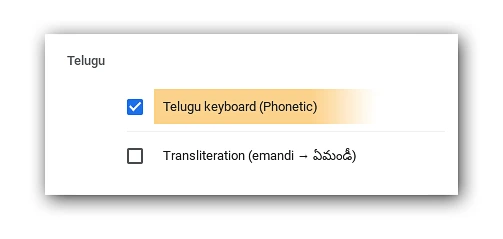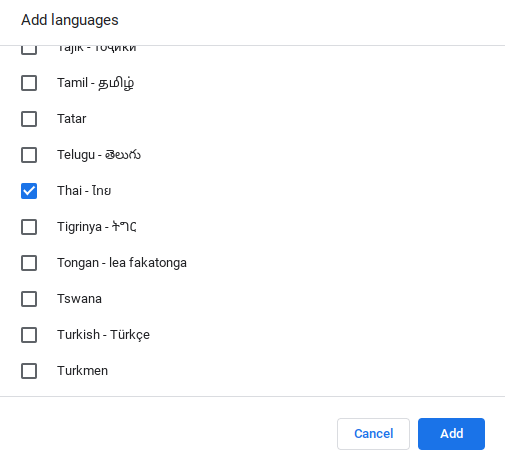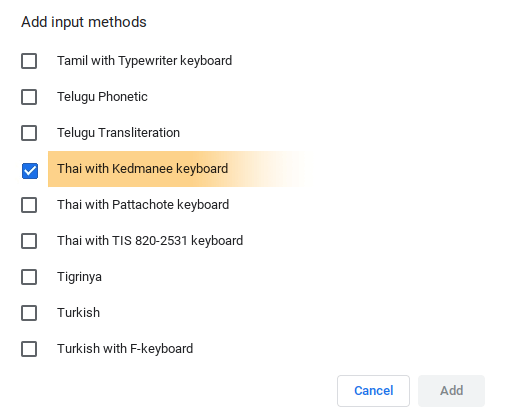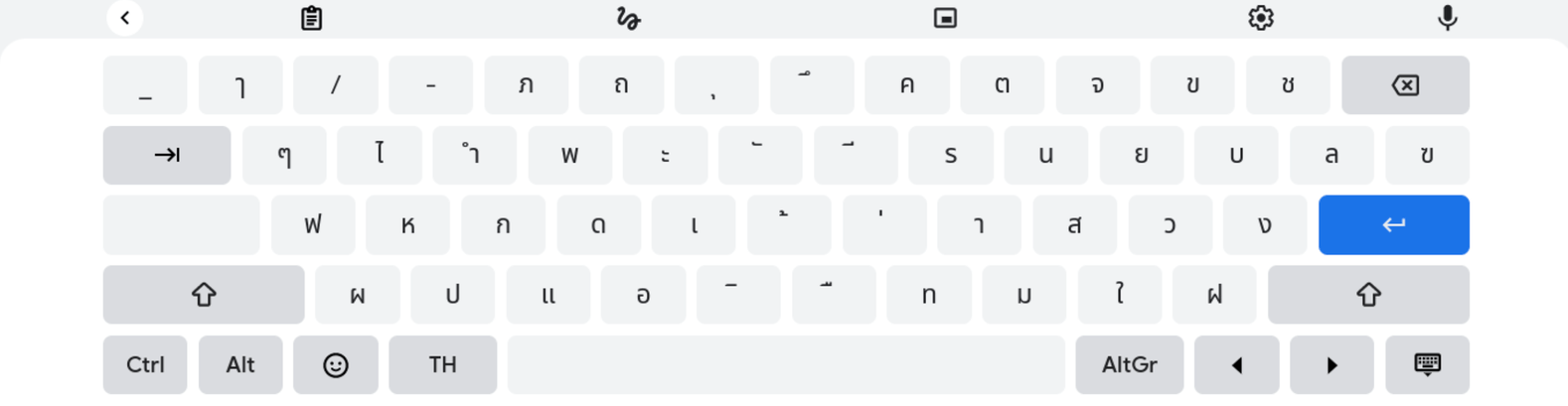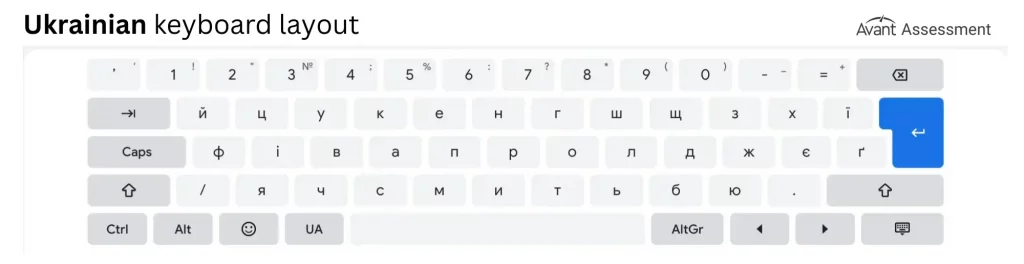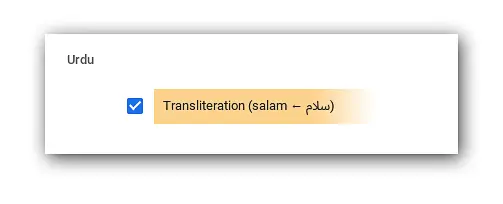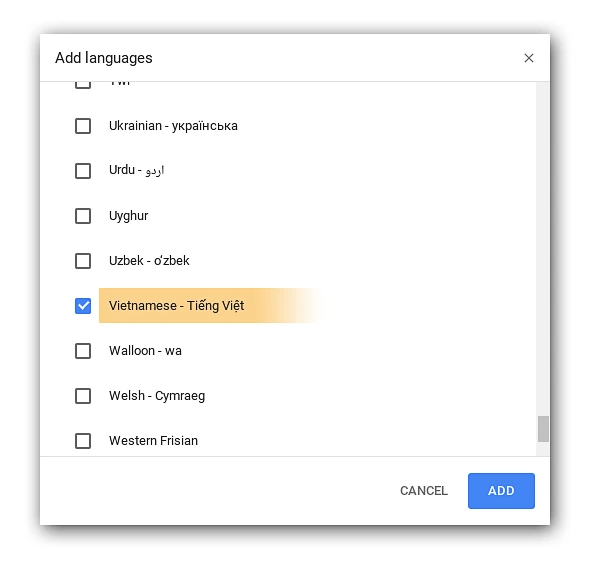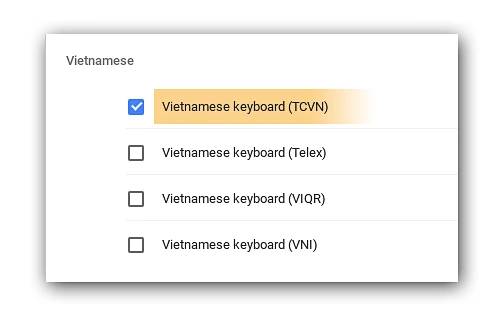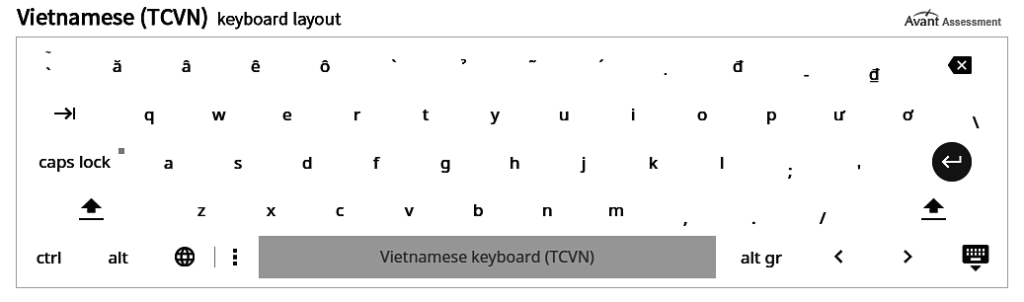Google 입력 도구 - Chrome 확장 프로그램
Google 입력 도구 는 Chrome 브라우저 내에서 웹 기반 가상 언어 키보드를 빠르고 쉽게 활성화할 수 있는 옵션입니다. Google 입력 도구는 응시자가 Chrome OS에서 제공하는 것보다 더 쉽게 사용할 수 있는 가상 언어 키보드를 제공합니다.
Chrome OS - 가상 키보드 지침
가상 키보드를 로드하고 원하는 언어를 입력하려면 3단계가 필요합니다.
1단계. 시스템에서 언어 및 키보드를 활성화합니다. 각 언어별로 아래에서 자세히 설명합니다
2단계. 원하는 언어로 전환
3단계 .원하는 언어를 입력합니다.
2단계. 원하는 키보드로 전환
- 추가 언어 키보드를 활성화하면 계정 사진 바로 왼쪽 트레이에 US가 표시됩니다. 이를 클릭한 다음 미국 키보드를 클릭하고 사용할 키보드를 선택합니다.
- 참고: 활성화된 언어 키보드 사이를 Ctrl + Shift + Space 키를 눌러 빠르게 전환할 수 있습니다.
3단계. 원하는 언어를 입력합니다.
- 원하는 키보드로 전환한 후 대상 언어로 입력을 시작합니다.
- 화면 키보드: 화면 키보드를 사용할 필요는 없지만 문자 기반 언어로 입력하는 응시자에게는 도움이 될 수 있습니다. 응시자는 화면 키보드의 키를 클릭하거나 실제 키보드에 입력할 때 키보드 레이아웃 참조로 사용할 수 있습니다.
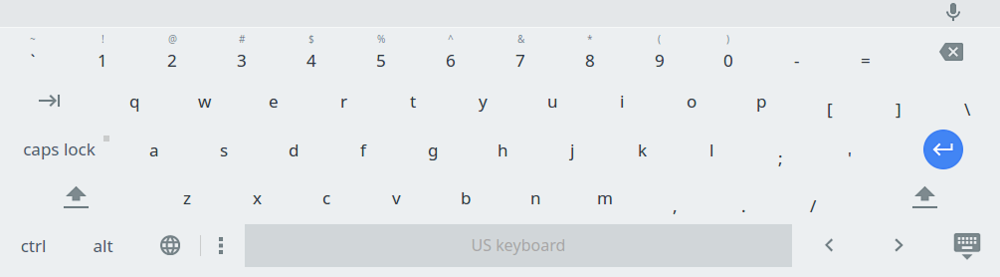
- 온스크린 키보드를 켜려면 오른쪽 하단의 트레이에서 계정을 클릭하고 설정을 선택합니다.
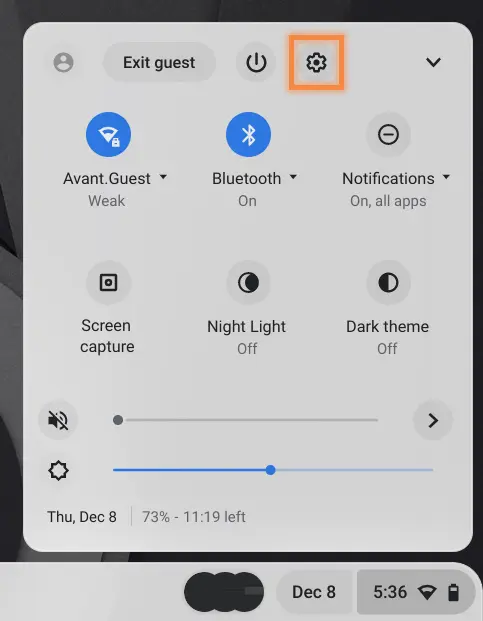
- 왼쪽 사이드바에서 접근성을 선택합니다.

- 접근성에서 키보드 및 텍스트 입력을 클릭합니다.
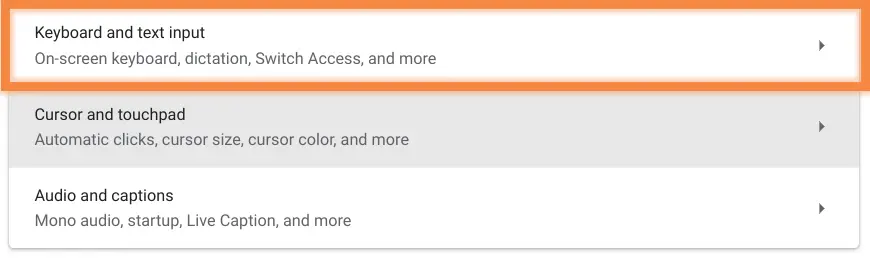
- 화면 키보드 오른쪽에 있는 스위치를 뒤집습니다.
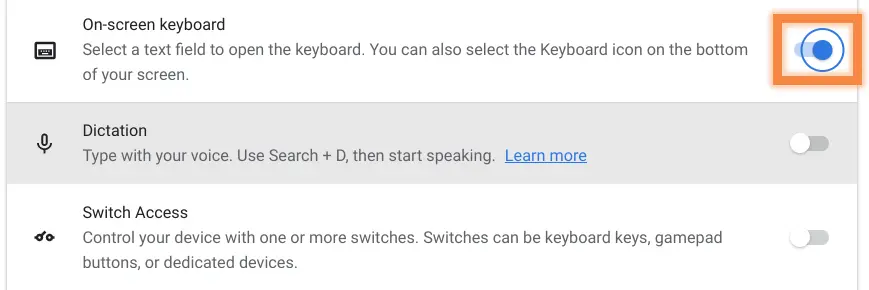
- 트레이의 키보드 아이콘을 클릭하여 화면 키보드를 켭니다.
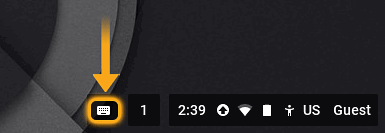
- 온스크린 키보드가 켜지면 선택한 언어가 온스크린 키보드에 표시됩니다.
언어별 지침
*Avant 평가원은 Chrome 운영체제에서 다양한 언어 가상 키보드를 활성화하는 데 도움이 되도록 이 가이드의 정보를 정리했습니다. 소프트웨어 및 하드웨어 업데이트와 변경은 매우 자주 발생하므로 이 간단한 안내서에는 저희가 확인하고 테스트하여 제작한 권장 프로세스만 나와 있습니다. 설명된 프로세스 중 하나가 사용자의 구성에 맞지 않는 것 같으면 하드웨어 및 운영체제 개발자에게 문의하여 보다 구체적인 지원을 받으시기 바랍니다. 해당 리소스를 통해 최신 정보가 더 있을 수 있습니다. 항상 그렇듯이 이 프로세스에 대한 도움을 찾고 계신다면 Google도 훌륭한 리소스입니다.
업데이트되었습니다: