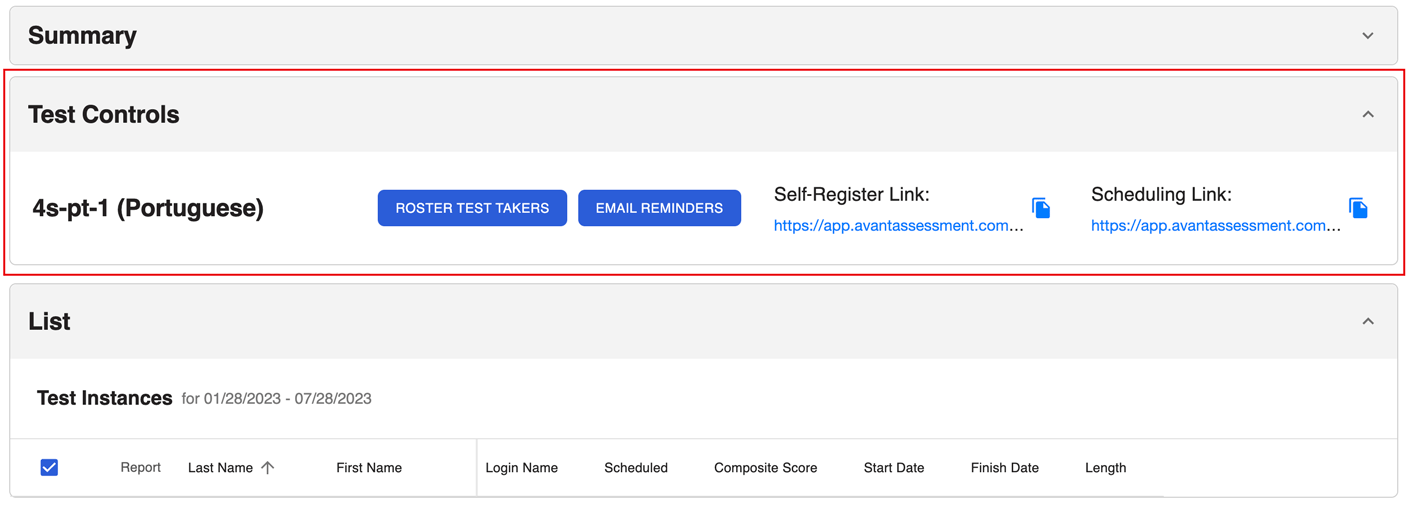W tym przewodniku wyjaśniono, jak skonfigurować sesję testową za pomocą programu AvantProctor.
Zaloguj się do listy uczestników testu
Avant Assessment prześle formularz konfiguracji z kodami testowymi i hasłami dostępu do raportu wyników dla każdej grupy testowej. Aby rozpocząć, postępuj zgodnie z poniższymi instrukcjami:
- Przejdź do https://app.avantassessment.com/login
- Wprowadź kod testowy dostarczony przez Avant Ocena.
- Kliknij przycisk Zaloguj się.
- Wprowadź hasło dostarczone przezAvant Ocena.
- Kliknij przycisk Zaloguj się.
Lista uczestników testu
Skorzystaj z sekcji "Kontrola testu", aby wyznaczyć osoby biorące udział w teście.
Nuta: PLACE a oceny SHL nie mają obecnie przycisków Roster Test Travers i Email Reminders .
Opcja 1: Link do samodzielnej rejestracji
- Skopiujlink do samodzielnej rejestracji.

2. Wyślij link e-mailem do uczestników testu.
Link do samodzielnej rejestracji umożliwia uczestnikom zarejestrowanie się do testu. Po rejestracji:
- Uczestnicy testu otrzymają automatyczną wiadomość e-mail z linkiem do planowania i instrukcjami.
- Nazwiska uczestników testu pojawią się w raporcie wyników.
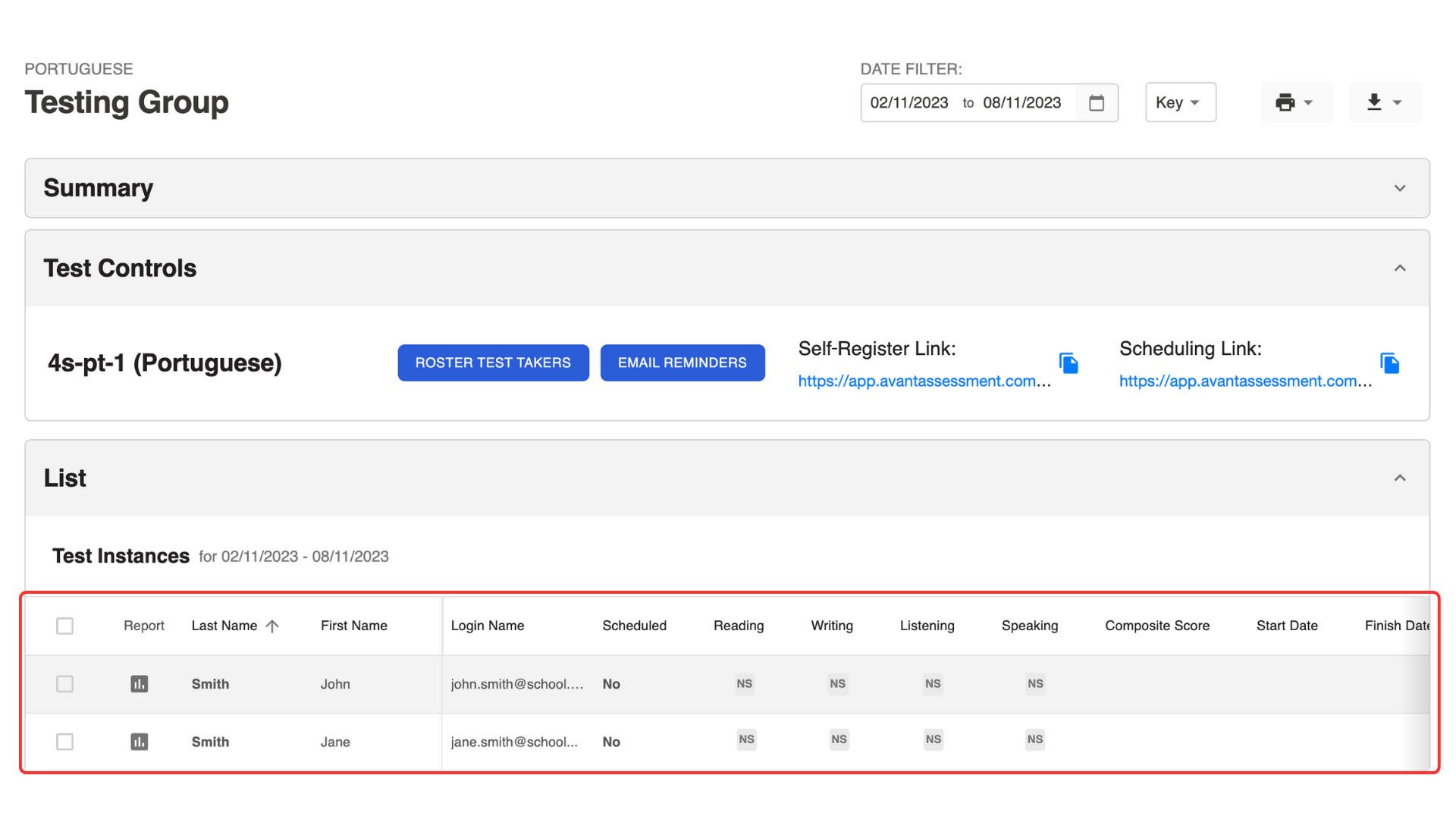
Opcja 2: Lista uczestników testu jeden po drugim
Ta opcja jest dostępna tylko dla STAMPOceny.
- Kliknij przycisk Roster Test Takers, aby otworzyć menu podręczne.
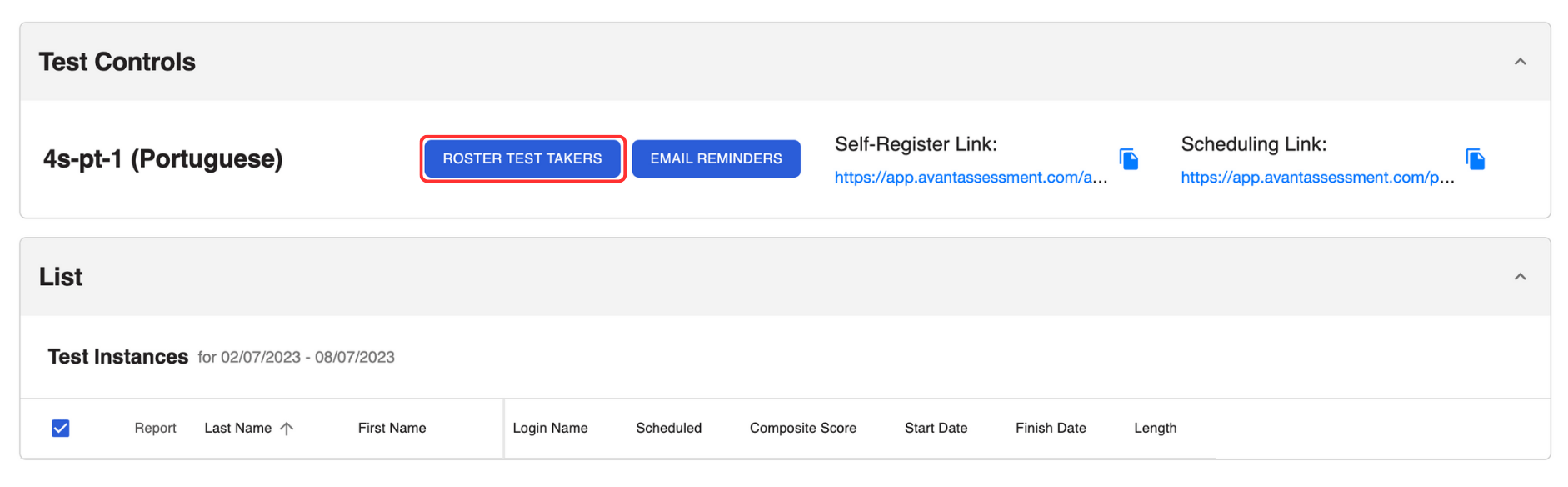
2. Dla każdego uczestnika testu wprowadź:
- Imię (dokładne imię i nazwisko na dokumencie tożsamości ze zdjęciem)
- Nazwisko (dokładne nazwisko na dokumencie tożsamości ze zdjęciem)
- Nazwa logowania (adres e-mail). Uwaga: W tym polu rozróżniana jest wielkość liter
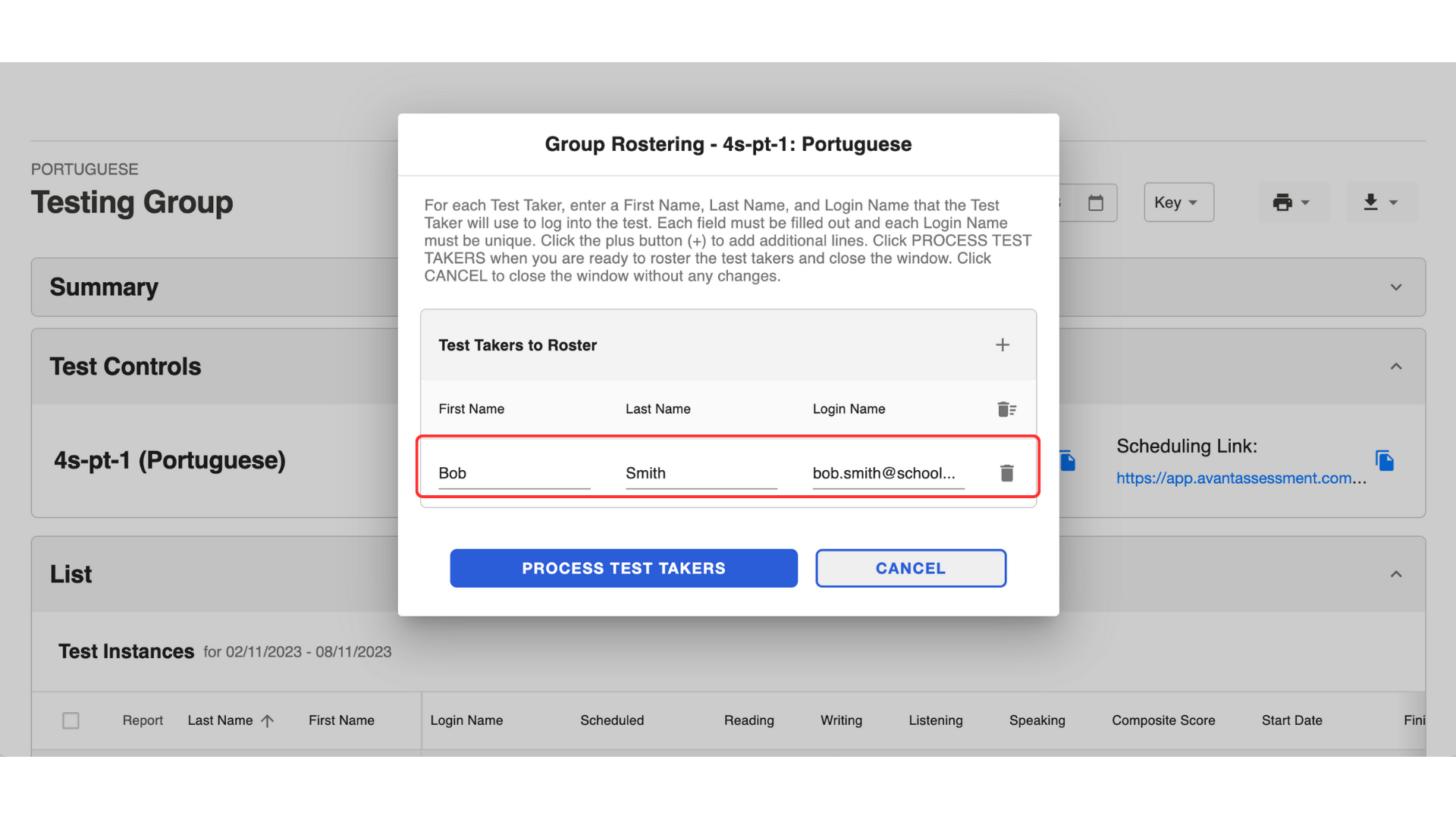
3. Kliknij przycisk Przetwarzaj uczestników testu.
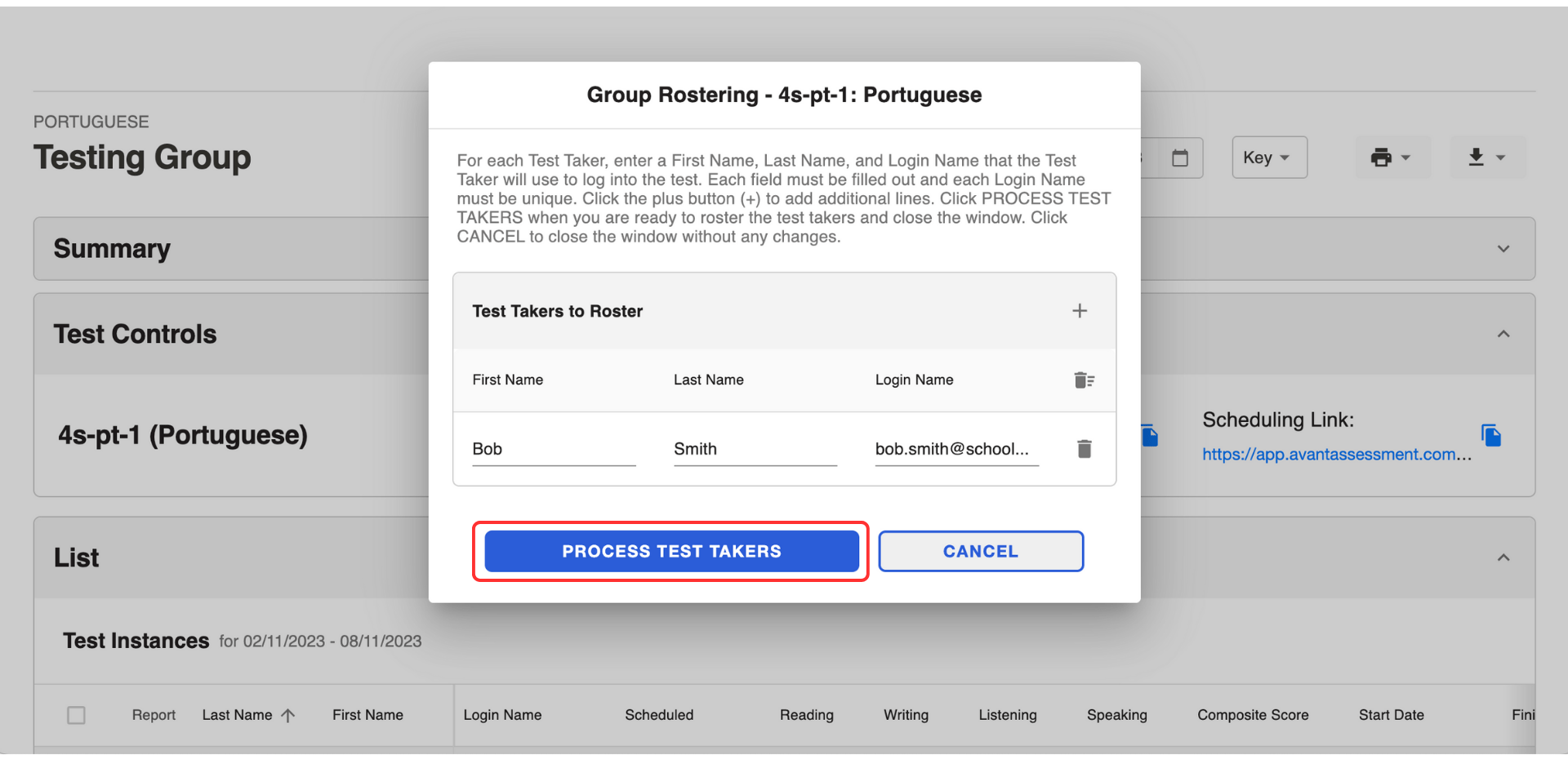
Informacje o uczestniku testu pojawią się na poniższej liście.
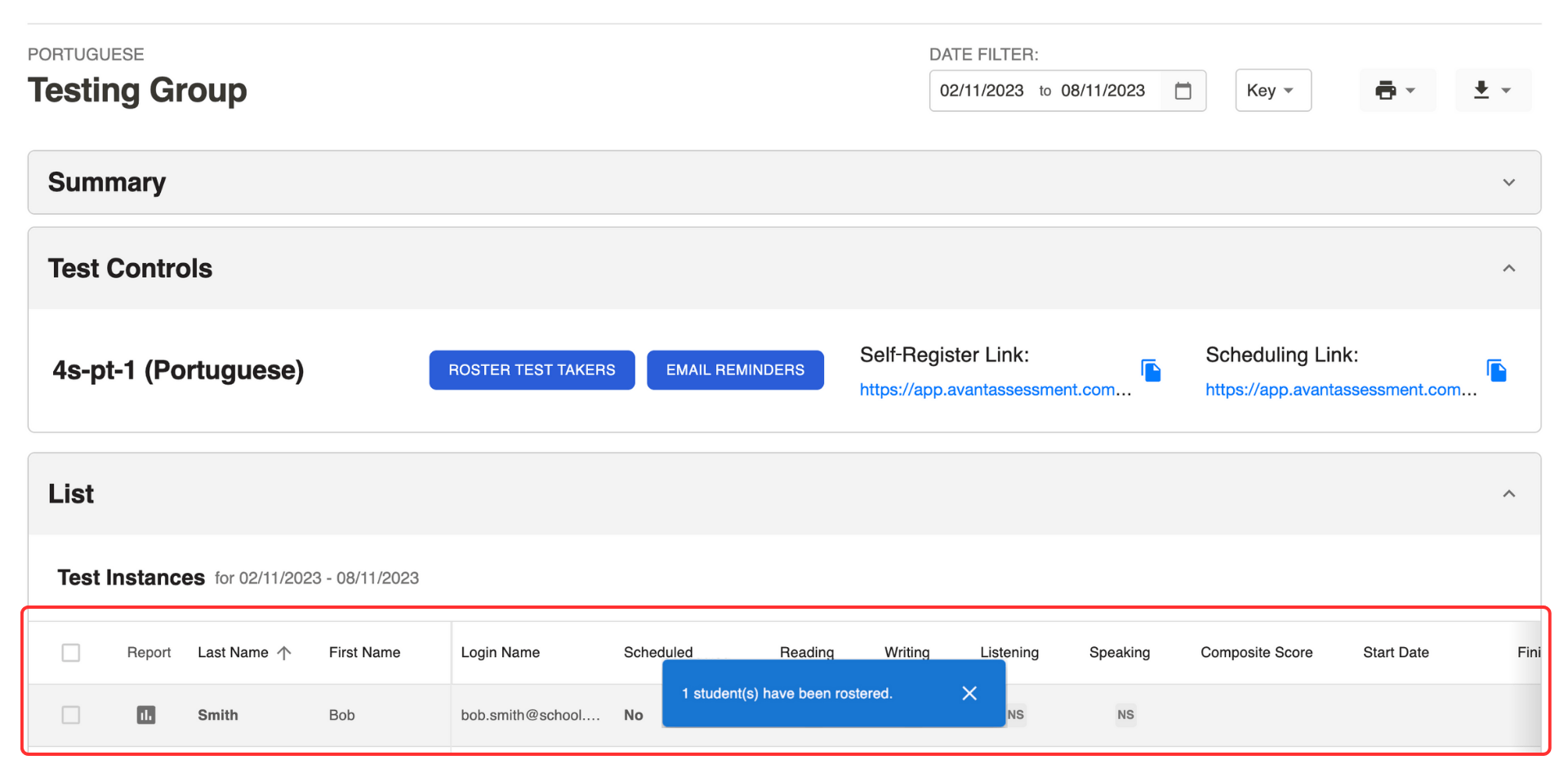
Opcja 3: Zbiorcze zastępowanie uczestników testu
Ta opcja jest przeznaczona tylko dlaSTAMPOceny.
- Pobierz ten szablon arkusza kalkulacyjnego.
- Wprowadź następujące dane do arkusza kalkulacyjnego:
- Imię (dokładne imię i nazwisko na dokumencie tożsamości ze zdjęciem).
- Nazwisko (dokładne nazwisko na dokumencie tożsamości ze zdjęciem).
- Nazwa logowania (adres e-mail). Uwaga: W tym polu rozróżniana jest wielkość liter.

3. Kliknij przycisk Roster Test Takers, aby otworzyć menu podręczne.
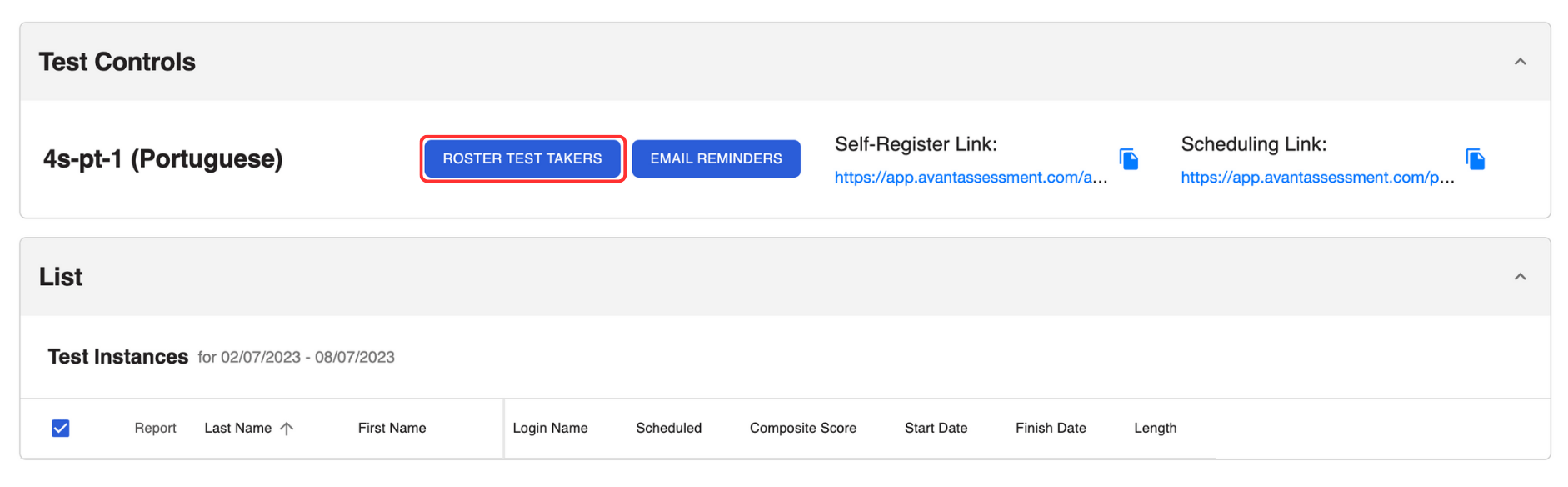
4. Skopiuj i wklej listę z arkusza kalkulacyjnego do menu podręcznego.

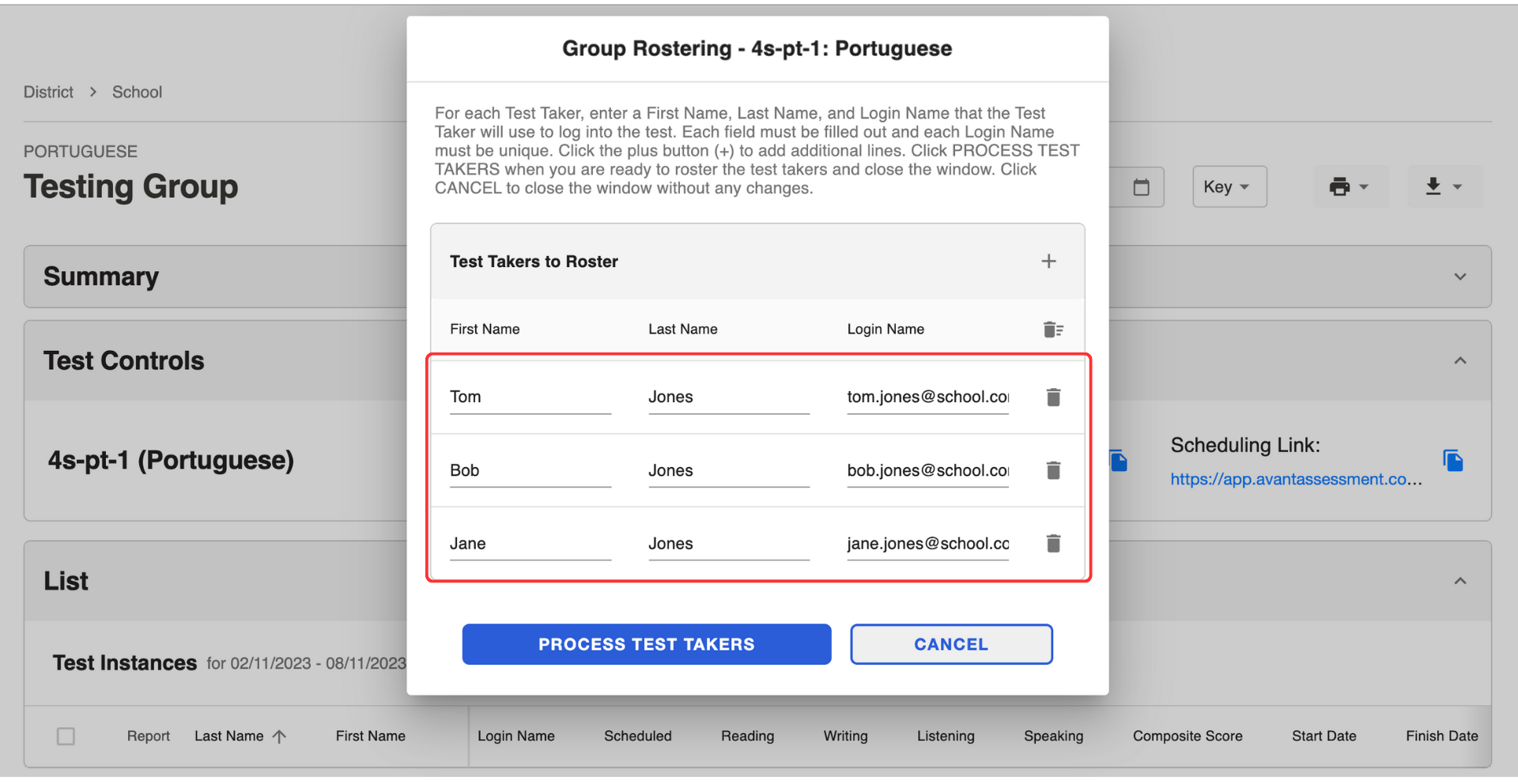
5. Kliknij przycisk Przetwarzaj uczestników testu.
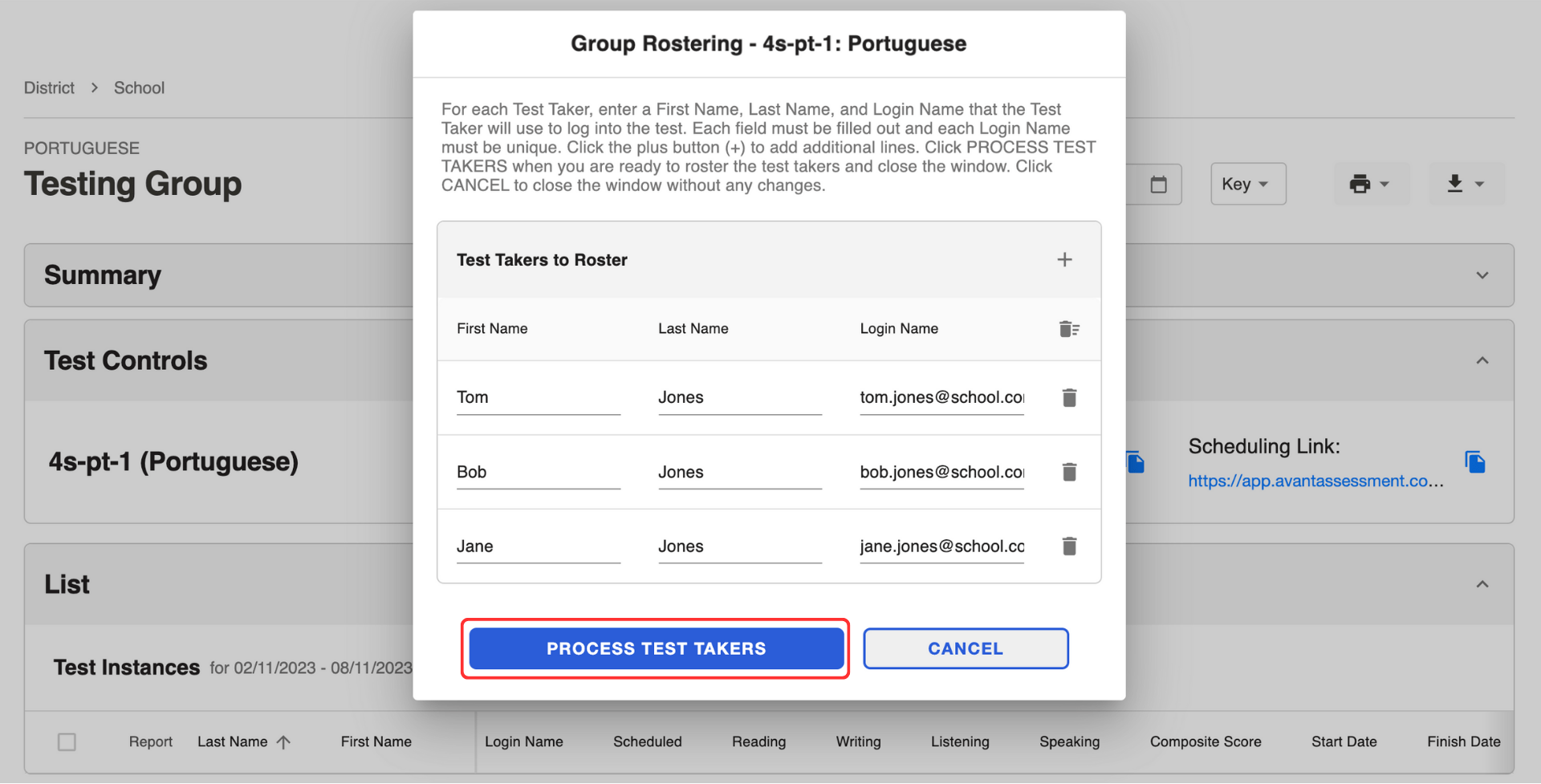
Informacje o uczestnikach testu pojawią się na poniższej liście.
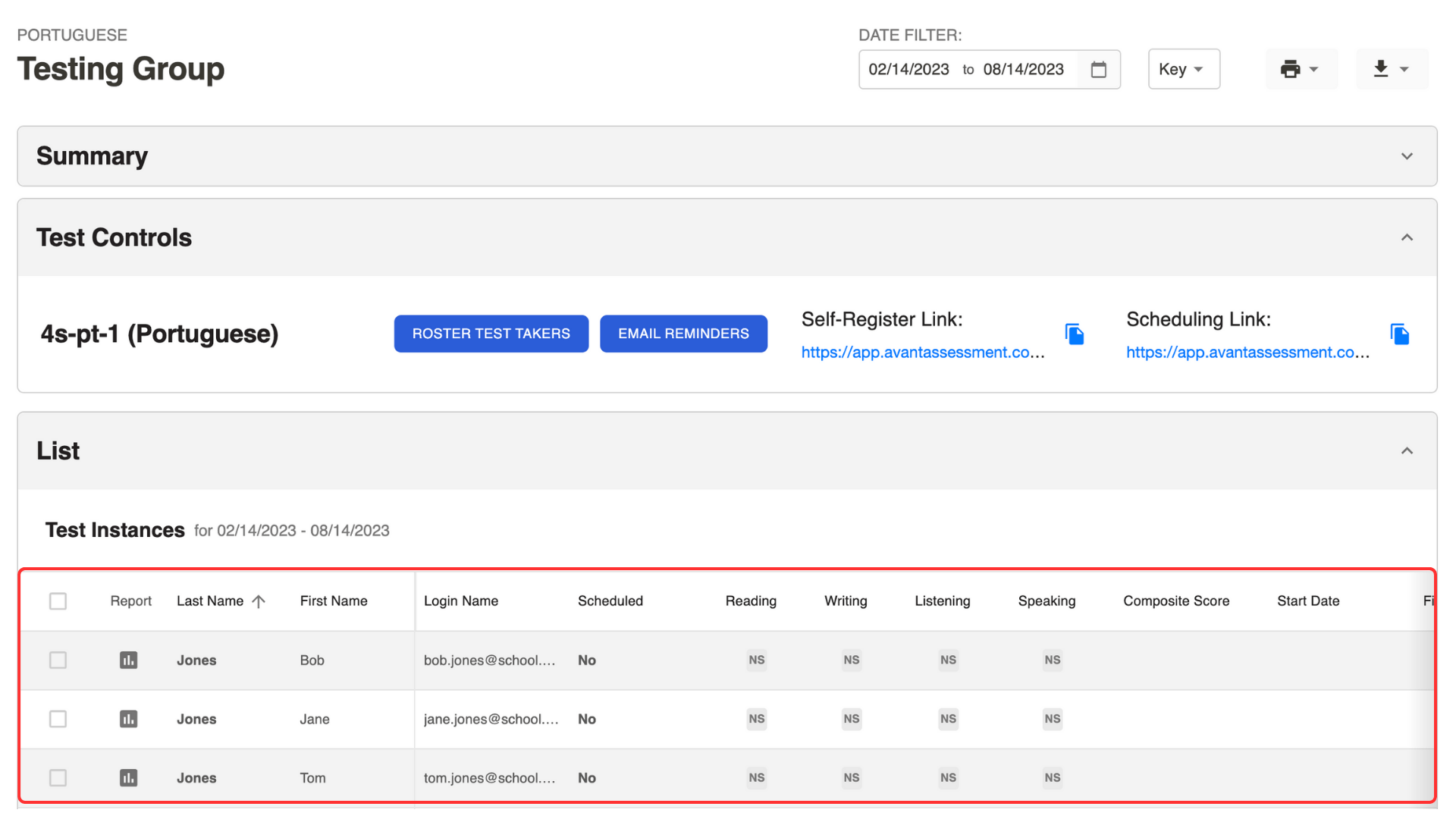
Wyślij łącze do planowania
Samodzielnie zarejestrowani uczestnicy testu automatycznie otrzymają link do harmonogramu.
Jeśli użyłeś przycisku " Roster Test Takers", musisz wysłać link do harmonogramu za pomocą przycisku "Email Reminders":
- Wybierz uczestników testu z listy.
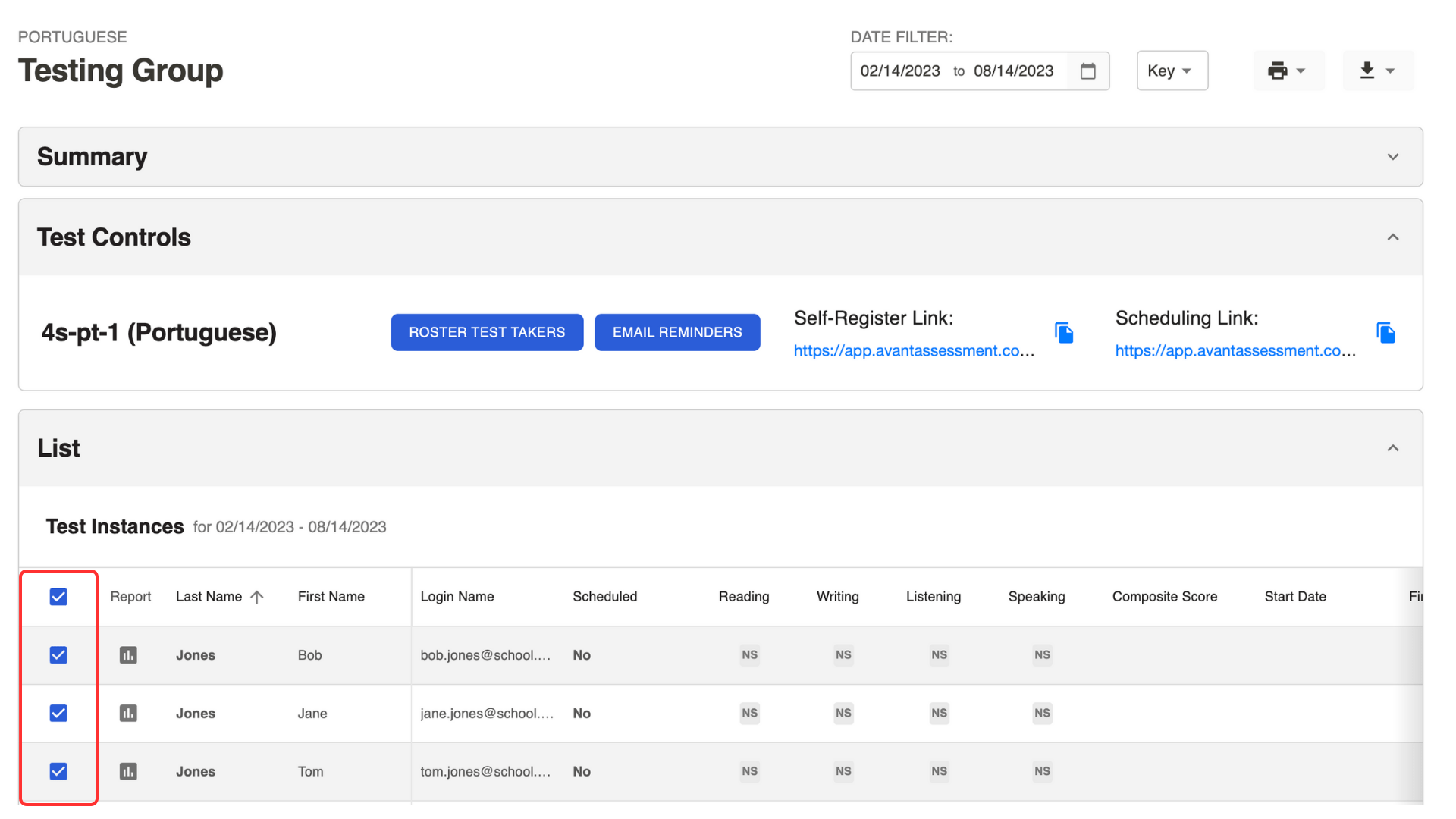
2. Kliknij przycisk Email Reminders w sekcji Test Controls.
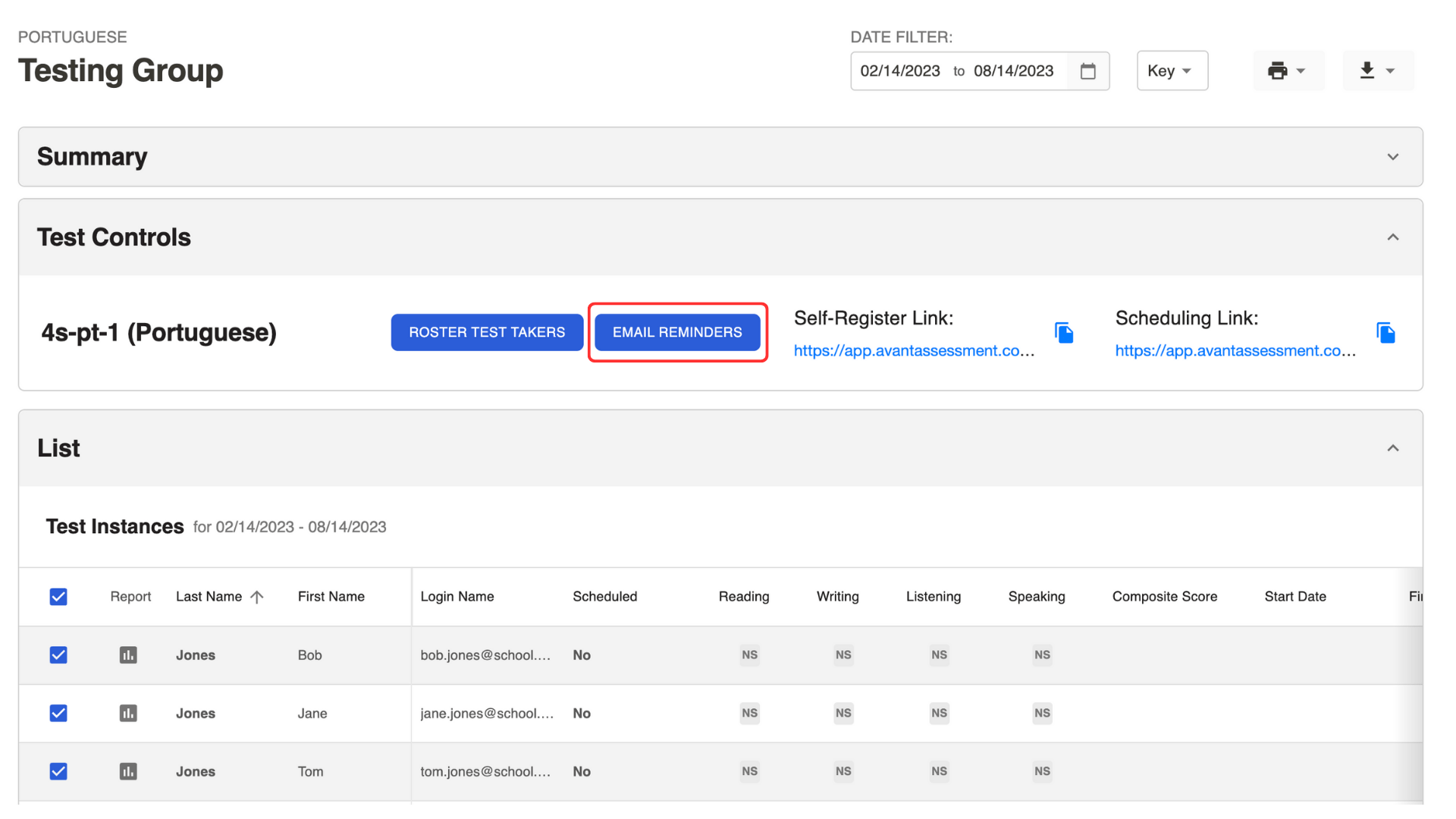
3. Kliknij przycisk Przypomnienia e-mail w wyskakującym oknie.

Możesz także skopiować link do harmonogramu w sekcji Test Controls i wysłać go w wiadomości e-mail.
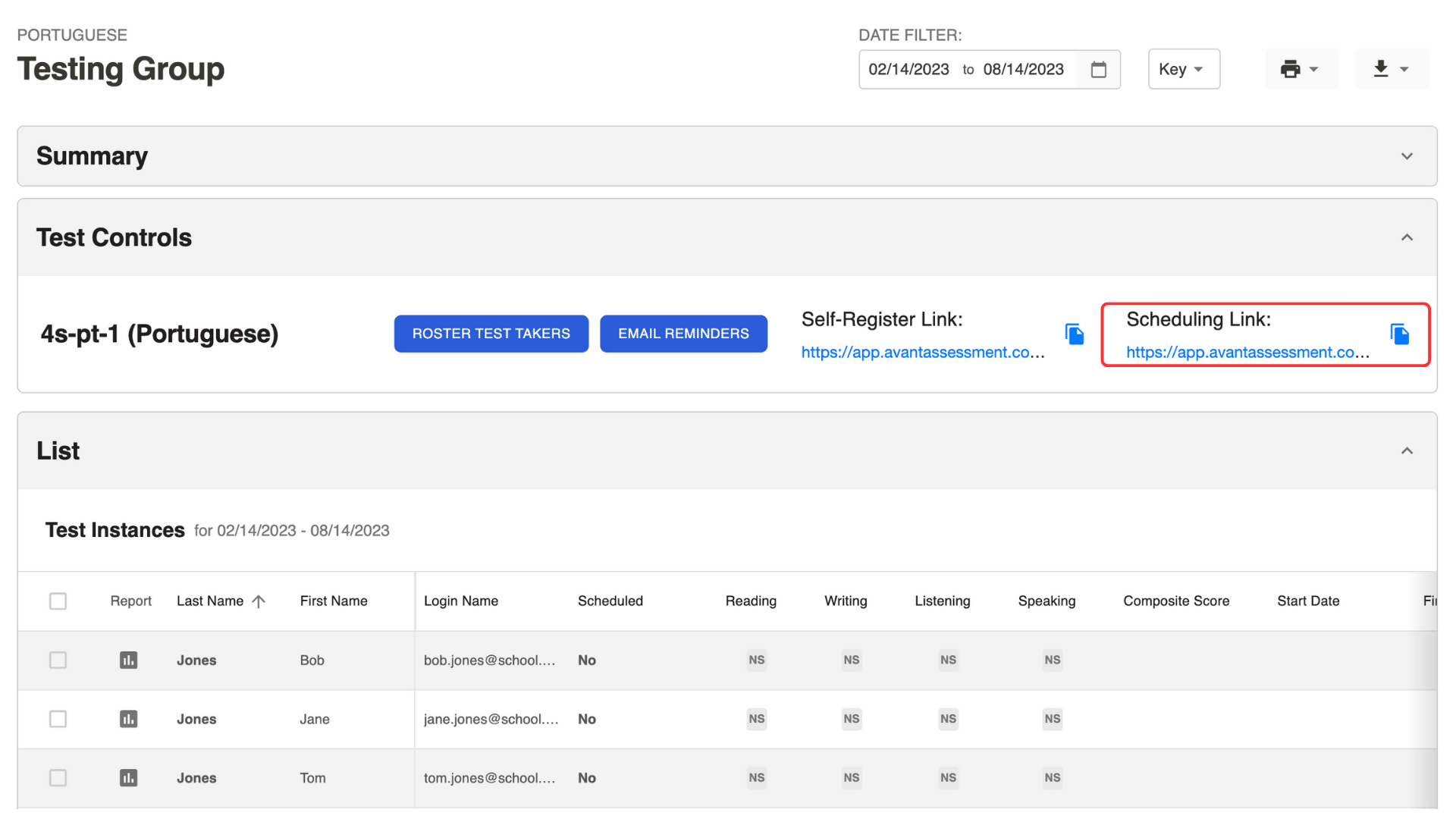
Sprawdź, kto zaplanował test
Zaznacz kolumnę "Zaplanowane":
- Nie - sesja testowa nie jest zaplanowana.
- 08/15/2023 10:00 - zaplanowana sesja testowa jeszcze się nie rozpoczęła.
- 08/15/2023 11:00* - sesja testowa została przełożona.
- 08/15/2023 09:00 - zaplanowana sesja testowa rozpoczęła się, ale test nie został ukończony.
- 08/15/2023 08:00 - test został zakończony.
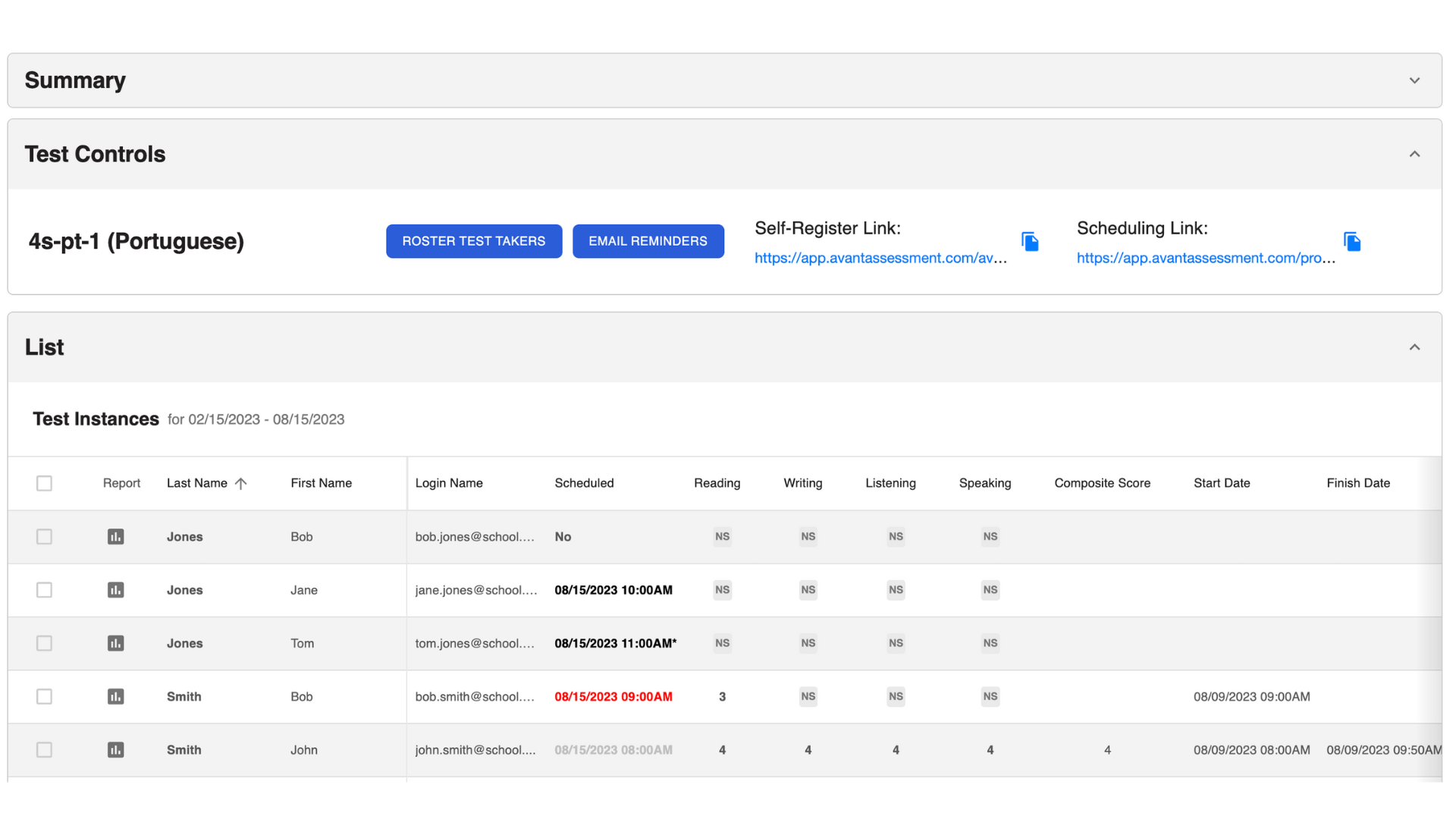
Kliknij informacje w kolumnie "Zaplanowane", aby otworzyć pasek boczny i przejrzeć informacje o harmonogramie dla każdego uczestnika testu:
- Zaplanowane (Tak/Nie)
- Zaplanowany czas
- Link do testu
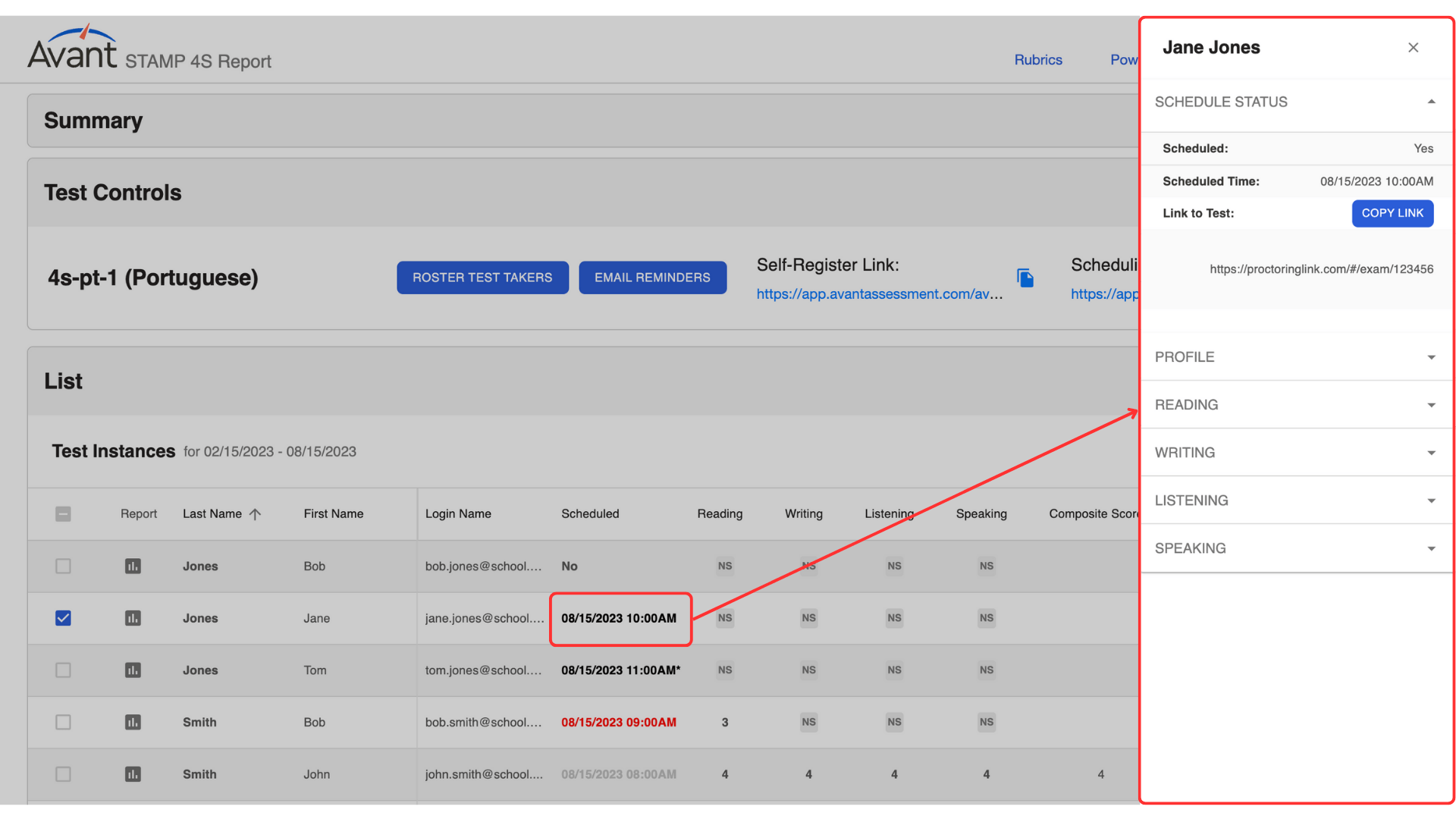
Wysyłanie przypomnień
- Wybierz uczestników testu z listy.
- Kliknij przycisk Email Reminders w polu Test Controls.
- Kliknij przycisk Przypomnienia e-mail w wyskakującym oknie.
Uczestnicy testu, którzy zaplanowali test, otrzymają wiadomość e-mail z przypomnieniem i linkiem dostępu do testu.
Uczestnicy testu, którzy nie zaplanowali testu, otrzymają wiadomość e-mail z linkiem do planowania, aby zaplanować test.
Wymagania technologiczne
Przejrzyj przewodniki technologiczne, aby rozwiązać wszelkie problemy:
Zasady zdalnego testowania
Nieprzestrzeganie którejkolwiek z poniższych zasad lub jakiekolwiek inne niewłaściwe zachowanie zostanie zarejestrowane i zgłoszone koordynatorowi testów.
Obszar badań
- Musisz siedzieć przy biurku lub stole.
- Podczas testu w obszarze testowym nie mogą znajdować się słowniki, podręczniki, telefony komórkowe, papier, długopisy ani inne materiały pomocnicze (np. Siri, Alexa, smartwatche).
- Oświetlenie w pomieszczeniu musi być wystarczająco jasne, aby można je było uznać za "dzienne". Proktor powinien wyraźnie widzieć twarz i otoczenie. Źródło światła nie może znajdować się za tobą.
- Pomieszczenie powinno być tak ciche, jak to tylko możliwe. Muzyka w tle lub telewizja są niedozwolone.
- Żadna inna osoba nie może wejść do pokoju.
Komputer osoby przeprowadzającej test
- Dozwolony jest tylko jeden ekran. Zewnętrzne monitory i dzielone ekrany nie są dozwolone.
- Tryb incognito nie jest dozwolony.
- Podczas testów nie mogą być otwarte żadne dodatkowe aplikacje (np. Word, e-mail, czat) ani okna przeglądarki.
Zachowanie uczestników testu
- Zweryfikuj swoją tożsamość za pomocą dokumentu tożsamości ze zdjęciem i imieniem po tej samej stronie.
- Ubieraj się tak, jakbyś był w miejscu publicznym.
- Nie komunikuj się z żadną inną osobą w żaden sposób.
- Nie używaj telefonu z jakiegokolwiek powodu.
- Podczas egzaminu nie wolno opuszczać sali. Przerwy na toaletę są dozwolone tylko między sekcjami. Przed opuszczeniem sali należy powiadomić o tym prowadzącego.
Ogólne zasady testowania
Zdalni uczestnicy testów są odpowiedzialni za przestrzeganie zarówno zasad zdalnego testowania, jak i ogólnych zasad testowania Avant .
Często zadawane pytania
Oto kilka najczęściej zadawanych pytań dotyczących AvantProctor. Prosimy o kontakt w przypadku jakichkolwiek innych pytań.